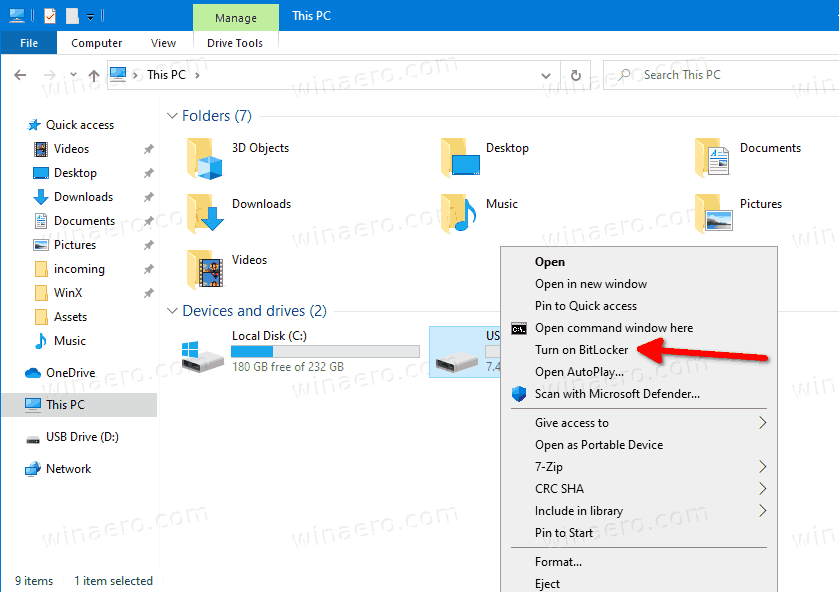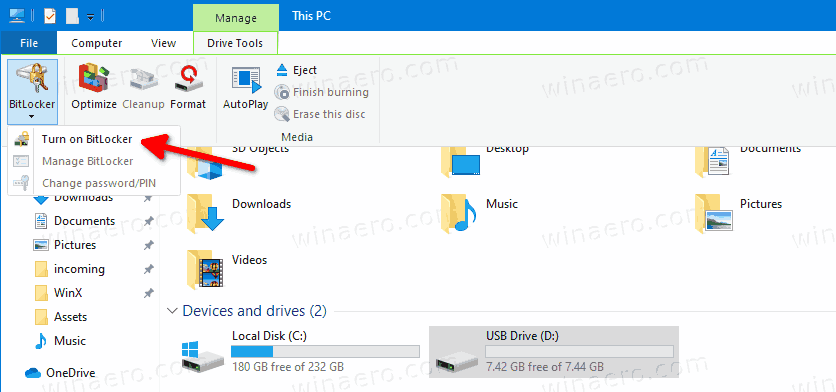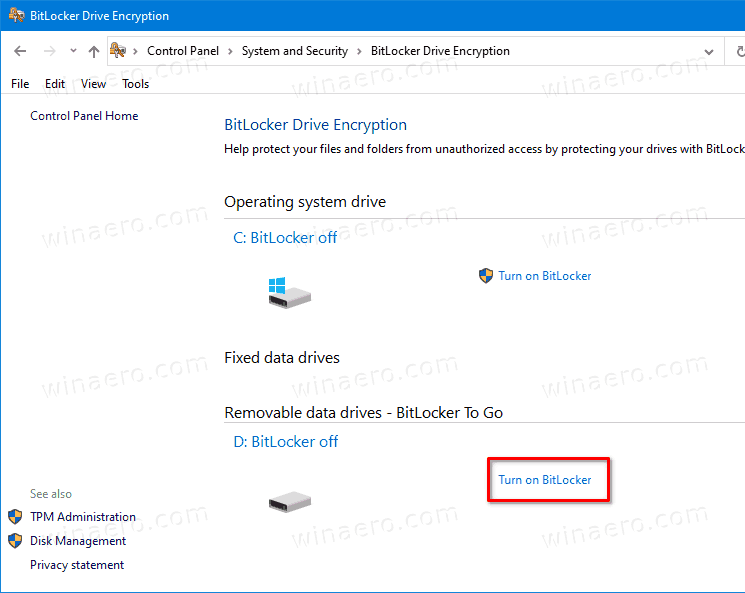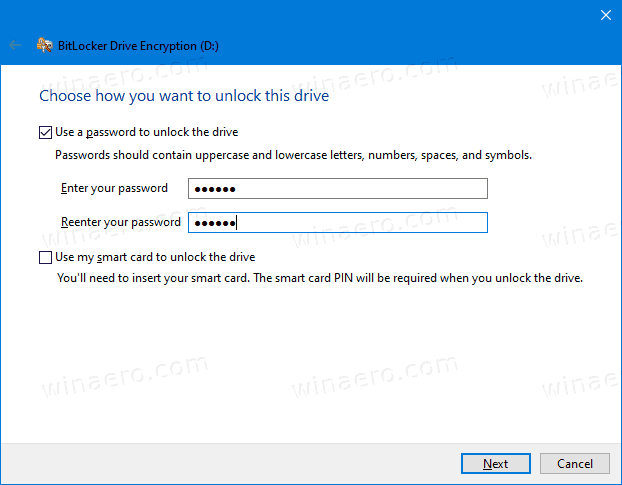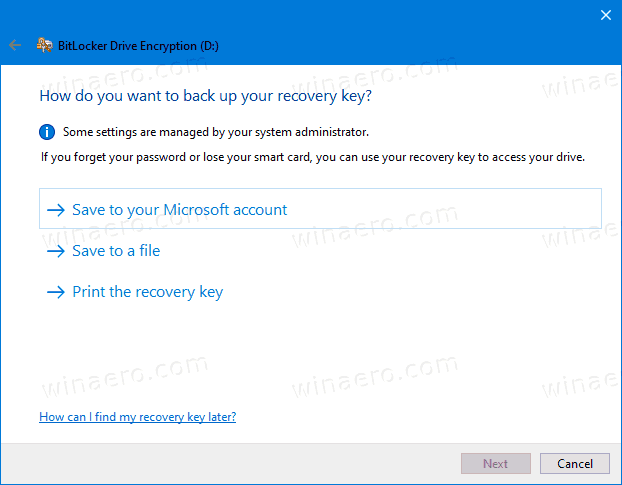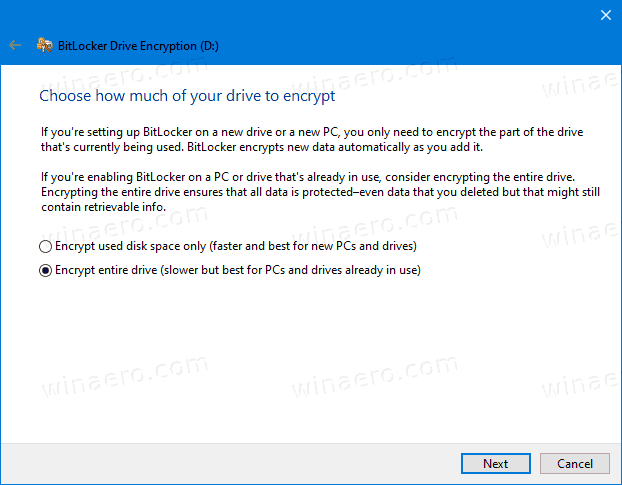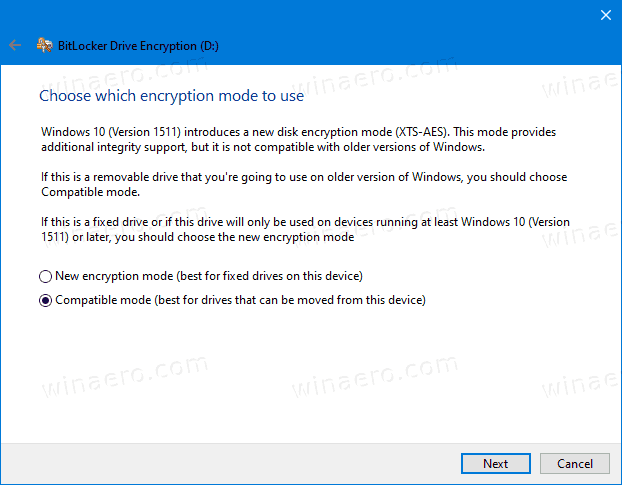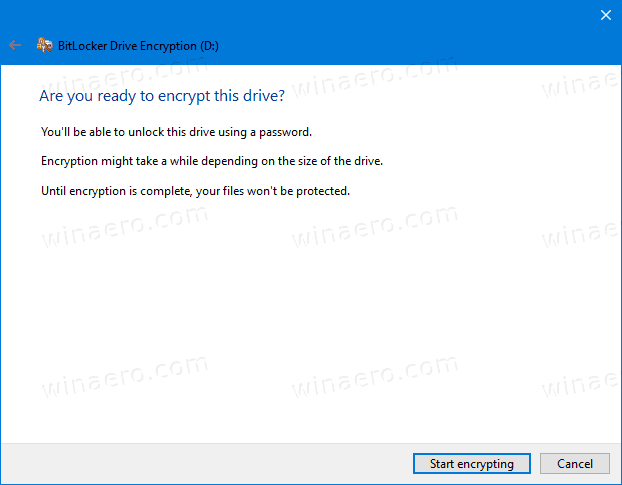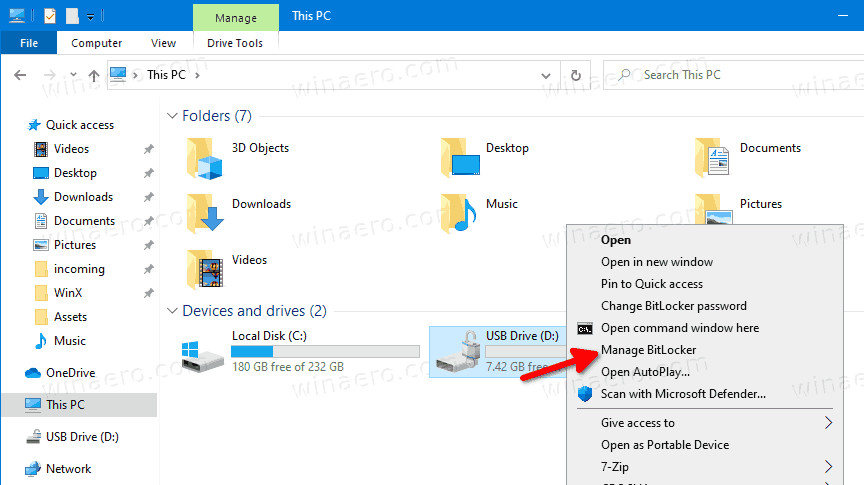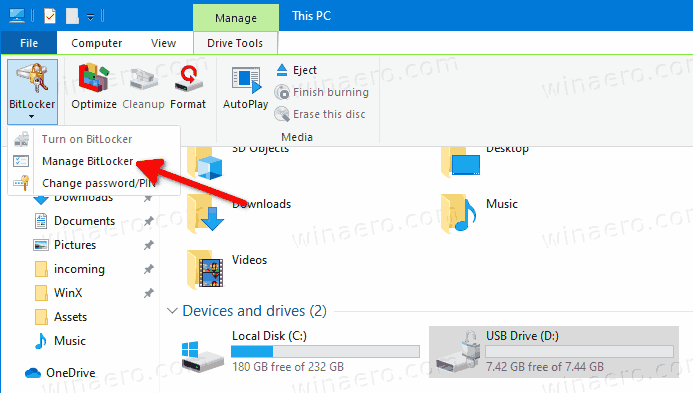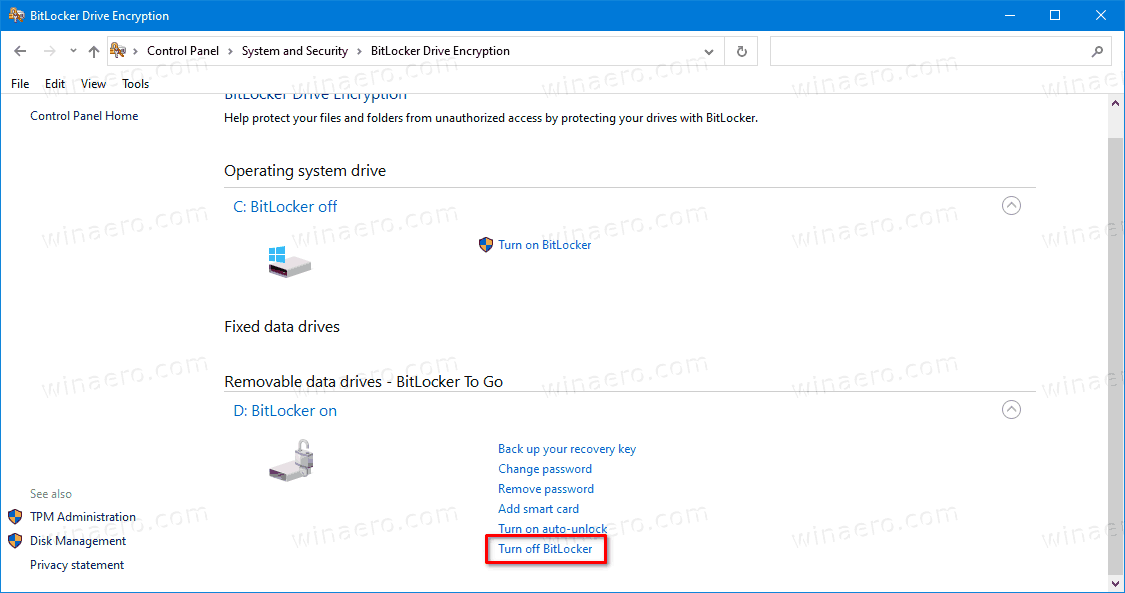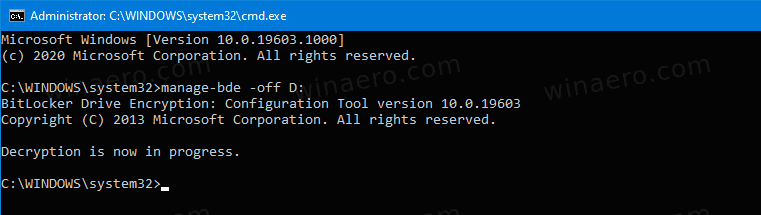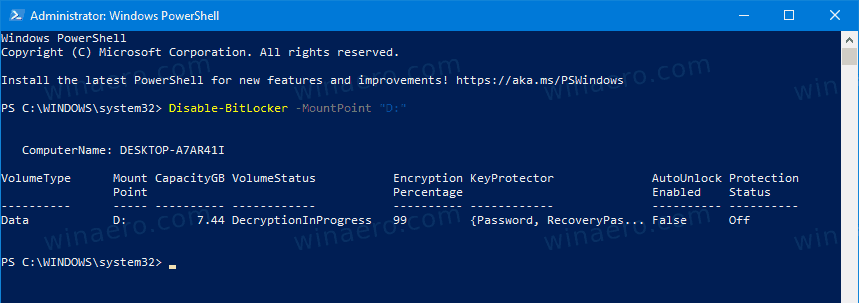Zapnutí nebo vypnutí nástroje BitLocker pro vyměnitelné datové disky v systému Windows 10 (nástroj BitLocker To Go)
Pro větší ochranu umožňuje Windows 10 povolit nástroj BitLocker pro vyměnitelné datové jednotky. Tato funkce, známá také jako „BitLocker To Go“, zahrnuje šifrování USB flash disků, SD karet, externích pevných disků a dalších disků formátovaných pomocí souborových systémů NTFS, FAT16, FAT32 nebo exFAT. Podporuje ochranu pomocí čipové karty nebo hesla.
Reklama
jak odstranit fúzi z kodi
BitLocker byl poprvé představen v systému Windows Vista a stále existuje v systému Windows 10. Byl implementován výhradně pro Windows a nemá žádnou oficiální podporu v alternativních operačních systémech. BitLocker může k ukládání tajných klíčů šifrovacího klíče využít modul Trusted Platform Module (TPM) vašeho počítače. V moderních verzích systému Windows, jako jsou Windows 8.1 a Windows 10, BitLocker podporuje hardwarově akcelerované šifrování, pokud jsou splněny určité požadavky (jednotka to musí podporovat, musí být zapnuto Secure Boot a mnoho dalších požadavků). Bez hardwarového šifrování se nástroj BitLocker přepne na softwarové šifrování, takže dojde k poklesu výkonu vašeho disku. BitLocker ve Windows 10 podporuje a počet metod šifrování a podporuje změnu síly šifry.

jak blokovat youtube na rozníceném ohni
Poznámka: Ve Windows 10 je BitLocker Drive Encryption k dispozici pouze v Pro, Enterprise a Education edice . BitLocker může šifrovat systémovou jednotku (jednotka, na které je nainstalován systém Windows), interní pevné disky. TheBitLocker To GoTato funkce umožňuje chránit soubory uložené na vyměnitelných jednotkách, například na jednotce USB flash.
Existuje několik metod, které můžete použít k zapnutí nebo vypnutí nástroje BitLocker pro vyměnitelnou jednotku.
Chcete-li zapnout nástroj BitLocker pro vyměnitelnou datovou jednotku v systému Windows 10,
- Nakonfigurujte metoda šifrování pro nástroj BitLocker je-li potřeba.
- Otevřete Průzkumník souborů na Tato složka pro PC .
- Klepněte pravým tlačítkem na jednotku a vyberteZapněte nástroj Bitlockerz kontextové nabídky.
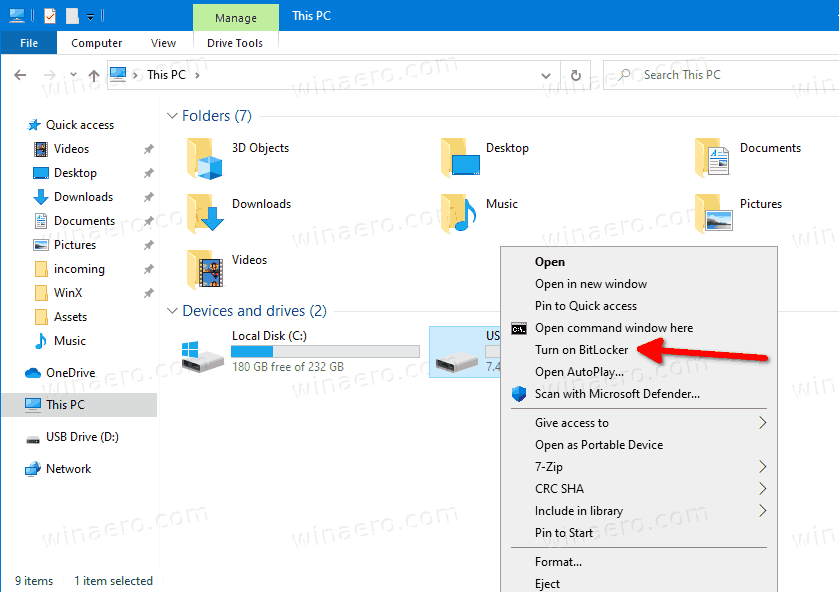
- Případně klikněte naSpravovatzáložka podPohonný nástrojsna pásu karet a poté klikněte na ikonuZapněte nástroj BitLockerpříkaz.
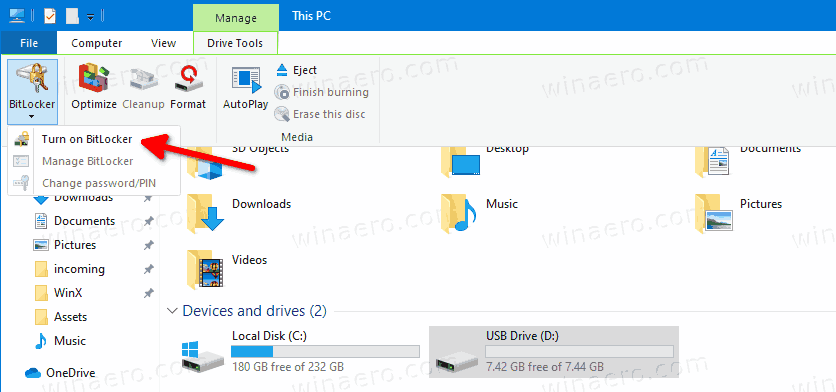
- Nakonec můžete otevřít Ovládací panely Systém a zabezpečení Šifrování jednotky BitLocker. Vpravo najděte vyměnitelnou jednotku a klikněte na odkazZapněte nástroj Bitlocker.
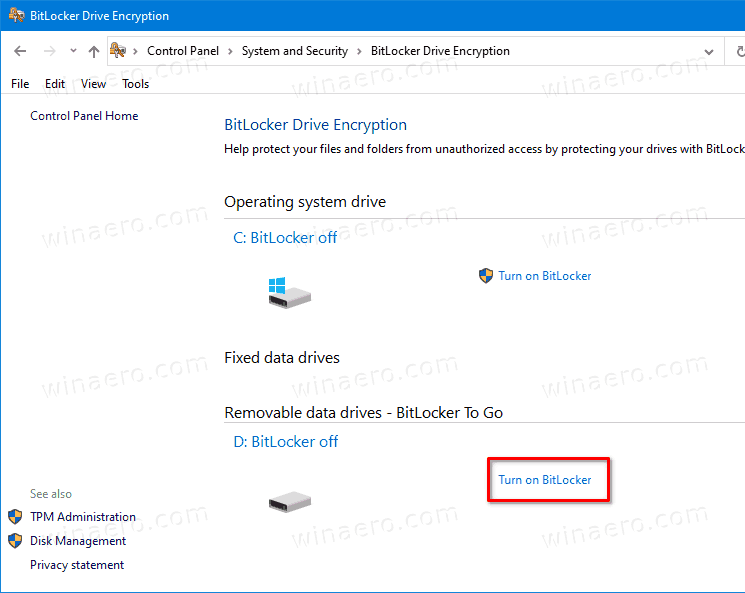
- V dalším dialogovém okně vyberte čipovou kartu nebo zadejte heslo k zašifrování obsahu jednotky.
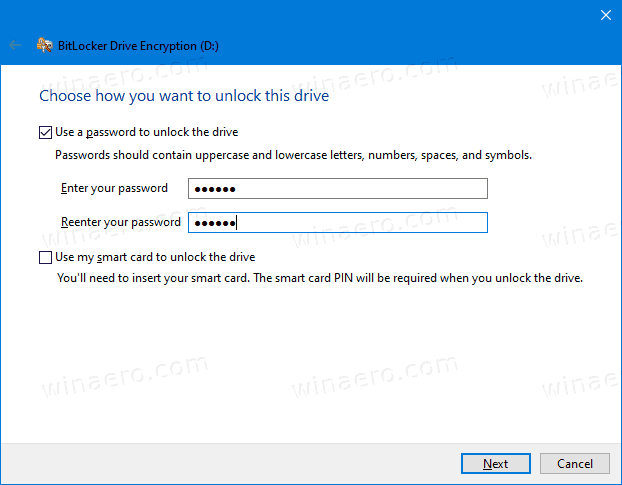
- Zvolte způsob zálohování šifrovacího klíče. Můžete jej například vytisknout.
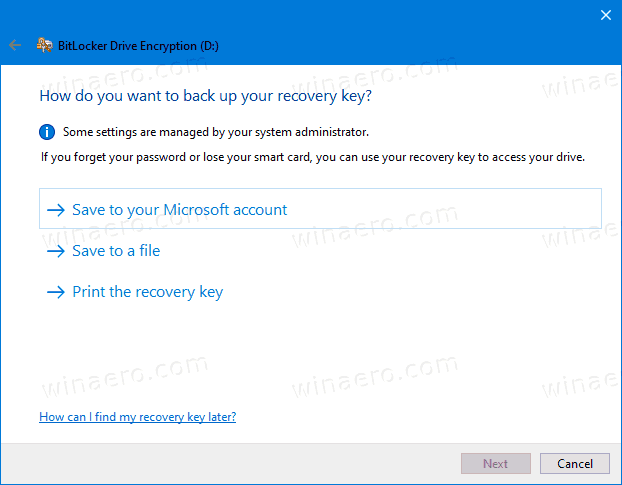
- Vyberte, kolik místa na disku chcete zašifrovat. U nových jednotek můžete zvolit možnost „pouze použité místo na disku“. U jednotek, které již obsahují soubory, zvolteŠifrovat celou jednotku.
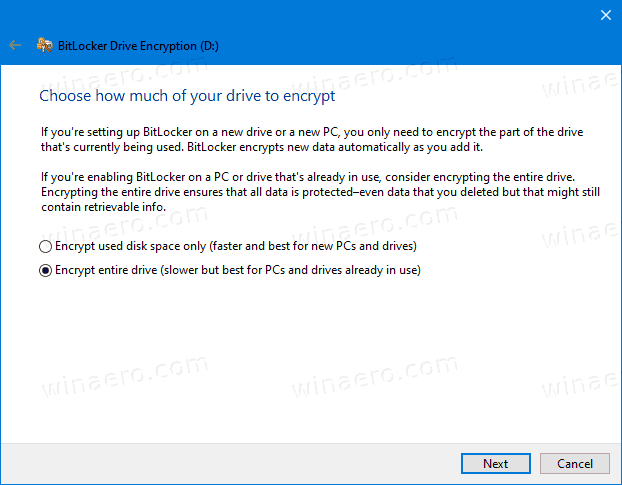
- Určete, jaký režim šifrování použít.
- Nový režim šifrování(XTS-AES 128-bit) je podporován v systému Windows 10.
- Kompatibilní režim(AES-CBC 128-bit) is supported on Windows Vista, Windows 7 and Windows 8 / 8.1.
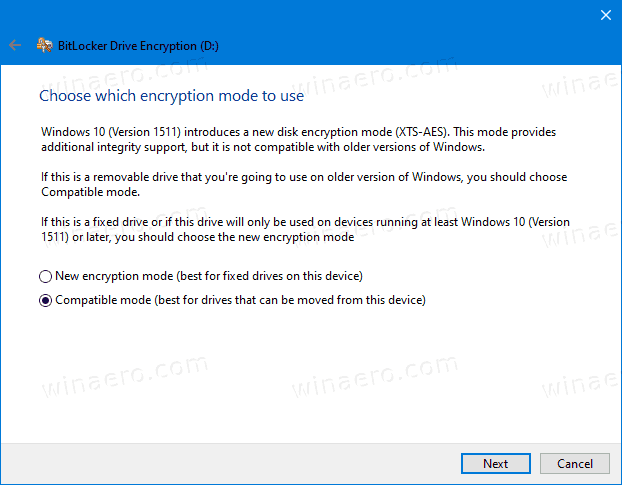
- Klikněte naZačněte šifrovat.
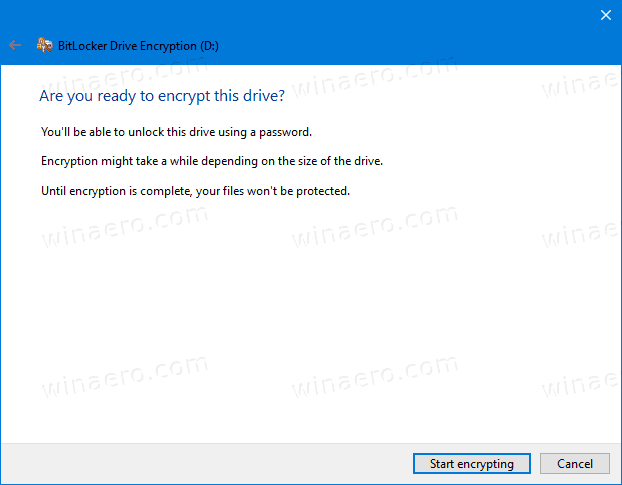
Jsi hotov. Vyměnitelná datová jednotka bude šifrována. Dokončení může trvat dlouho, v závislosti na velikosti vyměnitelné jednotky a její kapacitě.
Vypnutí nástroje BitLocker pro vyměnitelnou jednotku v systému Windows 10
- Připojte vyměnitelnou jednotku k počítači.
- Otevřete Průzkumník souborů na Tato složka pro PC .
- Klepněte pravým tlačítkem na jednotku a vyberteSpráva nástroje BitLockerz kontextové nabídky.
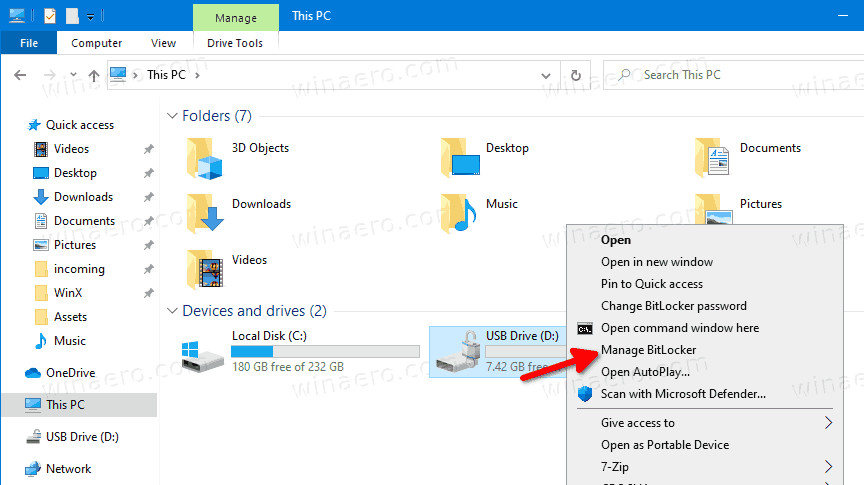
- Případně klikněte naSpravovatzáložka podPohonný nástrojsna pásu karet a poté klikněte na ikonuSpráva nástroje BitLockerpříkaz.
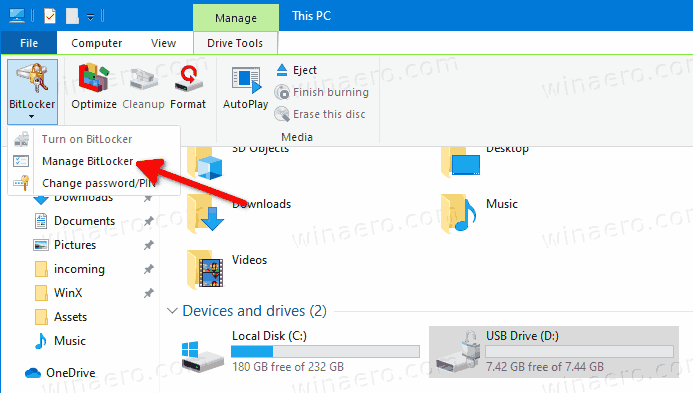
- Nakonec můžete otevřít Ovládací panely Systém a zabezpečení Šifrování jednotky BitLocker.
- Na pravé straněDialog Drive Encryption, najděte vyměnitelnou jednotku a klikněte na odkazVypněte nástroj pro blokování bitů.
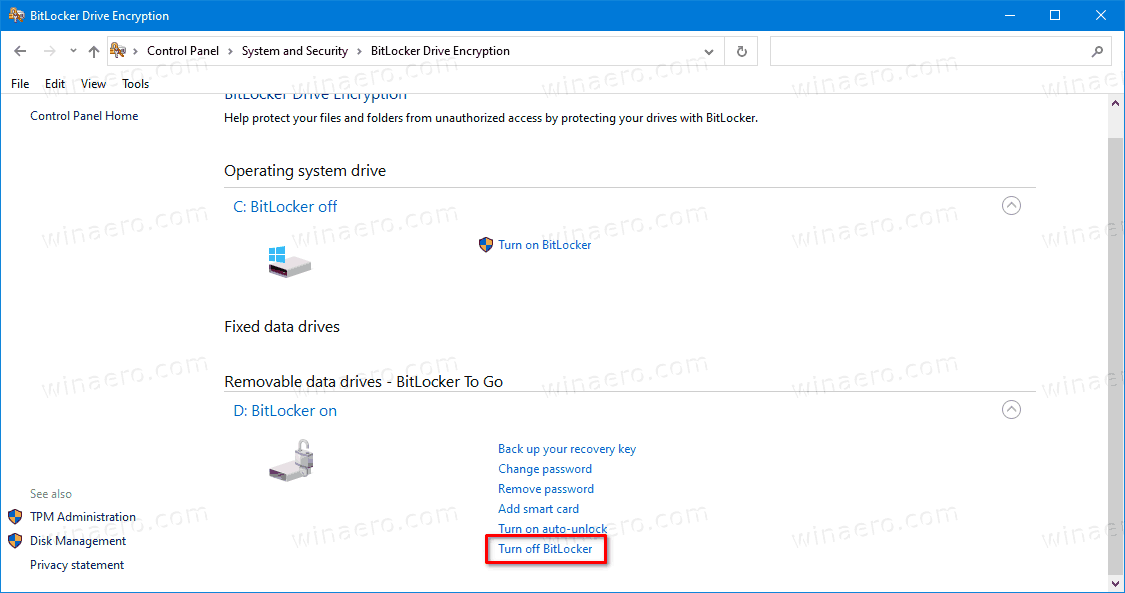
- Klikněte naVypněte nástroj BitLockerpro potvrzení operace.
Jsi hotov. BitLocker dešifruje obsah jednotky.
jak změnit vstup na insignii tv
Můžete také zakázat nástroj BitLocker pro vyměnitelnou jednotku z příkazového řádku nebo prostředí PowerShell.
Vypnutí nástroje BitLocker pro vyměnitelnou jednotku z příkazového řádku
- Otevřete a nový příkazový řádek jako správce .
- Zadejte a spusťte následující příkaz:
manage-bde -off:. - Náhradní
se skutečným písmenem jednotky, kterou chcete dešifrovat. Například:manage-bde -off D:.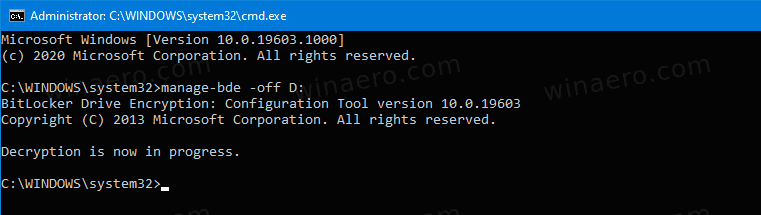
- Případně otevřete PowerShell jako správce .
- Zadejte a spusťte následující příkaz:
Zakázat-BitLocker -MountPoint ':'. - Náhradní
se skutečným písmenem jednotky, kterou chcete dešifrovat. Například:Zakázat-BitLocker -MountPoint 'D:'.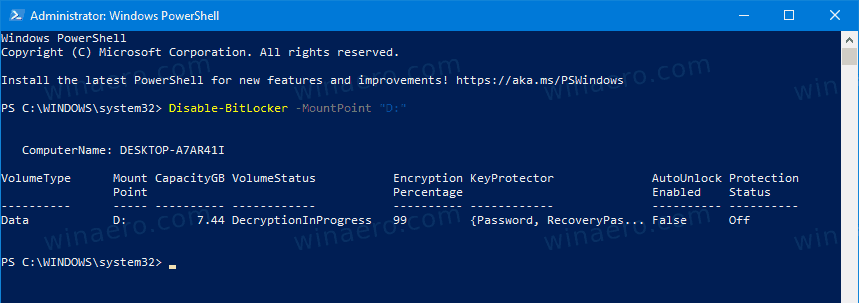
Jsi hotov!