Dnes bych se s vámi chtěl podělit o jednu velmi speciální klávesovou zkratku, která zlepší vaši produktivitu a ušetří spoustu času, když se budete muset zabývat sloupci, mřížkami a tabulkami. Pomocí této zkratky budete moci změnit velikost všech sloupců tak, aby se automaticky vešly do Průzkumníka souborů Windows, Editoru registru, Správce úloh nebo do jakékoli jiné aplikace třetí strany, která tuto složitou funkci podporuje. Pojďme to objevit!
Reklama
Tady jsou jednoduché pokyny:
- Spusťte Průzkumník souborů (dříve nazývaný Průzkumník Windows ve verzích před Windows 8).
- Klikněte na kartu Zobrazení na pásu karet a povolte zobrazení Podrobnosti:

Poznámka: Na výše uvedeném snímku obrazovky můžete vidět přizpůsobenou složku tohoto počítače s přidanými vlastními složkami. Můžete také přidat nebo odebrat libovolnou složku v tomto počítači pomocí následujícího výukového programu: Jak přidat vlastní složky do tohoto počítače v systému Windows 8.1 nebo odebrat výchozí hodnoty . - Jak vidíte na obrázku výše, moje velikosti sloupců jsou větší, než je nutné, aby se vešel veškerý zobrazený text. Chtěl bych je rychle změnit velikost, aby všechny vyhovovaly velikosti. Klikněte na libovolný soubor nebo složku a stiskněte Ctrl + + klávesové zkratky (Ctrl a klávesa plus) na klávesnici. U všech sloupců bude změněna velikost, aby se vešly!

Možná budete muset stisknout klávesu „+“ na numerické klávesnici vaší klávesnice. Pokud máte klávesnici bez vyhrazené numerické klávesnice, jakou mají některé notebooky, pak vysmětpro správné zadání klávesy '+' musíte použít klávesu Fn spolu s Ctrl. Klávesa + na klíči se znaménkem „rovná se“ (=) pro tento trik nefunguje.
Tento praktický trik funguje na mnoha místech a v aplikacích ve Windows. Je použitelný i pro Windows Explorer ve Windows XP.
Když běžíš Editor registru , s Ctrl + + zástupce budete moci rychle změnit velikost pravého podokna s hodnotami. Tento snímek obrazovky níže je vytvořen před stisknutím zkratky:
odebrat aplikace z nabídky Start systému Windows 10
 A tohle je hned po stisknutí zkratky:
A tohle je hned po stisknutí zkratky:
 Podívejte se, jak úhledně jsou všechny sloupce automaticky změněny, aby se vešly.
Podívejte se, jak úhledně jsou všechny sloupce automaticky změněny, aby se vešly.
Nezapomeňte, že tento trik funguje pro většinu aplikací se zobrazením mřížky / podrobností.
Pokud máte nějaké dotazy, podívejte se na následující video:
Jak mohu smazat zprávy na Messenger na mém iPhone
Malá poznámka o Správci úloh. Ve Windows 8 / 8.1 je k dispozici nová aplikace Správce úloh, která vám umožňuje kopírovat podrobnosti procesu a má nové užitečné funkce jako výpočet dopadu na spuštění . Zatímco ve starém klasickém Správci úloh jste mohli pomocí tohoto změnit velikost sloupců stejným způsobem na libovolné kartě Ctrl + + kombinace kláves, nový Správce úloh vám to umožní použít pouze na kartě Podrobnosti. Na jiných kartách společnost Microsoft implementovala možnost zobrazit data jako hierarchický seznam, tj. `` Treeview``. Tento strom je zcela jiný ovládací prvek, takže vám neumožňuje používat tuto klávesovou zkratku. Jen pro poznámku: pokud nejste spokojeni s novým Správcem úloh, získejte starý pomocí tohoto tutoriálu: Jak obnovit starý dobrý Správce úloh v systému Windows 8 .




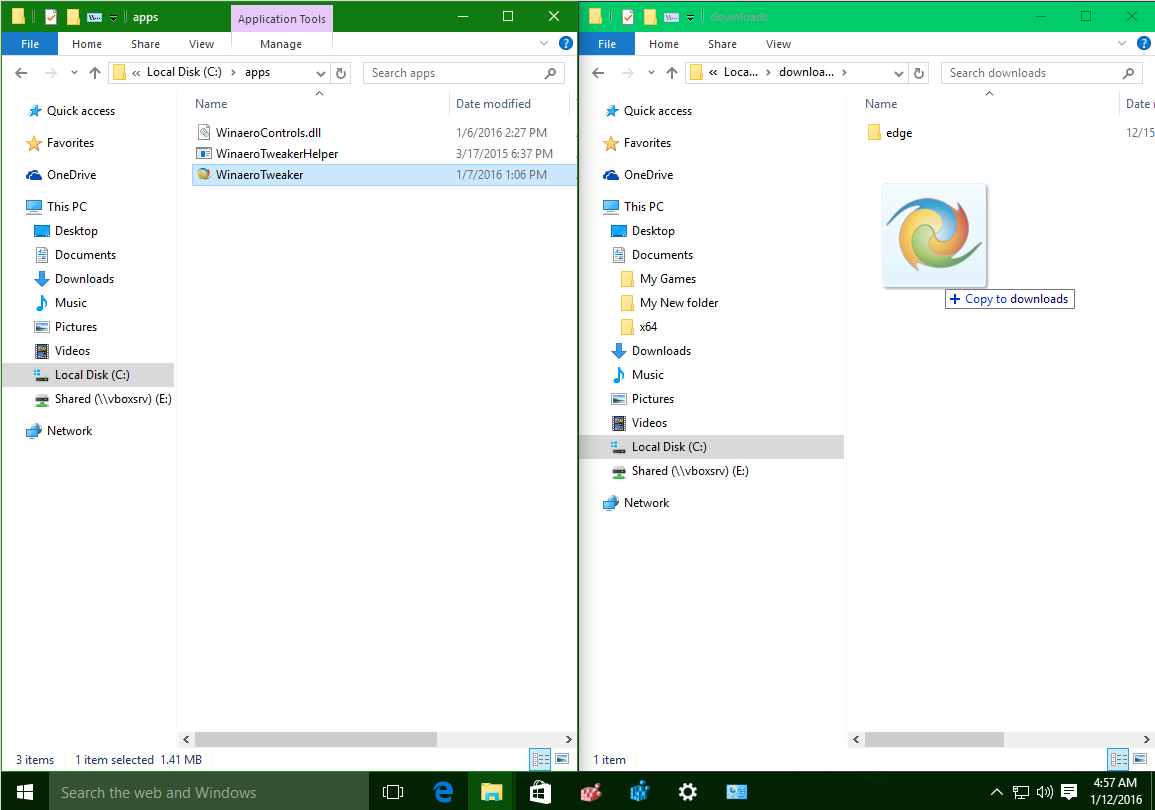






![Jak zobrazit, jakou základní desku máte [Windows nebo Mac]?](https://www.macspots.com/img/smartphones/18/how-view-what-motherboard-you-have-windows.jpg)