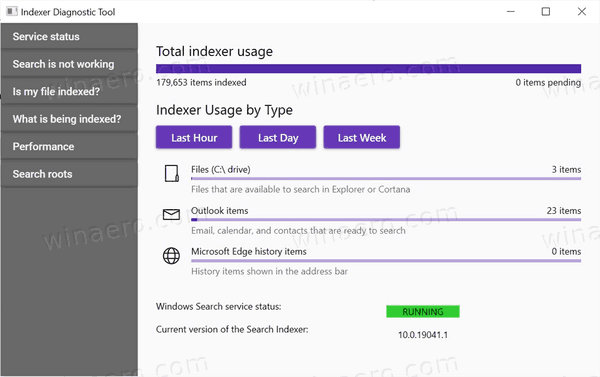Časy, kdy jste museli přenášet soubory z mobilního telefonu nebo tabletu do počítače a poté je tisknout, jsou pryč. Dnes můžete svůj smartphone připojit přímo k tiskárně a skenovat nebo tisknout dokumenty, co chcete.

Tiskárny Brother se staly populární díky své vynikající kompatibilitě se zařízeními, jako jsou iPhone a iPod Touch. Ale můžete také tisknout ze svého iPadu? Pokračujte ve čtení, abyste to zjistili.
Můžete s iPadem používat tiskárnu Brother?
Odpověď je ano! Tiskárny Brother jsou kompatibilní s iPady a máte dvě možnosti, pokud chcete pomocí tohoto zařízení tisknout nebo skenovat dokumenty. Můžete použít aplikaci Brother iPrint & Scan nebo bezdrátovou technologii AirPrint. S těmito tiskárnami bude fungovat i iPad mini.
Pomocí aplikace iPrint & Scan
Nejnovější verze bezplatné aplikace Brother pro tisk a skenování dokumentů je k dispozici v Apple App Store, takže si ji nejprve stáhněte. Než začnete, ujistěte se, že váš iPad i tiskárna Brother jsou připojeny ke stejné síti Wi-Fi.
Po instalaci aplikace byste měli iPad připojit k tiskárně přes Wi-Fi. Můžete to udělat ve dvou jednoduchých krocích: nejprve byste měli stisknout tlačítko WPS nebo AOSS na routeru a poté tlačítko Wi-Fi na tiskárně.
jak nahrávat na snapchat bez podržení tlačítka

Po připojení zařízení můžete začít tisknout.
Jak tisknout fotografii
Před vytištěním fotografie ji můžete upravit klepnutím na malou ikonu tužky. Nastavení tiskárny můžete také změnit klepnutím na ikonu ozubeného kola v aplikaci. Pokud jste s nastavením spokojeni, postupujte takto:
- Spusťte aplikaci pro tisk na iPadu.
- Klepněte na ikonu tiskárny.
- Vyberte možnost Fotografie a vyhledejte obrázek, který chcete vytisknout.
- Vyberte Hotovo a poté Tisk.
Pomocí aplikace můžete pořídit novou fotografii a poté ji vytisknout. Kroky jsou velmi podobné.
- Otevřete aplikaci iPrint & Scan a klepněte na ikonu tiskárny.
- Klepněte na Fotoaparát a pořiďte novou fotografii.
- Vyberte možnost Použít fotografii nebo Znovu pořídit.
- Nakonec vyberte Tisk.
Před tiskem můžete obrázek také upravit.
Jak tisknout dokument
Chcete-li tisknout dokumenty z iPadu, postupujte takto.
- Klepněte na ikonu tiskárny v aplikaci iPrint & Scan.
- Zvolte Dokumenty.
- Vyberte požadovaný dokument.
- Klepněte na Tisk.
V případě potřeby můžete také změnit nastavení tisku.
jak seřadit gmail podle velikosti přílohy
Jak vytisknout webovou stránku
Z iPadu je možné vytisknout webovou stránku pomocí tiskárny Brother. Zde je návod.
- Spusťte aplikaci na iPadu.
- Po výběru ikony tiskárny klepněte na webovou stránku.
- Přejděte na stránku, kterou chcete vytisknout.
- Vyberte Náhled tisku a dokončete tisk.
Pokud jste uložili data, která chcete vytisknout, do schránky, můžete odtud použít stejný proces tisku, ale ve druhém kroku vyberte schránku.

Jak tisknout z jiných aplikací
Pomocí iPadu můžete tisknout také soubory z jiných aplikací. Udělej následující.
- Otevřete požadovaný soubor, ať už jde o fotografii nebo dokument, a vyberte Otevřít v….
- Vyberte aplikaci iPrint & Scan a soubor otevřete.
- Vyberte možnost Tisk.
Můžete také skenovat do iPadu?
Odpověď závisí na modelu vaší tiskárny. Pokud má skener, můžete skenování uložit do iPadu jako fotografie.
- Vložte dokument, který chcete skenovat, do tiskárny.
- Klepněte na ikonu skenování ve vaší aplikaci.
- Vyberte Skenovat a poté Hotovo nebo Skenovat znovu.
- Klepnutím na ikonu čtverce a šipky a poté na Uložit do fotoalba uložte fotografii do svého iPadu.
Obrázky uložené v zařízení můžete upravovat. Každou naskenovanou stránku uvidíte jako samostatnou fotografii.
Chcete-li naskenovaný soubor odeslat jako e-mail, postupujte podle těchto dalších kroků.
- Po klepnutí na ikonu čtverce a šipky vyberte možnost E-mail jako JPEG nebo E-mail jako PDF, podle toho, jaký formát chcete.
- Odeslat e-mail.
Můžete také pořizovat kopie?
Ano. Pomocí aplikace můžete pořizovat kopie podle těchto kroků:
- Klepněte na ikonu Kopírovat v aplikaci iPrint & Scan.
- Vyberte Start a poté Hotovo.
- Pokud nepotřebujete provádět změny v Nastavení kopírování, upravovat obrázek nebo měnit možnosti náhledu, klepněte na Kopírovat.
Ačkoli je to trochu zastaralé, tiskárny Brother vám také umožňují odeslat fax. Zde je postup, jak to udělat.
- Klepněte na ikonu faxu a poté na Odeslat faxem.
- Vyberte znaménko plus a přidejte číslo ze seznamu kontaktů, nebo zvolte Zadat číslo a přidejte číslo ručně.
- Vyberte faxové dokumenty ze zařízení nebo vyberte soubor z mobilního zařízení.
- Vyberte možnost Skenovat nebo vyhledejte požadovaný soubor na iPadu.
- Proces dokončete klepnutím na Fax.
Můžete také přijmout fax klepnutím na ikonu faxu a potom na Náhled faxu. Poté stačí vybrat soubor, který chcete přijmout.
Pomocí technologie AirPrint
AirPrint používá k tisku z iPadu bezdrátový tisk. K tomu nemusíte instalovat ovladače.
- Zapněte tiskárnu Brother.
- Otevřete stránku, kterou chcete vytisknout, pomocí Safari.
- Klepněte na malý obdélník a ikonu šipky.
- Vyberte možnost Tisk.
- Vyberte svou tiskárnu Brother, pokud již není vybrána.
- Upravte nastavení a dokončete klepnutím na Tisk.
Tisk na cestách
Naštěstí již nepotřebujete počítač, pokud chcete tisknout soubory. Tisk přímo z iPadu je velmi pohodlný a šetří čas. Chcete-li tisknout z mobilního zařízení, můžete zvolit technologii AirPrint nebo použít aplikaci iPrint & Scan.
žádný zvuk po aktualizaci Windows 10
Jaká bude vaše volba? Budete používat bezdrátovou technologii AirPrint nebo aplikaci? Dejte nám vědět v sekci komentáře níže.