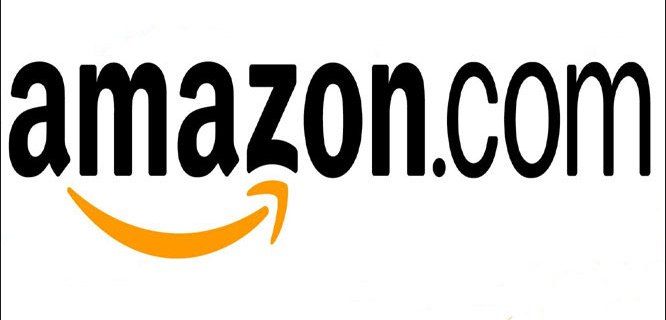Slot USB, nazývaný také Universal Serial Bus, je jedním z nejrychlejších a nejpohodlnějších způsobů přenosu dat mezi počítačem a jinými zařízeními. Ale umí víc než to. Můžete jej také použít k nabíjení zařízení, zejména telefonů a tabletů, a proměnit váš počítač v internetový hotspot pro váš mobilní telefon.

Problémy s připojením zařízení přes USB k počítači však nejsou neobvyklé. Zde prozkoumáme některé opravy, které můžete vyzkoušet, pokud váš počítač se systémem Windows nerozpozná USB. Pokračujte ve čtení, abyste zjistili, jak věci znovu uvést do provozu.
jak se dívat na blokovaná čísla na iphone
Proč Windows nemusí rozpoznat USB
To, že systém Windows nerozpozná vaše zařízení USB, může být docela nepohodlné. Problém mohou způsobit různé problémy, ale je těžké určit přesnou příčinu. Mezi běžné problémy patří:
- Použití vadného kabelu USB
- Práce se zastaralými, nestabilními nebo poškozenými ovladači USB
- Práce se zastaralým OS Windows
- Vadný počítačový hardware
- Dočasná chyba v systému
Jak opravit, že systém Windows nerozpozná USB
Pokud váš počítač se systémem Windows nerozpozná USB, můžete vyzkoušet mnoho oprav. Níže podrobně probereme každou z nich. Také je důležité vyzkoušet každou z těchto oprav v pořadí, v jakém se objevují, protože se řadí od jednoduchých oprav po složitější opravy, jako je aktualizace ovladačů USB počítače.
Odpojte a připojte USB
Toto je první oprava, kterou byste měli vyzkoušet, pokud váš počítač se systémem Windows nerozpozná zařízení USB. První připojení nemusí fungovat kvůli dočasné závadě v systému. Odpojte a znovu připojte zařízení napájené přes USB, které používáte, a zjistěte, zda jej váš počítač se systémem Windows konečně rozpozná.
Přepněte na jiný port
Pokud váš počítač nerozpozná váš počítač, může být na vině port USB, který používáte. Zkuste přepnout na jiný port USB v počítači a zjistěte, zda to problém vyřeší. Tato oprava obvykle funguje pro mnoho uživatelů, ale pokud nefunguje pro vás, přejděte na další opravy níže.
Ujistěte se, že je v telefonu povolena možnost sdílení souborů
Pokud k počítači se systémem Windows připojujete kabel USB za účelem výměny dat mezi počítačem a telefonem, musíte se ujistit, že je v telefonu povolen režim přenosu souborů. V opačném případě nemusí počítač vaše zařízení rozpoznat.
Ve většině případů byste měli automaticky vidět vyskakovací okno s žádostí o povolení režimu sdílení souborů. Postupujte podle pokynů v průvodci a aktivujte režim.
Pokud se pokoušíte použít počítač jako hotspot, povolte tethering přes USB podle následujících kroků:
- Otevřete „Nastavení“.

- Klikněte na „Připojení“.

- Klikněte na „Mobilní hotspot a tethering“.

- Zapněte přepínač „USB Tethering“.

Restartovat váš počítač
Pokud žádná z výše uvedených oprav nefungovala, zkuste restartovat počítač. Zní to jako klišé, ale rychlý restart může odstranit drobné softwarové závady, což vašemu počítači umožní detekovat a řešit hardwarové a softwarové problémy. Takže restartujte počítač a znovu připojte USB, abyste zjistili, zda je problém vyřešen. Pokud ne, zvažte opravy níže.
Zkuste použít jiný kabel USB
Pokud váš počítač se systémem Windows nerozpozná port USB, problém může být v samotném kabelu USB. Zkuste tedy použít jiný kabel a zjistěte, zda to problém vyřeší. Pokud váš počítač nerozpozná nový kabel USB, pak jsou pravděpodobně viníkem ovladače USB.
Také zkontrolujte, zda váš kabel USB podporuje funkci přenosu souborů. Ne všechny kabely USB jsou určeny k přenosu dat. Chcete-li zjistit, zda můžete k přenosu souborů použít kabel USB, zkontrolujte symbol sdílení na větším konci kabelu.
Odpojte všechna ostatní zařízení
Pokud máte k počítači připojena další zařízení, mohou rušit zařízení USB, které se pokoušíte připojit. Odpojte tedy všechna zařízení od počítače kromě kabelu USB a zkontrolujte, zda jej systém Windows nyní rozpozná.
Odstraňte problémy s připojením USB
Program pro odstraňování problémů Windows je nejlepším způsobem, jak zjistit, zda váš počítač nemá problémy s hardwarem, softwarem nebo sítí, včetně problémů s USB. A dobrá věc na programu je, že automaticky řeší problémy, které najde, takže je nebudete muset opravovat ručně. Spusťte tedy nástroj pro odstraňování problémů a zjistěte, zda se nevyskytnou nějaké problémy. Postup je následující:
- Na počítači otevřete panel „Nastavení“.

- Přejděte na „Aktualizace a zabezpečení“.

- Vyberte „Odstraňovat problémy“.

- Přejděte dolů a klikněte na „Další řešení problémů“.

- Nakonec vyberte „USB“ a poté klikněte na možnost „Spustit Poradce při potížích“.
Před spuštěním nástroje pro odstraňování problémů se ujistěte, že jste připojili USB k počítači.
Aktualizujte ovladače USB
Pokud žádný z výše uvedených kroků nefungoval, problém může spočívat v ovladačích USB vašeho počítače. A pokud je to váš případ, musíte aktualizovat ovladače. Chcete-li tak učinit, postupujte takto:
- Přejděte do počítače a vyhledejte „Správce zařízení“.

- Otevřete první možnost, která se objeví.

- Rozbalte nabídku „Universal Serial Bus Controllers“.

- Vyhledejte zařízení, které systém Windows nerozpozná, a klikněte na něj pravým tlačítkem. Ve většině případů bude toto zařízení označeno žlutým vykřičníkem.

- Z možností, které se objeví, vyberte „Aktualizovat ovladače“.

- Chcete-li automaticky vyhledat příslušné ovladače, vyberte první možnost z widgetu, který se zobrazí.

- Dokončete stahování a instalaci příslušných ovladačů podle pokynů v průvodci.
Upozorňujeme, že automatické vyhledávání ovladačů nemusí ve většině případů fungovat, protože pokud by k nim měl systém Windows přístup, automaticky by je detekoval a nainstaloval – nemuseli byste je hledat a instalovat ručně. V některých případech je však nejlepší možností vyhledat ovladače na internetu a poté je stáhnout a nainstalovat.
Chcete-li zjistit název ovladačů USB, které byste měli nainstalovat, postupujte podle následujících kroků:
- Otevřete „Správce zařízení“.

- V části „Řadiče univerzální sériové sběrnice“ vyberte zařízení USB, ke kterému se pokoušíte připojit.

- Klepněte pravým tlačítkem myši na zařízení a vyberte „Vlastnosti“.

- Přejděte na kartu „Události“.

- ID ovladačů zařízení najdete v prvním řádku pole „Informace“.

- Vyhledejte ovladače na internetu a poté je stáhněte a nainstalujte.
Jakmile jsou ovladače nainstalovány, restartujte počítač a připojte kabel, abyste zjistili, zda je nyní rozpoznán. Pokud kabel stále počítač nerozpozná, vyzkoušejte další opravy níže.
Vraťte se zpět k předchozím ovladačům
Na rozdíl od všeobecného přesvědčení může aktualizace ovladačů na aktuální verzi také způsobit různé problémy se softwarem a hardwarem. A USB připojení není výjimkou. Zkuste se tedy vrátit k dříve nainstalované verzi ovladače a zjistěte, zda to problém vyřeší.
Aktualizujte systém Windows
Práce na počítači se systémem Windows, který není aktuální, může přitahovat chyby, které mohou bránit normálnímu fungování systému. Proto vždy zkontrolujte, zda je operační systém vašeho počítače aktualizován na nejnovější verzi, abyste byli na bezpečné straně. Chcete-li zjistit, zda je váš operační systém Windows aktualizován, postupujte takto:
- V počítači otevřete „Nastavení“.

- Vyberte „Aktualizace a zabezpečení“.

- Klikněte na „Vyhledat aktualizace“.

- Pokud jsou k dispozici nějaké aktualizace, stáhněte si je a nainstalujte.
- Jakmile bude mít váš počítač nainstalovány všechny aktualizace, restartujte jej.

- Nyní připojte kabel USB, abyste zjistili, zda jej počítač rozpozná.
Deaktivujte režim selektivního pozastavení USB
Režim selektivního pozastavení USB vypne externí jednotku USB, což může způsobit, že systém Windows nerozpozná vaše zařízení. Pokračujte tedy kontrolou, zda je režim povolen. Pokud ano, deaktivujte jej podle následujících kroků:
- Na počítači vyhledejte „Plán napájení“.

- Vyberte možnost „Vyberte plán napájení“.

- Přejděte na vybraný plán a klikněte na „Změnit nastavení plánu“.

- Přejděte na „Změnit pokročilá nastavení napájení“ a rozbalte „Nastavení USB“.

- Přejděte na „Nastavení selektivního pozastavení USB“ a poté rozbalte nabídku „Plugged In“.

- Z možností v rozevírací nabídce vyberte možnost „Zakázáno“.

- Nyní přejděte na „Použít“ a poté na „OK“.

- Restartujte počítač a připojte USB, abyste zjistili, zda byl problém vyřešen. Pokud problém přetrvává, zkuste další řešení.
Zkontrolujte, zda kabel USB, který používáte, není vadný
Někdy USB kabely jednoduše přestanou fungovat a vy s tím nic nenaděláte. Ještě horší je, že může být vadný hned po vybalení z krabice. Chcete-li zkontrolovat, zda není kabel vadný, připojte jej k počítači a telefonu a zjistěte, zda se telefon nabíjí. Pokud se telefon nenabíjí, je pravděpodobné, že kabel USB je vadný. Pro jistotu opakujte stejný postup s jiným počítačem. Pokud se vyskytne stejný problém, zvažte použití jiného kabelu USB.
Některé počítače mají kontrolku LED, která se rozsvítí, když port detekuje připojení zařízení USB nebo kabelu. Připojte tedy kabel USB nebo zařízení k počítači a zkontrolujte, zda se tato kontrolka rozsvítí. Pokud tomu tak není, signalizuje to, že USB je vadné a je třeba jej vyměnit.
Připojte kabel k jinému počítači a zkontrolujte, zda není váš počítač vadný
Když systém Windows nerozpozná vaše zařízení, je snadné si myslet, že problém je v kabelu. Není však neobvyklé zjistit, že počítačový hardware má problémy. Zkuste tedy připojit USB, které používáte, k jinému počítači, abyste zjistili, zda bude rozpoznáno. Pokud ano, pak za chybným výkonem stojí hardware vašeho počítače.
netflix nemůže přidat do mého seznamu
Pokud jste s výše uvedenými řešeními neměli štěstí, může být na vině váš počítač. V takovém případě je nejlepší navštívit nejbližší opravnu počítačů, aby mohl hardwarový specialista prozkoumat počítač a určit základní příčinu problému.
Zajistěte, aby počítač se systémem Windows znovu rozpoznal USB
I když existuje mnoho důvodů, proč váš počítač nemusí USB rozpoznat, existuje také mnoho oprav problému. Ve většině případů můžete problém vyřešit odpojením a připojením kabelu USB, změnou portu nebo kabelu USB, ke kterému se připojujete, nebo restartováním okna. Pokud tyto opravy nefungují, možná budete muset použít extrémnější opravy, jako je aktualizace ovladačů vašeho počítače.
Bez ohledu na to doufáme, že některé z oprav uvedených v tomto článku váš počítač se systémem Windows znovu rozpozná.
Setkali jste se někdy s problémy s připojením zařízení USB k počítači se systémem Windows? jak jsi to vyřešil? Dejte nám prosím vědět v sekci komentářů níže.