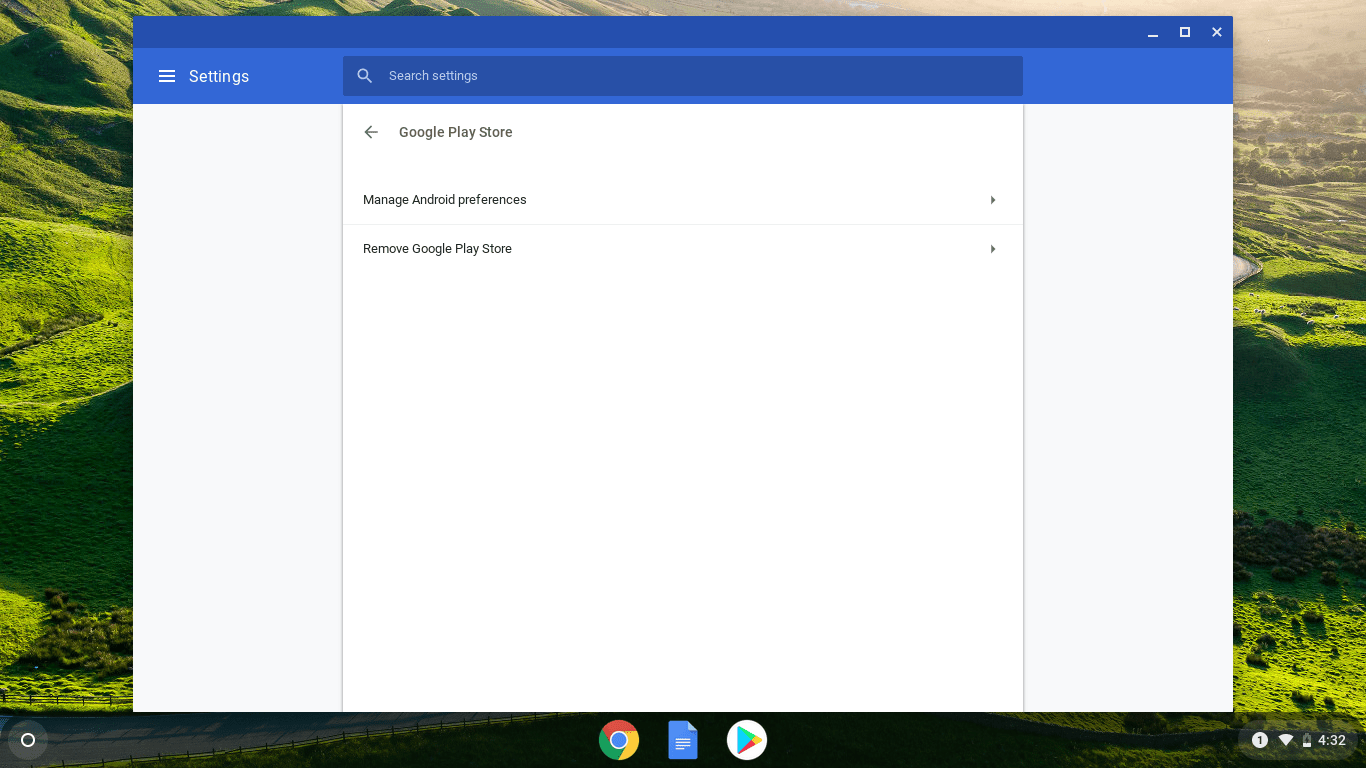Pokud se vám během procesu registrace nebo přihlašování zobrazí chybová zpráva, že se v tuto chvíli nemůžete zaregistrovat do Zoom, možná budete chtít vědět, co to znamená a jak ji opravit.

V tomto článku si povíme o běžných příčinách této chyby a věcech, které můžete zkusit vyřešit při přístupu k Zoom prostřednictvím vašeho počítače. Navíc několik tipů pro začátečníky, které vám pomohou začít:
V tuto chvíli nejste oprávněni se přihlásit k přiblížení
Obvykle existují dvě příčiny této chybové zprávy - poskytnutí data narození mladšího 16 let nebo pokus o přístup k lupě z omezených zemí. Zoom může mít také problém s informacemi uloženými ve vašem prohlížeči nebo v rozšíření.
V tuto chvíli nejste oprávněni se zaregistrovat k přiblížení
Dvě typické příčiny této chybové zprávy:
1. Věkové omezení
Z bezpečnostních důvodů je na platformě Zoom nastavena věková hranice 16 let.
2. Přístup z omezené země
Z regulačních důvodů se tato chybová zpráva zobrazí také při přístupu z následujících zemí:
- Kuba

- Írán

- Severní Korea

- Sýrie

- Ukrajina (oblast Krymu).

V tuto chvíli nejste oprávněni se přihlásit k přiblížení - co dělat
Chcete-li se této chybové zprávy zbavit, zvažte / vyzkoušejte následující:
1. Zkontrolujte, zda je vaše poloha v seznamu míst s omezeným přístupem.
Pamatujte, že Zoom má věkové omezení 16 let a neumožňuje přístup nikomu mladšímu. Pokud jste zadali datum narození mladší 16 let, váš prohlížeč mohl tyto informace uložit a při dalším pokusu o přihlášení upozorní Zoom. V takovém případě před pokusem o přihlášení vymažte mezipaměť.
Kroky se budou mírně lišit v závislosti na prohlížeči, který používáte. Chcete-li smazat mezipaměť prostřednictvím Google Chrome, postupujte takto:
- Otevřete Chrome.

- Vyberte nabídku se třemi tečkami vpravo nahoře.

- Vyberte Další nástroje> Vymazat údaje o prohlížení.

- Chcete-li vše odebrat z časového rozsahu, vyberte možnost Vždy.

- Zaškrtněte políčka vedle souborů cookie a dalších dat webů a obrázků a souborů v mezipaměti.

- Vyberte Vymazat data.

Pokud používáte jiný prohlížeč, přejděte na jeho oficiální stránku podpory, kde najdete pokyny, jak odstranit mezipaměť.
2. Zkuste deaktivovat rozšíření prohlížeče
Někdy přidejte blokátor a další rozšíření prohlížeče ovlivněte Zoom, což vám brání v dokončení registrace.
Než se pokusíte zaregistrovat, zkuste deaktivovat všechna rozšíření prohlížeče. Postup v prohlížeči Chrome:
- Klikněte na nabídku se třemi tečkami vpravo nahoře.

- Vyberte Další nástroje> Rozšíření.

- Uvidíte všechna rozšíření, která jste nainstalovali do svého prohlížeče.
- Klikněte na posuvník Povoleno / Zakázáno, přetažením směrem doleva zakážete přípony. Nebo stiskněte Odstranit, pokud se rozhodnete, že ji již nepotřebujete.

- Opakujte, dokud nejsou deaktivována všechna rozšíření, a poté zavřete prohlížeč.

3. Zkuste použít soukromý nebo anonymní režim
Pokud používáte Zoom v běžném režimu, zkuste přepnout do režimu soukromého prohlížení nebo do anonymního režimu, abyste zjistili, zda to pomáhá.
Chcete-li používat soukromé procházení na Googlu, postupujte takto:
- Klikněte na nabídku se třemi tečkami vpravo nahoře.

- Vyberte nové anonymní okno.

- Otevře se nové okno pro soukromé procházení. Všechny karty otevřené v tomto okně budou v anonymním režimu. Jakmile toto okno zavřete a otevřete nové, vrátíte se k běžnému procházení.
4. Zkuste přístup z jiného zařízení
Někteří uživatelé zoomu zjistili, že po obdržení chybové zprávy měli k ní přístup z jiného zařízení. Zkuste se přihlásit / přihlásit pomocí přenosného počítače, tabletu nebo telefonu, podle toho, co je nejvhodnější.
Stále nemáte štěstí? Pokud stále máte problémy, kontaktujte tým podpory Zoom .
V tuto chvíli na iPadu nemáte oprávnění se přihlásit k přiblížení
Pokud se vám tato zpráva zobrazí, když je vaše datum narození správné a nejste z omezené země, zkuste odinstalovat / znovu nainstalovat aplikaci Zoom. Postup z iPadu:
- Otevřete a otevřete Nastavení.

- Vyberte Obecné.

- Vyberte úložiště iPad.

- Vyberte Zoom.
- Vyberte Odstranit potvrzení přečtení aplikace> Odstranit aplikaci.
- Navštivte App Store a přeinstalujte Zoom.
V tuto chvíli nejste oprávněni se přihlásit k přiblížení
Pokud se vám tato zpráva zobrazí, když je vaše datum narození správné a vhodné a nejste z omezené země, zkuste odinstalovat / přeinstalovat aplikaci Zoom. Postup z počítače se systémem Windows:
- Otevřete vyhledávací lištu Windows a přejděte do Ovládacích panelů.

- Vyberte Ovládací panely.

- Pokud je zobrazení ovládacího panelu:
- Zobrazení kategorie - vyberte možnost Odinstalovat program.

- Velké / malé ikony - vyberte Programy a funkce.

- Zobrazení kategorie - vyberte možnost Odinstalovat program.
- Vyberte Lupa a poté Odinstalovat.

- Kliknutím na Ano potvrďte odinstalaci.
- Navštivte přeinstalovat Zoom.
Další časté dotazy
Je Zoom zdarma k použití?
Ano. Bezplatná verze Zoom zahrnuje neomezené individuální schůzky a skupinové schůzky po dobu až 40 minut.
Jak se přihlásím při přiblížení?
1. Přejděte na oficiální web Zoom nebo otevřete aplikaci.

2. Klikněte na Přihlásit se.

3. Zadejte svou e-mailovou adresu a heslo nebo klikněte na možnost „Přihlásit se pomocí“.

Jak se zaregistruji pro zvětšení?
Chcete-li vytvořit účet Zoom z počítače, postupujte takto:
1. Otevřete přihlašovací stránku Zoom.

2. Zadejte své datum narození.

3. Zadejte svou pracovní nebo osobní e-mailovou adresu.

· Můžete se také zaregistrovat kliknutím na jedno z tlačítek v části Nebo se zaregistrovat pomocí. Přejděte na krok 7, pokud jste se zaregistrovali pomocí této možnosti.
4. Pokud jste zadali svou e-mailovou adresu, bude vám zaslán aktivační e-mail. Chcete-li aktivovat svůj účet, klikněte ve svém e-mailu na Aktivovat účet nebo vložte aktivační adresu URL do svého prohlížeče.
5. Dále se zobrazí dotaz, zda se přihlašujete jménem školy. Pokud tomu tak není, klikněte na Ne, poté Pokračovat.

6. Nyní vyplňte své celé jméno a heslo pro svůj účet.

7. Pokud chcete pozvat další lidi prostřednictvím e-mailu k vytvoření bezplatného účtu Zoom, můžete to na této stránce zařídit nebo tento krok přeskočit.
8. Dále obdržíte odkaz na svou osobní schůzku, kde můžete zahájit schůzku, pokud si chcete tuto funkci vyzkoušet. Zkopírováním a vložením odkazu do prohlížeče nebo kliknutím na tlačítko Zahájit schůzku; měli byste být vyzváni ke stažení aplikace Zoom pro počítač. Dokončete instalaci podle pokynů.

9. Až budete připraveni se přihlásit, zobrazí se možnosti připojení ke schůzce nebo přihlášení. Klikněte na Přihlásit se pomocí přihlašovacích údajů nastavených v kroku 6 nebo kliknutím na příslušné tlačítko Nebo se zaregistrujte pomocí.

Musíte se přihlásit k přiblížení?
K účasti na schůzkách není nutné se přihlásit k účtu Zoom. Pokud chcete zahájit okamžitou nebo plánovanou schůzku, je potřeba účet.
Jak opravíte, že v tuto chvíli nemáte oprávnění se přihlásit k přiblížení?
Chcete-li se této chybové zprávy zbavit a úspěšně se přihlásit, zkuste / zvažte následující:
1. Nepřistupujte z žádného z míst s omezeným přístupem:
Kuba
Írán
Severní Korea
Sýrie
Ukrajina (oblast Krymu).
2. Zkuste smazat mezipaměť
Zoom má věkové omezení 16 let a neumožňuje přístup nikomu mladšímu.
Pokud jste zadali datum narození mladší 16 let, váš prohlížeč mohl tyto informace uložit a upozornit Zoom, když se pokusíte znovu přihlásit. V takovém případě před pokusem o přihlášení vymažte mezipaměť.
3. Zkuste deaktivovat rozšíření prohlížeče
jak změnit své Fortnite jméno na PS4
Někdy přidání blokátoru a další rozšíření prohlížeče ovlivní Zoom a zabrání vám v dokončení procesu registrace.
Před registrací zkuste deaktivovat všechna rozšíření prohlížeče.
4. Zkuste použít soukromý nebo anonymní režim
Pokud k přiblížení přistupujete při používání prohlížeče v běžném režimu, zkuste přepnout do režimu soukromého prohlížení nebo do anonymního režimu, abyste zjistili, zda to pomáhá.
5. Zkuste přístup z jiného zařízení
Někteří uživatelé zoomu potvrdili, že měli přístup pomocí jiného zařízení. Pokud je to vhodné, zkuste se přihlásit pomocí přenosného počítače, tabletu nebo telefonu.
Podrobný postup, jak postupovat podle těchto tipů, naleznete v tomto článku v části Nejste oprávněni k registraci v tomto okamžiku - Co dělat.
Co je účet Zoom?
Účet Zoom vám umožňuje přístup ke cloudové službě k pořádání schůzek, webinářů, sdílení obsahu a používání videokonferencí.
Nyní máte nárok na přiblížení
Tyto úžasné videokonferenční aplikace stále přicházejí a my jsme zkaženi na výběr! Zoom je nejen skvělý pro obchodní jednání, ale když se rozejde od našich blízkých, může být použit pro intimní osobní setkání.
Nyní, když jsme vám ukázali přesně to, co musíte udělat, abyste se zbavili této nepříjemné chyby, rádi bychom slyšeli, co jste udělali pro vyřešení problému? Zanechat komentář v sekci níže.