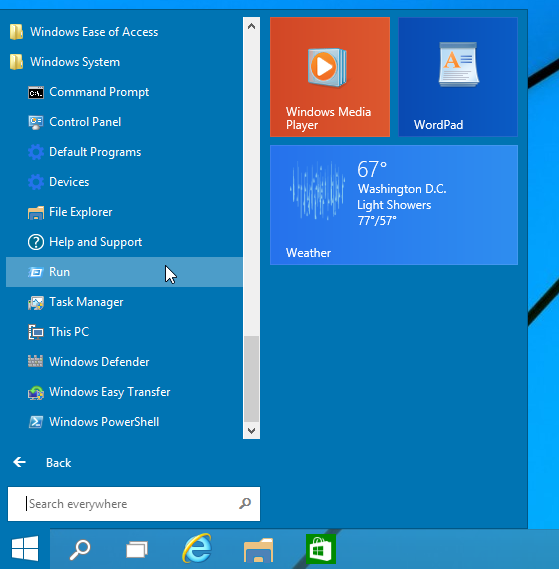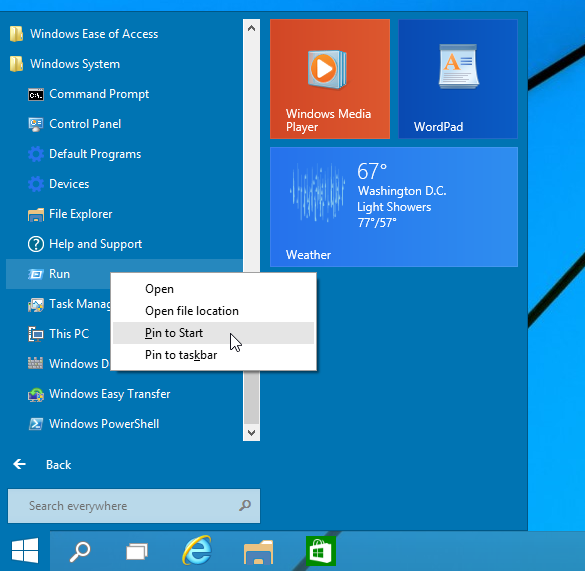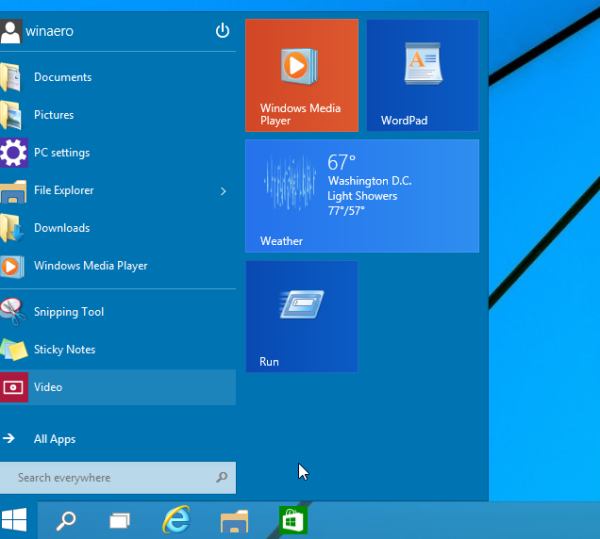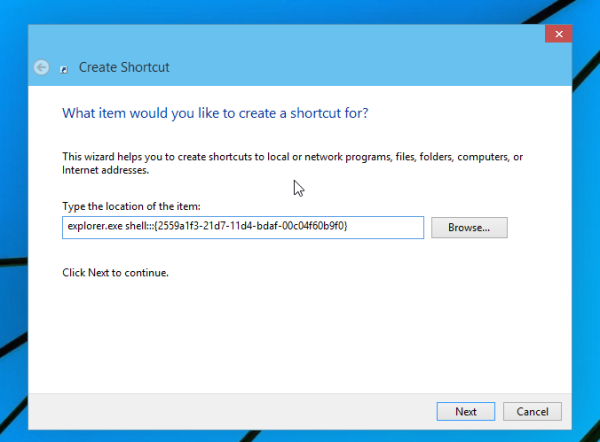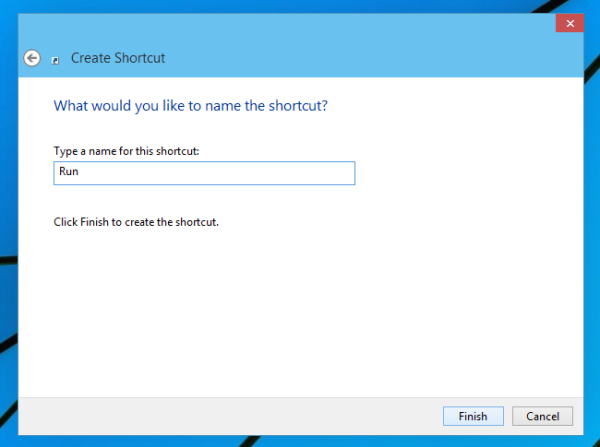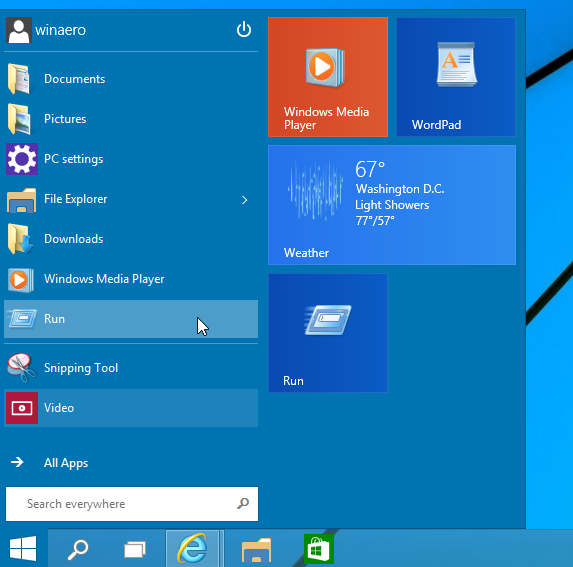Na rozdíl od staré dobré nabídky Start ve Windows 7 nemá nabídka Start ve Windows 10 snadnou možnost přidat příkaz Spustit. Mnoho uživatelů dává přednost tomu, aby bylo možné kliknout na položku k otevření dialogového okna Spustit. Osobně miluji a vždy používám klávesovou zkratku Win + R, ale pro uživatele myši a touchpadu, kterým opravdu chybí položka Spustit v nabídce Start systému Windows 10, existuje velmi jednoduchý způsob, jak získat něco podobného příkazu Spustit v systému Windows 7.
Reklama
google řídit více účtů na stejném počítači
Tento článek souvisí s jedním z před vydáním.
Přečtěte si místo toho následující článek: Přidejte nabídku Spustit do Start ve Windows 10 RTM
Nedávno jsem se zabýval tím, jak na to přizpůsobit seznam Start (levá strana nabídky Start) a jak můžete připnout libovolnou aplikaci na levou nebo pravou stranu . Použijme stejný trik pro příkaz Spustit!
jak zkontrolovat, zda je můj bootloader odemčený
- Otevřete nabídku Start.
- Klepněte na Všechny aplikace v levém dolním rohu nabídky Start.
- Přejít na Systém Windows složku v dolní části seznamu aplikací a rozbalte ji. Uvnitř najdete příkaz Spustit.
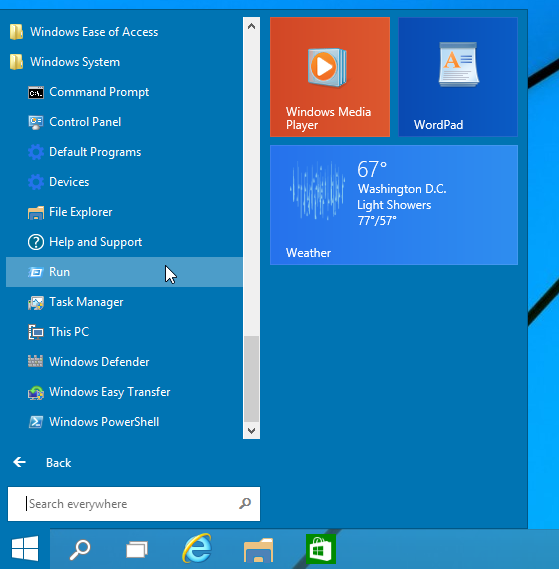
- Klikněte na něj pravým tlačítkem a vyberte Připnout na začátek z kontextové nabídky.
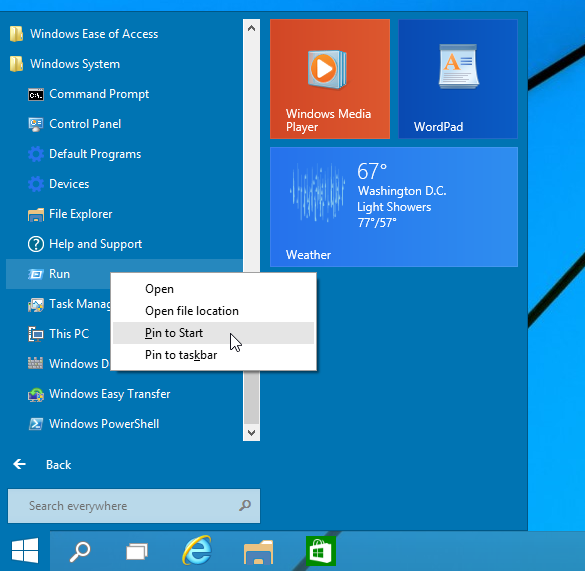
- Poté se v systému Windows 10 na pravé straně nabídky Start zobrazí příkaz Spustit.
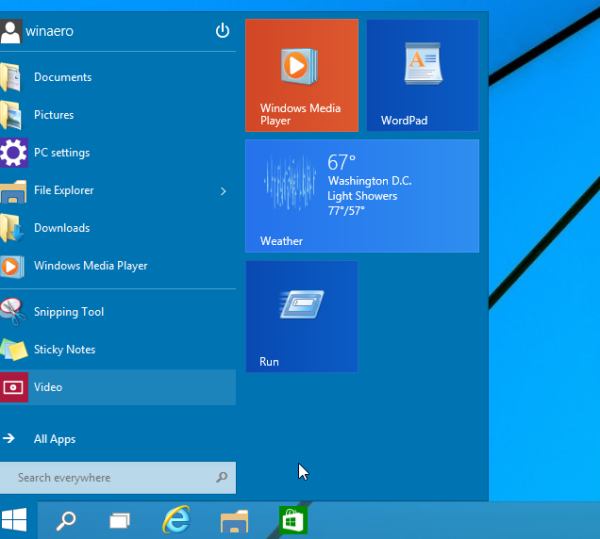
Pokud se ho pokusíte přesunout na levou stranu, budete překvapeni, že nemůžete jen přetáhnout příkaz Spustit na levou horní stranu!
Zde je řešení:
- Vytvořte novou zkratku kliknutím pravým tlačítkem na prázdnou oblast plochy a jako cíl zkratky zadejte následující příkaz:
explorer.exe shell ::: {2559a1f3-21d7-11d4-bdaf-00c04f60b9f0}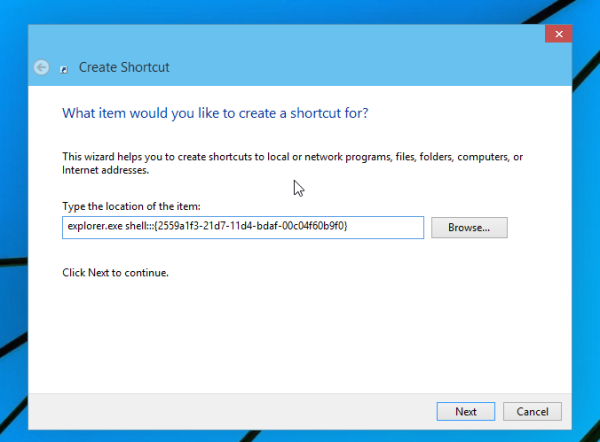
Výše uvedený příkaz je speciální umístění Shell, kompletní seznam takových umístění můžete získat zde: Nejkomplexnější seznam umístění prostředí v systému Windows 8 . - Pojmenujte zkratku jako „Spustit“ a nastavte správnou ikonu ze souboru C: Windows System32 imageres.dll, jak je uvedeno níže:
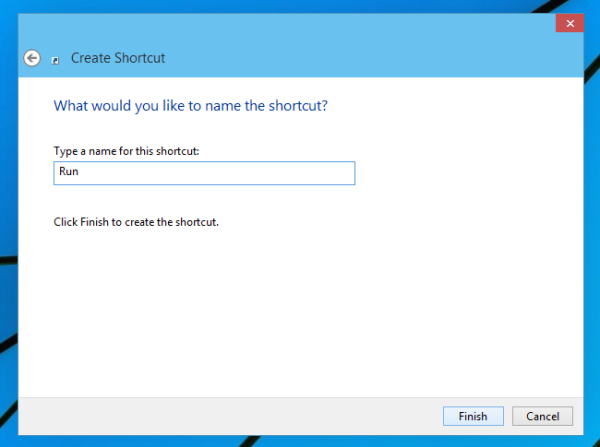
- Nyní přetáhněte zástupce, který jste právě vytvořili z plochy, na levou stranu nabídky Start. Získáte přesně to, co chcete:
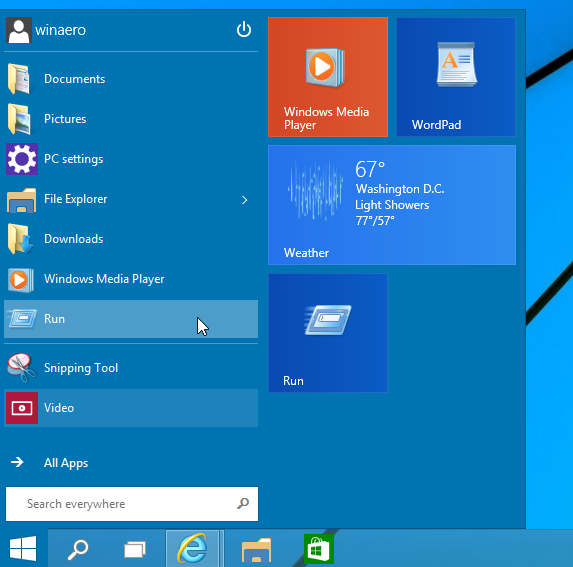
A je to.