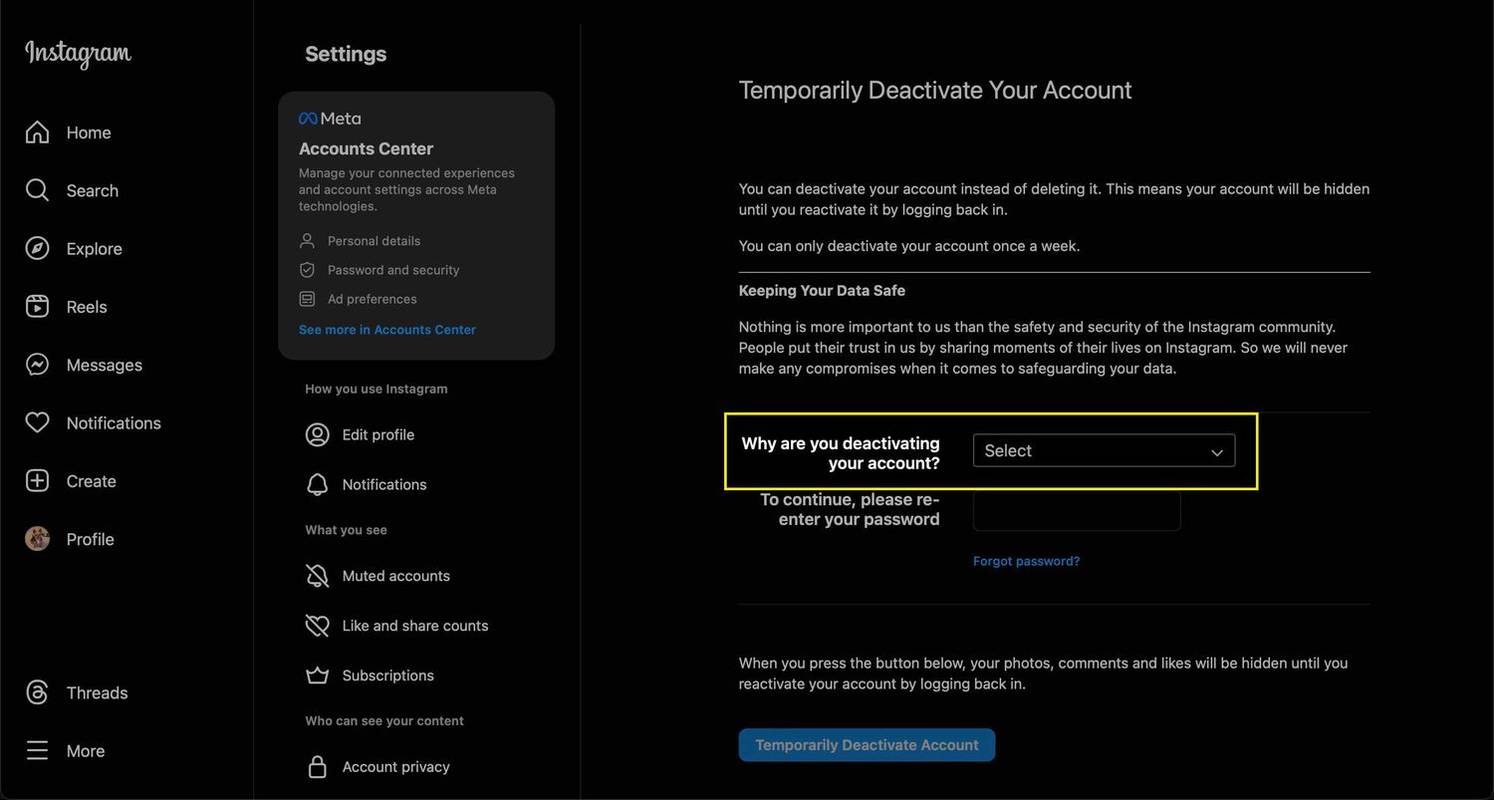Většina dnešních notebooků je vybavena vestavěnou webovou kamerou, takže si nemusíte kupovat další vybavení, abyste si svůj počítač mohli užít na maximum. Webová kamera, která nefunguje správně, však může skrýt vaše plány

Mnoho problémů, od nejmenších chyb až po komplikovanější problémy s ovladači, může způsobit špatné chování vaší webové kamery. V tomto článku se budeme zabývat možnými důvody, které k tomu vedly, a také jednoduchými řešeními, která vám pomohou uvést vaši webovou kameru zpět do souladu.
Než začnete s odstraňováním problémů
Je dobré vědět, že operační systém Mac nemá integrovanou aplikaci, která konfiguruje vaši webovou kameru. Téměř všechny aplikace, které můžete na svém Macu použít pro přístup k fotoaparátu, mají svá vlastní nastavení. Takto povolíte webovou kameru - upravte nastavení v každé jednotlivé aplikaci. Na MacBooku to prostě nemůžete zapnout nebo vypnout.
Když otevřete aplikaci, aktivuje se také webová kamera. Jak ale poznáte, že se to stalo? Chcete-li to zjistit, postupujte takto:
- Přejít na Finder.
- Vyberte složku Aplikace a vyberte aplikaci, se kterou chcete fotoaparát používat.
- Kontrolka LED vedle vestavěné vačky by se měla rozsvítit, což znamená, že je vačka nyní aktivní.
Pokud kamera nefunguje, postupujte takto.
jak sdílet příběh na instagramu

Zajistěte, aby nedošlo ke konfliktu (nebo virům)
Pokud se dvě nebo více aplikací pokouší používat webovou kameru současně, může to způsobit konflikt.
Pokud se pokoušíte uskutečnit videohovor FaceTime a vaše kamera nefunguje, zkontrolujte, zda na pozadí nejsou spuštěny žádné aplikace využívající kameru. Například Skype.
Pro ty, kteří si nejsou jisti, jak mohou sledovat své aktivní aplikace, je můžete zkontrolovat takto:
jak zobrazit žádosti o přátelství na snapchatu
- Přejít na Aplikace.
- Najděte aplikaci Activity Monitor a kliknutím ji otevřete.
- Klikněte na aplikaci, která podle vás pravděpodobně používá webovou kameru, a ukončete proces.
Pokud nevíte, která aplikace může problém způsobovat, je nejlepší zavřít všechny. Než tak učiníte, ujistěte se, že jste uložili to, na čem právě pracujete.
Neublíží ani spuštění kontroly systému. Může dojít k viru, který přeruší nastavení kamery a zastaví zobrazování videa. Dokonce i když máte vynikající antivirový program na ochranu vašeho PC, něco může proklouznout skrz trhliny.
Odpověď může být SMC
Řadič správy systému Mac může vyřešit problém s webovou kamerou, protože ovládá více hardwarových funkcí. Musíte jej pouze resetovat a není to nic příliš komplikovaného. Udělej následující:
- Vypněte MacBook a zkontrolujte, zda je adaptér zapojen do zásuvky.
- Stiskněte současně klávesy Shift + Ctrl + Options a zapněte počítač.
- Po spuštění Macu znovu stiskněte současně Shift + Ctrl + Možnosti.
- Ujistěte se, že držíte klávesu po dobu 30 sekund, poté je uvolněte a počkejte, až se notebook nabootuje, jak to obvykle dělá.
- Zkontrolujte webovou kameru a zjistěte, zda nyní funguje.
Resetování zařízení iMac, Mac Pro nebo Mac Mini se může mírně lišit. Následuj tyto kroky:
- Vypněte notebook a odpojte jej od zdroje napájení.
- Stiskněte vypínač. Vydržte asi třicet sekund.
- Pusťte tlačítko a znovu připojte napájecí kabel.
- Počkejte, až se notebook spustí, a zkontrolujte, zda kamera funguje.

Zkontrolujte aktualizace nebo přeinstalujte aplikace
Pokud se pokoušíte uskutečnit videohovor přes Skype nebo FaceTime a webová kamera nefunguje, bez ohledu na to, co děláte, problém pravděpodobně není ve vaší kameře. Může to být aplikace, kterou používáte.
Před odstraněním aplikací se ujistěte, že používáte nejnovější verze a že neexistují žádné nevyřízené aktualizace. Poté zkuste odstranit aplikace a znovu je nainstalovat a poté zkontrolujte, zda kamera funguje.
Věděli jste také, že existují požadavky na síť, pokud jde o webové kamery? Nejen, že budete trpět špatnou kvalitou obrazu tváře, pokud váš signál Wi-Fi není dostatečně dobrý, ale možná nebudete moci vůbec navázat spojení. Ujistěte se, že máte rychlost internetu alespoň 1 Mb / s, pokud chcete uskutečnit HD FaceTime hovor, nebo 128 kbps, pokud chcete uskutečnit běžný hovor.
Vinným může být aktualizace systému
Stejně jako u některých jiných operačních systémů může aktualizace systému způsobit přerušení mezi aplikací a webovou kamerou.
Co když vaše webová kamera zatím funguje správně a náhle odmítá spolupracovat? Je pravděpodobné, že poslední aktualizace systému způsobila chybu, zejména pokud se aktualizace odehrávají automaticky. Zkuste operační systém vrátit do předchozího stavu a zkontrolujte, zda vačka funguje.
Poslední možnost - restartujte notebook
Nejjednodušší řešení se někdy ukáže jako správné. Pokud žádné z výše popsaných řešení nefunguje, vypněte notebook a znovu ho zapněte. Přejděte na software webové kamery a zkontrolujte, zda se video nyní zobrazuje.
Pokud nic nefunguje ...
Zkuste kontaktovat podporu Apple. Mohou mít další řešení, které můžete vyzkoušet, pokud ani jeden z našich návrhů nepomůže vaší webové kameře znovu fungovat. Mějte však na paměti, že váš notebook i webová kamera jsou náchylné k jednoduchému opotřebení, pokud je máte delší dobu.
Jak mohu smazat svou historii vyhledávání v aplikaci přání
Jak řešíte problémy s webovou kamerou? Dejte nám vědět v sekci komentáře níže!