Snapchat Cameos jsou jako meme verze filmových portrétů, které jsou zábavné a inovativní. Někdy se však nezobrazují, neanimují nebo je nemůžete vytvořit. Pokud se vám některý z těchto problémů stane, existuje několik věcí, které můžete vyzkoušet.

Tento článek vysvětluje různé způsoby, jak vyřešit problémy s cameo Snapchat. Vyzkoušejte každý z nich a doufejme, že budete okamžitě připraveni.
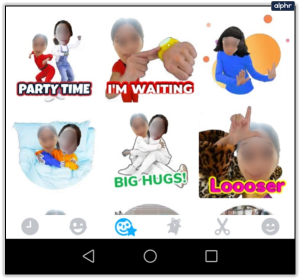
Kontrola problémů souvisejících s aplikací, které způsobují problémy se Snapchat Cameo
Před obviňováním zařízení se ujistěte, že problém nesouvisí s aplikací. Tento proces a řešení je možná nejpřímější metoda, která často řeší mnoho problémů souvisejících s aplikací.
#1: Aktualizujte svou aplikaci Snapchat
První věc, kterou byste měli udělat, pokud se obrazové prvky nezobrazují, neanimují nebo je nemůžete vytvořit, je aktualizovat aplikaci Snapchat. Navštivte Obchod s aplikacemi (iPhone a iPad) nebo Google Play obchod (telefony a tablety Android), vyhledejte nainstalovanou aplikaci a aktualizujte ji.
#2. Vymažte mezipaměť Snapchat
Vymazáním mezipaměti Snapchat (data uložená v telefonu nebo tabletu) také odstraníte mnoho závad, poškozených dat a zpackaných předvoleb. Především opravuje mnoho problémů se Snapchatem, včetně zamrzání obrazových prvků, nedostatku funkcí obrazových prvků a nezobrazování obrazových prvků. Zde je to, co dělat.
- Zahájení 'Snapchat' na vašem zařízení.
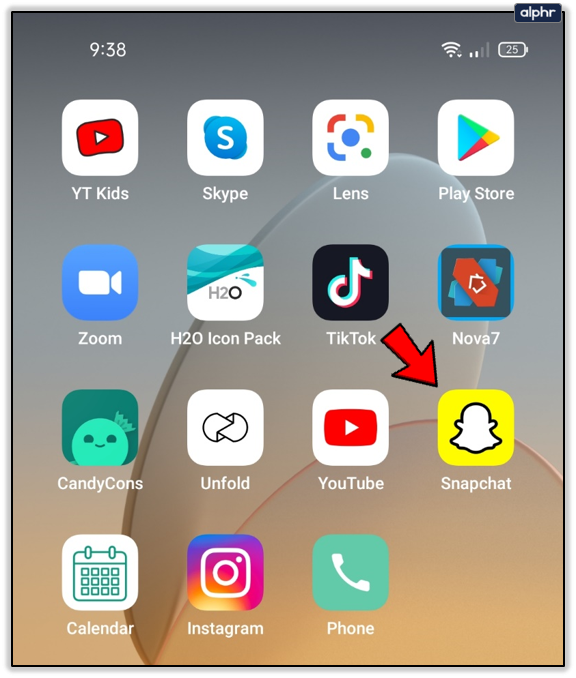
- Klepněte na svůj 'Ikona profilu,' pak vyberte 'Nastavení' z obrazovky „Můj profil“.
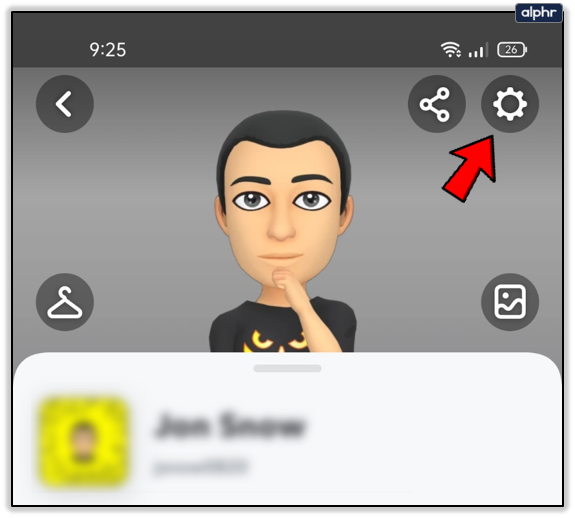
- Najděte a vyberte 'Vyčistit mezipaměť' volba.
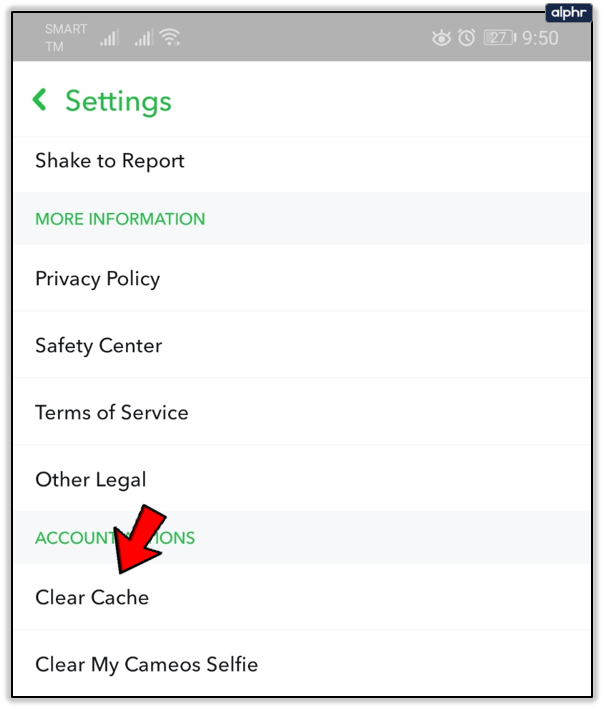
- Vybrat 'Pokračovat' na zařízeních Android nebo 'Vymazat vše' na iPhone a iPad.
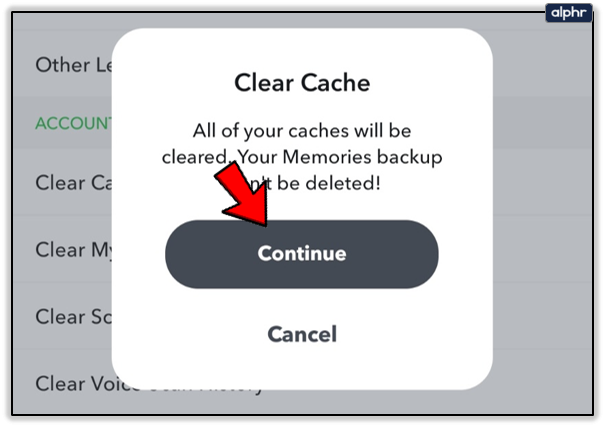
#3. Odinstalujte Snapchat a znovu jej nainstalujte
Pokud aktualizace aplikace nebo vymazání mezipaměti nepomohlo vyřešit váš problém se Snapchat Cameos, zkuste Snapchat odinstalovat a poté znovu nainstalovat.
V systému Android:
- Otevřete zásuvku aplikace, stiskněte a podržte tlačítko 'Aplikace Snapchat,' pak jej posuňte nahoru k 'Odinstalovat' možnost, která se objeví.
- Otevři 'Obchod Play' a znovu si stáhněte 'Aplikace Snapchat' k provedení čisté instalace nejnovější verze Snapchatu.
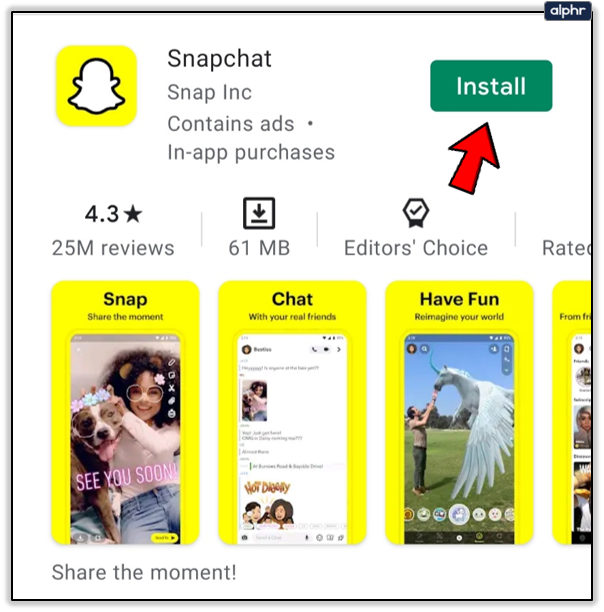
V systému iOS:
- Spusťte 'Nastavení' aplikace.
- Vyber 'Všeobecné' tab.
- Vybrat 'Úložiště pro iPhone' nebo 'Úložiště pro iPad.'
- Najděte Snapchat a klepněte na 'Smazat aplikaci' vedle toho.
- Potvrďte, že chcete aplikaci smazat.
- Spusťte „App Store“ a vyhledejte a vyberte 'Snapchat.' Přeinstalujte jej, abyste získali čistou instalaci nejnovější verze.
#4. Vynutit zastavení Snapchatu, abyste opravili nefunkční Cameos
Zobrazují se aplikace Snapchat Cameos někdy, ale jindy ne? V tomto scénáři byste měli vynutit uzavření Snapchatu.
Možnost 1 v systému Android:
- OTEVŘENO 'Nastavení > Aplikace a oznámení.'
- Klepněte na „Zobrazit všechny ### aplikace“ pro zobrazení všech aplikací, pokud se Snapchat nezobrazí v sekci „Nedávno otevřené aplikace“ v horní části.
- Vybrat 'Snapchat' ze seznamu aplikací.
- Klepněte na 'Vynucené zastavení' směrem k vrcholu.
Možnost 2 na Androidu
- Dlouhým stisknutím tlačítka 'Ikona Snapchat' na domovské obrazovce a poté uvolněte.
- Klepněte na 'já' ikona (informace o aplikaci).
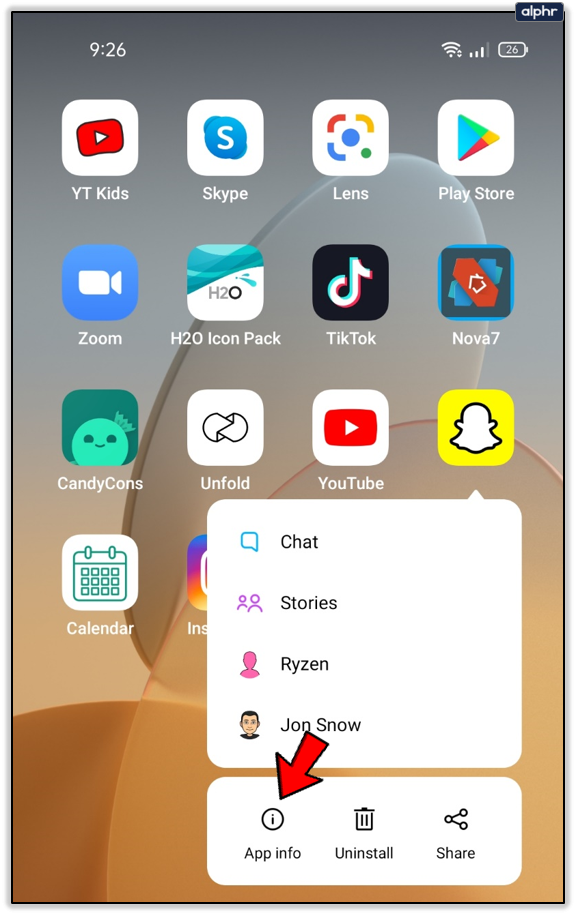
- Na obrazovce „App Info“ vyberte 'Vynucené zastavení . “
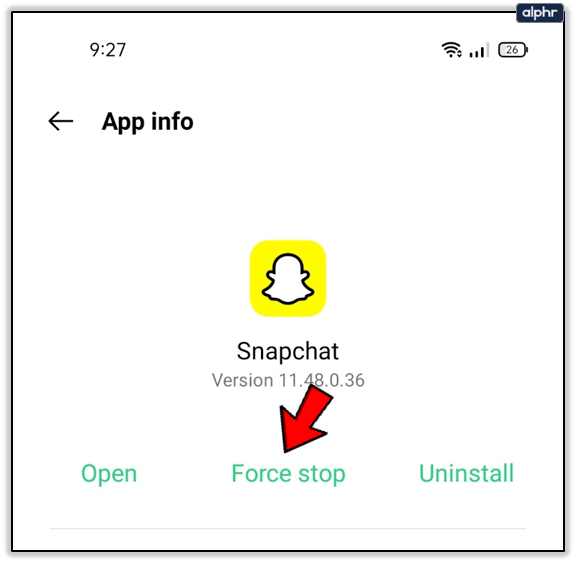
- Vybrat 'OK' na 'Vynutit zastavení?' potvrzovací vyskakovací okno.
Pro zařízení iOS:
Snapchat můžete vynutit i na iOS. Zde jsou pokyny pro nejnovější zařízení iOS:
- Když máte na svém zařízení spuštěný Snapchat, vraťte se zpět do svého 'Domov' obrazovka.
- Přejeďte prstem nahoru (zespodu) do střední části obrazovky.
- Najděte „Snapchat“ v náhledu spuštěné aplikace. Přejeďte po něm nahoru a mělo by se zastavit.
Pokud používáte trochu starší zařízení iOS, postupujte podle těchto kroků:
- S Snapchat běžícím na pozadí otevřete svůj 'Domov' menu obrazovky.
- Klepněte na 'Domov' dvakrát a zobrazí se náhled spuštěných aplikací.
- Přejeďte prstem nahoru 'Snapchat' donutit to zavřít.
Kontrola problémů se zařízením, které způsobují problémy se Snapchat Cameo
Pokud jste se pokusili opravit problémy související s aplikací a žádný nefungoval, problém může existovat ve vašem zařízení. Prvním a nejjednodušším trikem zařízení pro jakoukoli poruchu aplikace je restartování zařízení. Můžete použít možnost restartování nebo vypnutí.
#1. Proveďte měkký nebo tvrdý reset a opravte nefunkční obrazce
Metoda vypnutí je měkký reset, za předpokladu, že jej po minutě znovu zapnete. Možnost tvrdého resetu by byla obnovení továrního nastavení vašeho zařízení. Použijte to pouze jako poslední možnost, protože přijdete o všechna svá data.
Neresetujte své zařízení, dokud nevytvoříte zálohu nebo nepřenesete důležité soubory (obrázky, poznámky, stažené soubory atd.) do počítače nebo cloudového úložiště, jako je např. pCloud nebo Disk Google .
Měli byste také zálohovat své zařízení Android (kontakty, zprávy, fotky, nastavení/data aplikací atd.) Google One je nejlepší volbou a můžete si ho nakonfigurovat v jeho nabídce nastavení. Pokud jde o iOS, můžete využít cloudové úložiště pro uživatelská data (uložená videa, přizpůsobení aplikací, hudbu, stahování, dokumenty atd.) a iCloud pro zálohy zařízení (kontakty, nastavení, předvolby, zprávy, obrázky atd.)
jak formátovat USB disk Windows 10
Jakmile se vše zazálohuje, můžete svůj iPhone nebo jiné zařízení iOS resetovat.
Jak provést tvrdý reset nebo tovární reset zařízení iOS
- Otevři 'Nastavení' aplikace.
- Vybrat 'Všeobecné' tab.
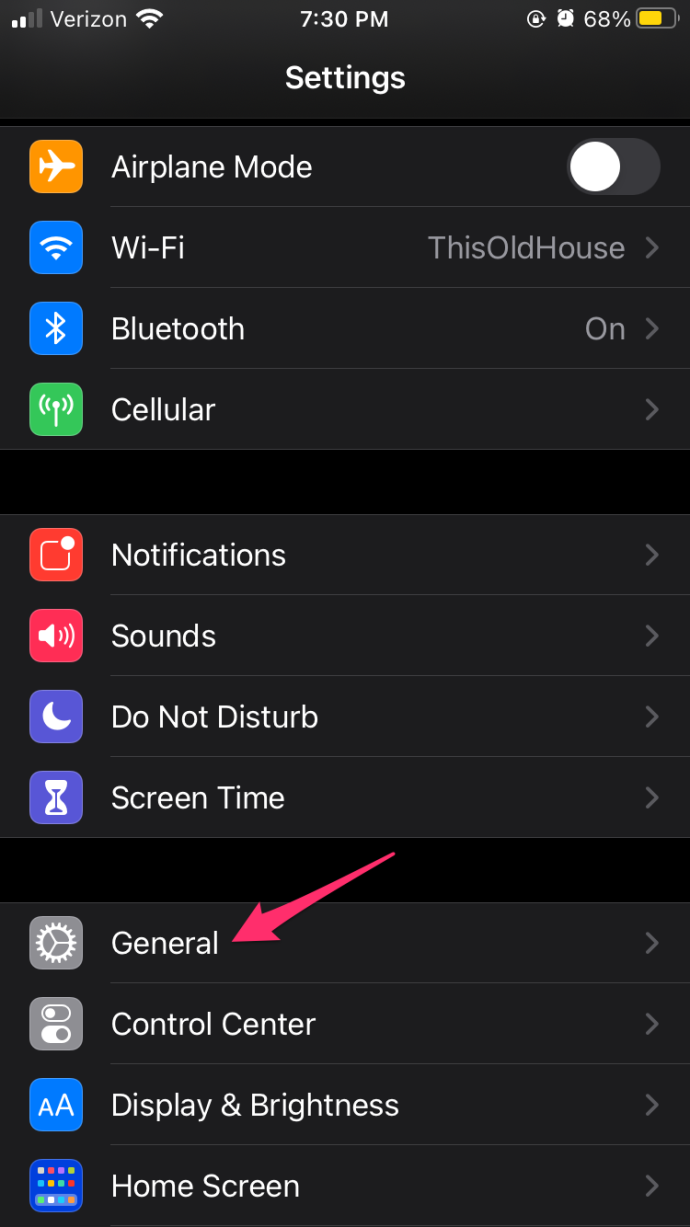
- Poté vyberte 'Resetovat.'
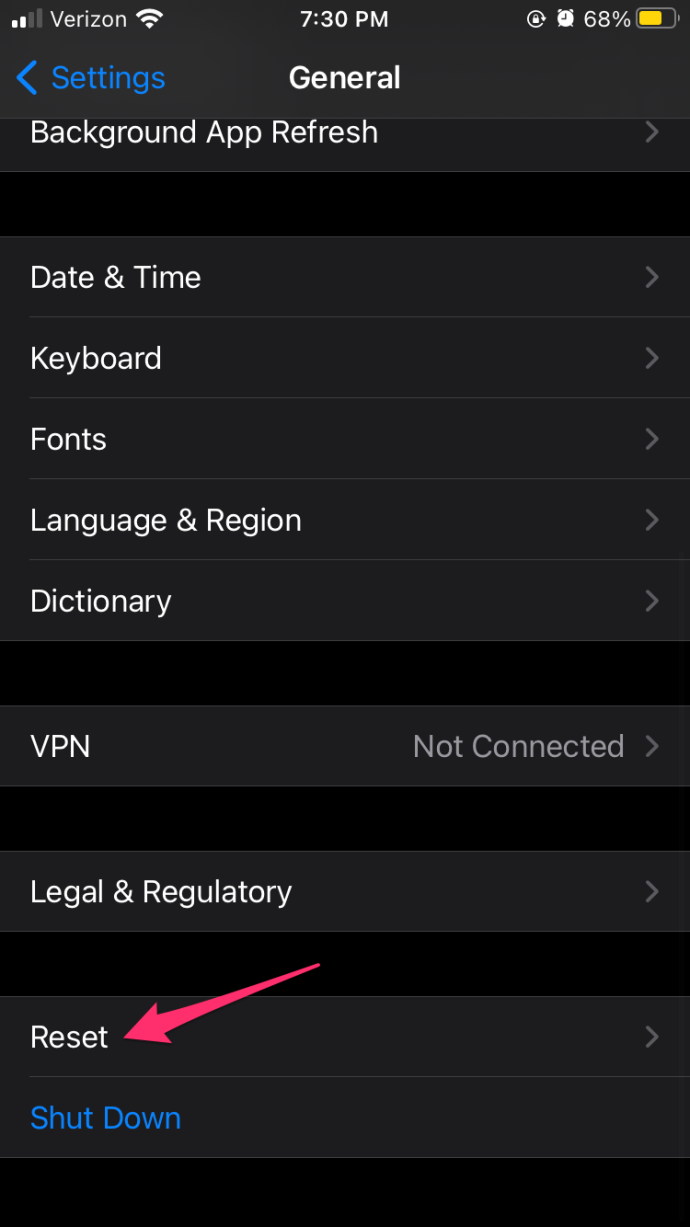
- Dále klepněte na 'Resetovat všechna nastavení.'
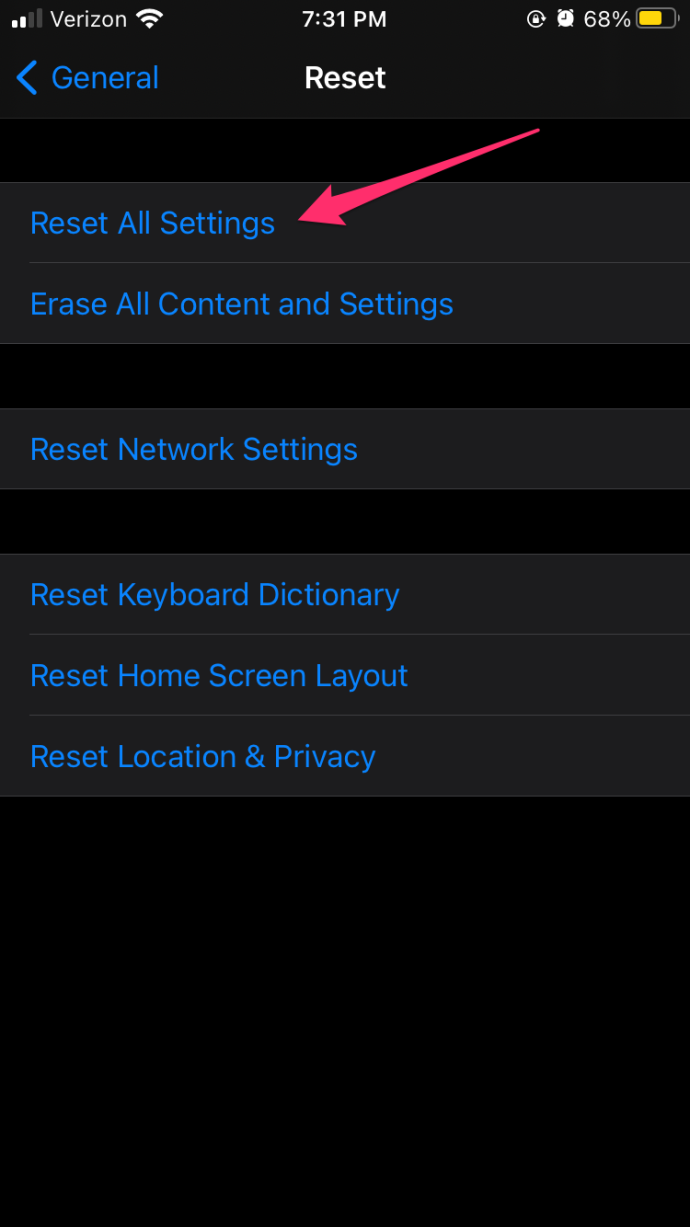
- Vložte svoje 'heslo zařízení' Pokud je potřeba.
- Potvrďte, že chcete obnovit vše na tovární nastavení.
Vaše zařízení iPhone.iOS smaže všechna data a restartuje se do továrního nastavení a vyzve vás k opětovnému nastavení zařízení.
Jak provést tvrdý reset nebo tovární reset zařízení Android
- Spusťte 'Nastavení' aplikace.
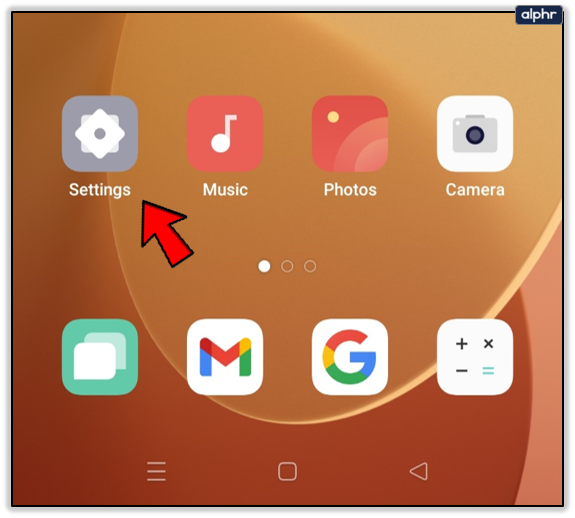
- Vybrat 'Další nastavení' na starších verzích Androidu nebo si vyberte 'Systém' pro Android 11+.
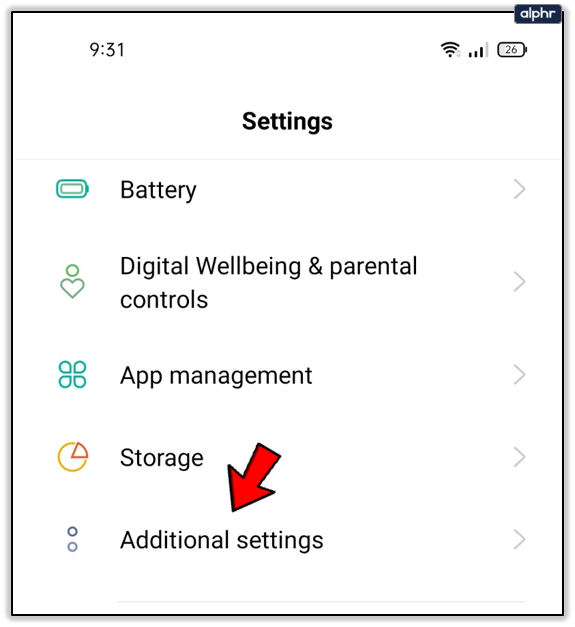
- Vybrat „Zálohovat a resetovat“ na starších zařízeních Android nebo vyberte 'Pokročilé > Možnosti resetování' na Androidu 11+.
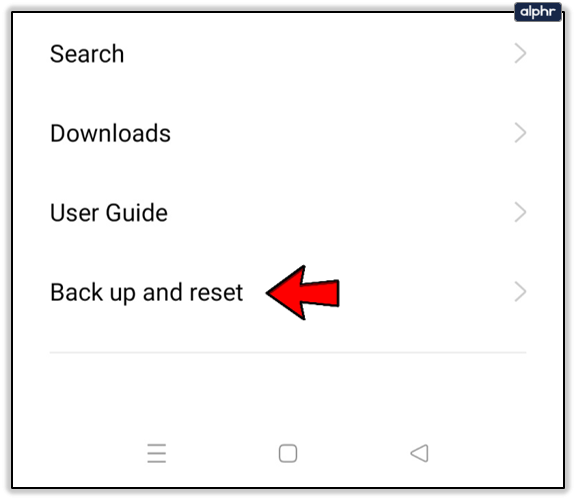
- Nakonec si vyberte 'Vymazat všechna data (obnovení továrního nastavení).' Přejděte dolů a klepněte 'Vymazat všechna data' nebo 'Resetovat tablet.'
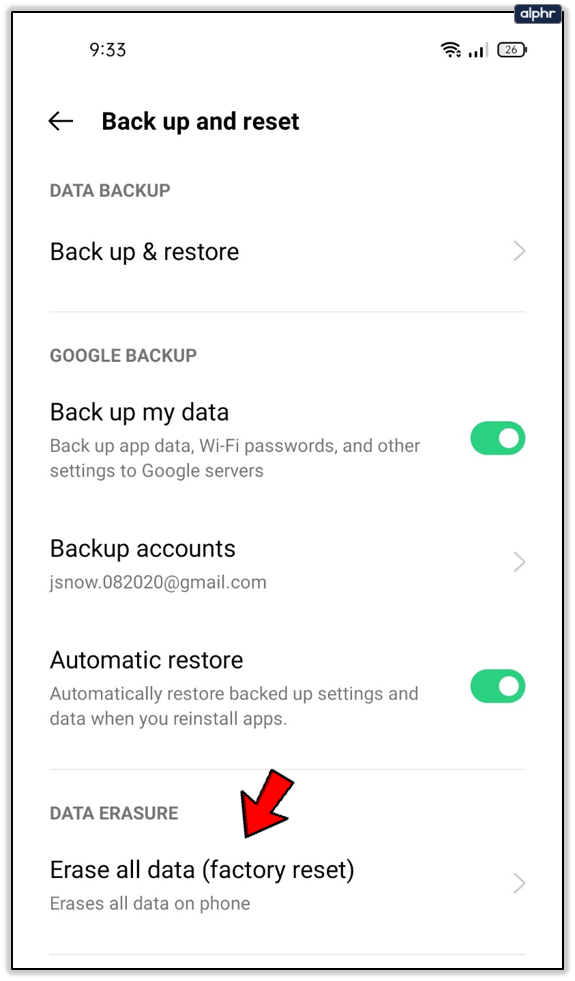
- Vložte svoje „PIN zařízení“ pokud budete vyzváni, potvrďte, že chcete vymazat všechna data a obnovit výchozí nastavení zařízení klepnutím na 'Vymazat všechna data' knoflík.
Vaše zařízení Android začne mazat vše a restartuje se s výchozí obrazovkou a nabídkou nastavení.
Doufejme, že po dodržení našich rad budete moci tuto funkci znovu použít. Kontaktujte oficiální tým podpory Snapchat pokud se vám stále nedaří zobrazit portréty na Snapchatu.









