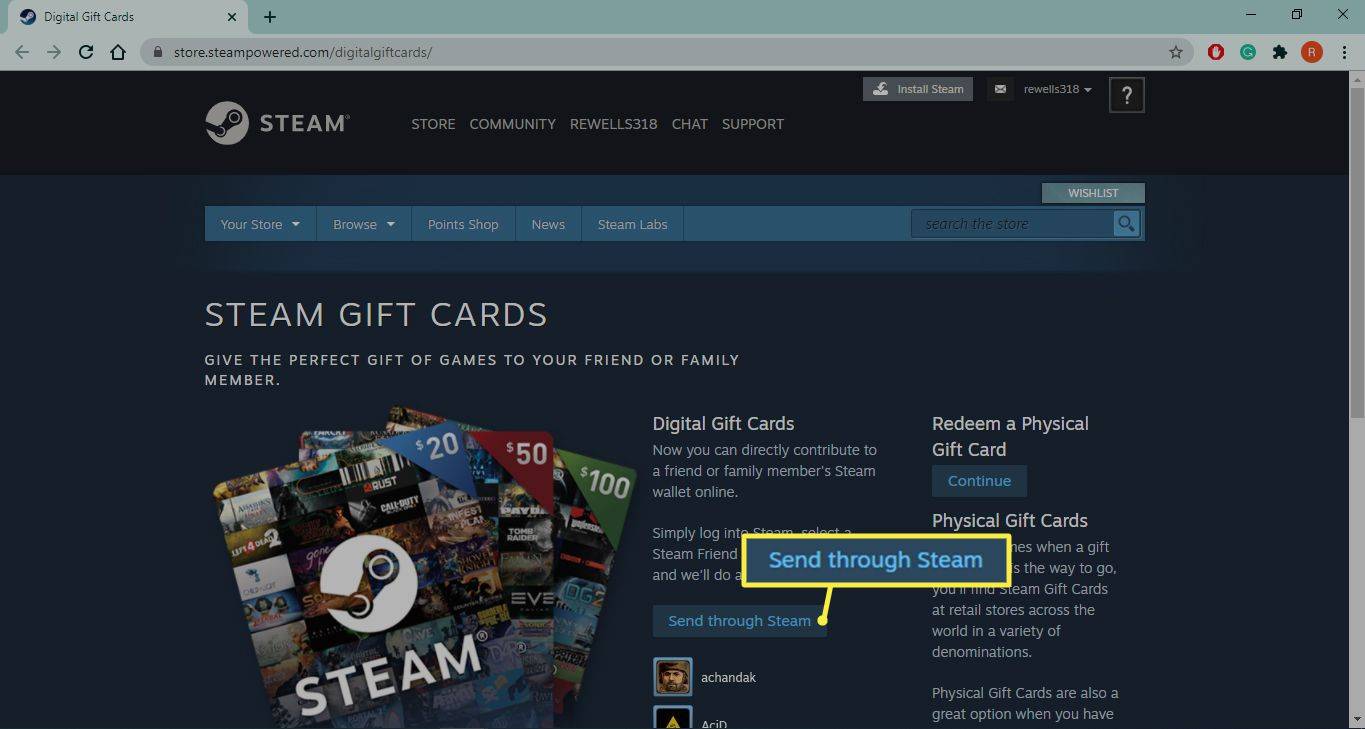Většina aplikací pro notebooky nebo PC funguje v režimu na šířku dokonale. Ale příležitostně může poloha obrazovky bránit vaší produktivitě - zejména pokud chcete pracovat s informacemi ve vysokém a tenkém okně.
V těchto situacích - za předpokladu, že máte monitor, který můžete otočit do režimu na výšku - může být užitečné otočit pracovní okno o 180 stupňů. Tento rychlý průvodce vysvětlí, jak otočit plochu na bok, aby vám pomohla produktivně pracovat.
Někdy je užitečné převrátit obrazovky, aby si zaměstnanci pamatovali, jak je zamknou, když odcházejí. Ať už je důvod jakýkoli - i když jste příjemcem roubíku v kanceláři prováděného neláskavým kolegou - otočení obrazovky o 90 ° je snadný úkol a zde uvádíme několik způsobů, jak to udělat.
Jak otáčet obrazovku notebooku nebo počítače pomocí klávesnice
Pokud používáte Windows 7, 8 nebo 10, můžete obrazovku kdykoli rychle otočit o 90 °, 180 ° nebo 270 ° stisknutím tří kláves.

- Jednoduše podržte Control + Alt a poté vyberte klávesa šipky jakým způsobem chcete čelit obrazovce svého notebooku nebo PC.
- Váš monitor poté krátce zhasne a za několik sekund se vrátí s jinou orientací. Chcete-li obnovit původní nastavení, stiskněte Ctrl + Alt + šipka nahoru .
Tato kombinace kláves bude otáčet celou obrazovku a všechny otevřené aplikace na ní.
jak upravit seznam přátel na facebooku
Tato funkce je k dispozici pouze na zařízeních, která ji podporují Nastavení grafiky Intel zkontrolovat, zda vaše zařízení ano.
Jak zkontrolovat nastavení grafiky Intel v systému Windows
- Klikněte pravým tlačítkem kamkoli na plochu a vyberte Nastavení grafiky Intel .

2. Budete chtít vybrat Možnosti a podpora .

3. Dále vyberte Správce horkých kláves .

4. Hledáte zkratky pro otáčení obrazovky, pokud nejsou k dispozici, vaše zařízení je nepodporuje.
Pokud to nefunguje, budete muset použít jednu z níže uvedených metod.
Jak otočit obrazovku notebooku nebo PC pomocí ovládacího panelu
K ovládacímu panelu můžete přistupovat k převrácení obrazovky, ale pozor, bude strašně obtížné jej přepnout zpět, protože se převrátí nejen vzhled, ale také pohyby myši.
jak otevřít soubor .psd
- Dalším způsobem, jak otočit obrazovku, je kliknout pravým tlačítkem na plochu Windows a vybrat Nastavení obrazovky z rozevírací nabídky, která se zobrazí. Změna orientace obrazovky pomocí ovládacího panelu je stejně jednoduchá. Stiskněte klávesu Windows a zadejteRozlišení obrazovkypoté stiskněte Enter .

Alternativně, pokud používáte Windows 7, můžete kliknout Start> Ovládací panely> Displej> Rozlišení obrazovky .

2. Odtud vyberte v rozevíracím seznamu Zobrazení monitor, který chcete otočit, a poté vyberte Portrét nebo Krajina v poli Orientace.

K těmto nastavením můžete také přistupovat pomocí Vyhrajte + já klávesovou zkratku a poté klikněte na Systém . Odtud můžete vybrat orientaci displeje.

Jak otáčet obrazovku notebooku nebo PC pomocí ovládacího panelu Intel Graphics and Media
Displej můžete také otočit pomocí ovládacího panelu grafické karty. (Všimněte si, že existuje příliš mnoho různých softwarových balíků na to, abyste každý z nich mohli vypsat samostatně, takže s tím zacházejte jako s obecným průvodcem.)

- Zástupce grafického ovládacího panelu najdete na několika místech. Kliknutím pravým tlačítkem na plochu a výběrem příslušné možnosti získáte přístup k ovládacím panelům grafické karty Intel, Nvidia nebo AMD, grafické ovladače a software však často přidávají ikony do systémové lišty na pravé straně hlavního panelu. Poklepáním na tyto ikony nebo klepnutím pravým tlačítkem na ně obvykle získáte přístup k ovládacímu panelu a také často celou řadu dalších možností. Někteří vám také snadno umožní kliknout pravým tlačítkem na jejich příslušné ikony a vybrat rotaci obrazovky z rozbalovací nabídky.
- Jakmile jsou příslušné ovládací panely otevřené, budete si muset prohlédnout nabídky „zobrazení“ nebo „desktop“, abyste našli možnost rotace monitoru. Přesné umístění se liší od výrobce k výrobci, takže rychlý lov brzy najde požadovanou možnost.

Zamykání obrazovky
Obrazovku můžete uzamknout, aby se neotáčela. Pokud jste byli příjemcem příliš mnoha kancelářských vtipů, nebo chcete jen zabránit novému koncovému uživateli v náhodném otočení obrazovky, jednoduše uzamkněte otáčení obrazovky.
Udělat toto:
- Klikněte na ikonu Ikona centra akcí .

Můžete také kliknout na ikonu Windows + A klávesy pro otevření Centra akcí.
Dále klikněte na Zámek rotace.

Jakmile to uděláte, je třeba provést stejné kroky k odemčení funkcí otáčení obrazovky.
Orientace obrazovky je zaseknutá
Několik uživatelů uvedlo, že se jejich obrazovka zasekla v jedné orientaci. Klávesové zkratky nefungují k jeho opravě a uživatel mnohokrát ani nemůže zadat své heslo, aby získal přístup k počítači. Podívejme se na některé možnosti, pokud je obrazovka zaseknutá v jedné orientaci a výše uvedené metody pro vás nefungují.
Kromě vypnutí počítače (což pravděpodobně nebude fungovat, protože váš systém si bude pamatovat poslední orientaci) můžete zkusit odpojit periferní zařízení, počkat několik minut a poté je znovu připojit. To může přinutit systém restartovat pomocí správnou orientaci.
- Pokud rotace obrazovky nefunguje, můžete přejít do registru systému pomocí Win + R klávesová zkratka.
- Dále zadejte „regedit„V poli a udeřit Enter otevřete nové okno.

- Odtud pokračujte po cestě: „HKEY_LOCAL_MACHINE / SOFTWARE / Microsoft / Windows / CurrentVersion / AutoRotation'.

4. Poklepejte na ikonu LastOrientation a vstoupit 0 v poli hodnota. To by vám mělo pomoci obnovit orientaci obrazovky. Tento proces je neuvěřitelně obtížné sledovat, pokud je obrazovka obrácená nebo dokonce do strany. Pokud nic jiného nefunguje, fyzicky otočte monitor, aby bylo snazší provádět tyto kroky.
Často kladené otázky
Zde je několik odpovědí na vaše nejčastěji kladené otázky:
Bude se obrazovka otáčet zpět, když vypnu počítač?
Ne, ve většině případů se restartuje se stejnou orientací, jakou jste použili naposledy. Jediným způsobem, jak jej otočit zpět, by bylo použití jedné z výše uvedených metod.
Moje obrazovka je zaseknutá a po nejnovějších aktualizacích se nebude otáčet. Co můžu dělat?
Pokud se obrazovka po aktualizaci již neotáčí, nejprve zkontrolujte, zda není funkce otáčení uzamčena. Pokud tomu tak není, postupujte podle pokynů výše pomocí ovládacího panelu Intel.
Moje obrazovka se stále neotáčí, co jiného mohu dělat?
Pokud je funkce zámku otočení vypnutá a vyzkoušeli jste ovládací panel, měli byste zařízení vypnout a zapnout, abyste zjistili, zda se problém sám vyřeší. Pokud ne, zkuste odpojit periferie a znovu je připojit.
Ke kontrole senzorů použijte integrovaný software pro řešení potíží od společnosti Microsoft. Pokud má váš počítač problém s ovladačem, může to způsobit, že orientace obrazovky v počítači přestane fungovat správně. Ovladač můžete vyměnit sami, zkontrolovat záruku výrobce nebo požádat o pomoc opravnu.
youtube zvyklý hrát na pozadí iphone
Co když mám dvě obrazovky a je otočena pouze jedna z nich?
Ve většině případů můžete kliknout na obrazovku, kterou je třeba upravit, a pomocí klávesnice opravit problém s touto obrazovkou. Alternativou by bylo přejít na ovládací panel, vybrat obrazovku, která má být otočena, a zvolit orientaci.
Pokud problém nebude okamžitě odstraněn, zkuste odpojit periferní zařízení a připojit monitor zpět k počítači.
Klávesa Ctrl + Alt + šipka nefunguje, proč?
Pokud výše uvedené klávesové zkratky nefungují, je to pravděpodobné, protože grafická karta vašeho počítače tuto funkci nepodporuje. Funkce můžete zkontrolovat pomocí klávesové zkratky Ctrl + Alt + F12 a výběru možnosti a možností. Dále klikněte na správce klávesových zkratek a vyhledejte klávesovou zkratku.