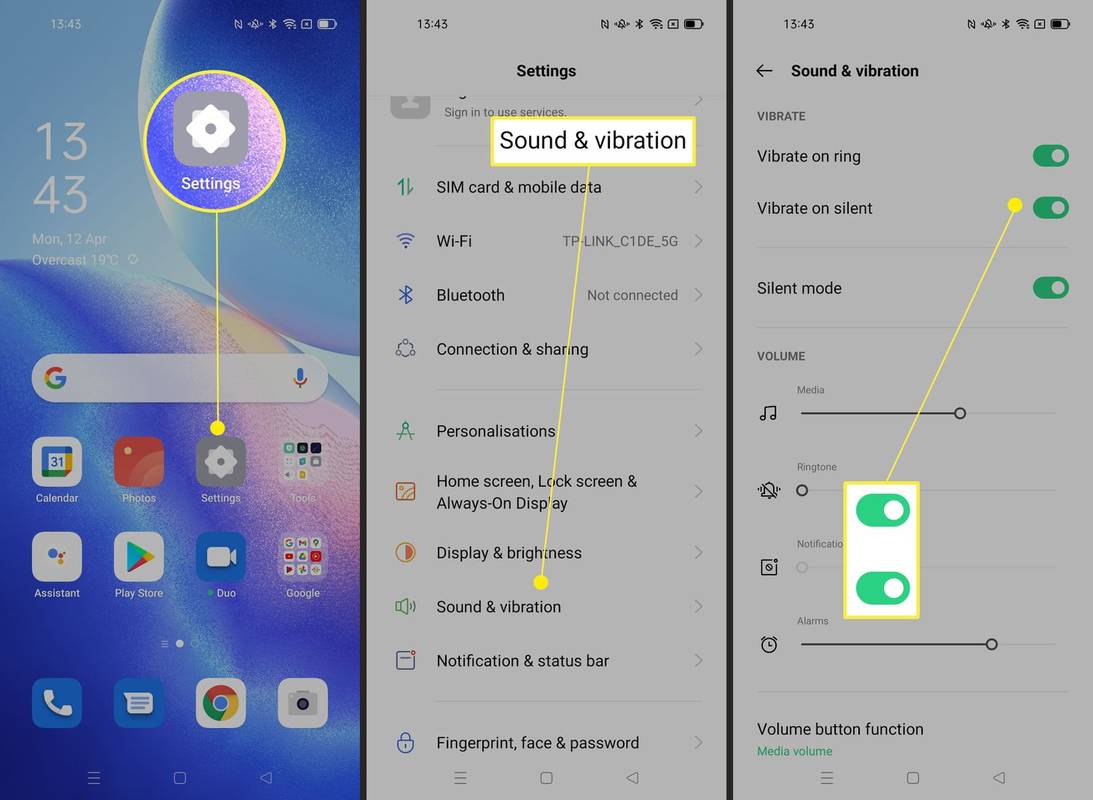Ve Windows 10 je aplikace Průzkumník souborů dodávána s páskou, která obsahuje většinu dostupných příkazů distribuovaných na více kartách. Společnost Microsoft představila pás karet ve Windows 8. Windows 10 jej zdědil. Dnes uvidíme všechny možné způsoby, jak skrýt nebo zobrazit pás karet v Průzkumníku ve Windows 10.
Reklama
Existuje několik způsobů, jak skrýt uživatelské rozhraní pásu karet v Průzkumníku souborů ve Windows 10. Uvidíme všechny.
Všechny možné způsoby, jak skrýt nebo zobrazit pás karet v Průzkumníku v systému Windows 10
Skrytí nebo zobrazení pásky pomocí klávesové zkratky
Windows 10 poskytuje integrovaný způsob minimalizace pásu karet v Průzkumníku souborů. Stačí stisknout klávesovou zkratku Ctrl + F1 v libovolném otevřeném okně Průzkumníka a pás karet se minimalizuje:

Chcete-li jej znovu zobrazit, stiskněte znovu klávesovou zkratku Ctrl + F1.

Skrytí nebo zobrazení pásky pomocí speciálního tlačítka
Případně to můžete minimalizovat pomocí myši. Kliknutím na malou šipku v pravém horním rohu okna Průzkumníka minimalizujete nebo zobrazíte pás karet. Nebo můžete jednoduše poklepat na kteroukoli z karet pásu karet, abyste ji minimalizovali, a dvojitým kliknutím ji obnovit. V minimalizovaném stavu můžete pás karet používat jako lištu nabídek, kde se po klepnutí na příkaz vrátí do svého minimalizovaného stavu.

Skrytí nebo zobrazení pásu karet pomocí vylepšení zásad skupiny
Pomocí vylepšení zásad skupiny můžete vynutit, aby Průzkumník vždy začínal s minimalizovanou páskou.
- lis Win + R klávesy na klávesnici. Zobrazí se pole Spustit. Do pole Spustit zadejte následující příkaz a stiskněte klávesu Enter:

gpedit.msc
- V levém podokně Editoru zásad skupiny přejděte na následující cestu:
Konfigurace uživatele Šablony pro správu Součásti systému Windows Průzkumník souborů
Nyní vyhledejte volané nastavení Spusťte Průzkumníka souborů s minimalizovanou páskou v pravém podokně a poklepejte na něj. Otevře se okno konfigurace zásad.

- Nastavte možnost do stavu „Povoleno“ a vyberte možnost, která je pro vás vhodná:

Skrytí nebo zobrazení pásu karet pomocí vylepšení registru
- Otevřete Editor registru ( podívej jak ).
- Přejděte na následující klíč:
HKEY_CURRENT_USER Software Policies Microsoft Windows Explorer
Pokud tento klíč neexistuje, jednoduše jej vytvořte.
Tip: Můžete jediným kliknutím získáte přístup k libovolnému požadovanému klíči registru .
- Vytvořte nebo upravte pojmenovanou 32bitovou hodnotu DWORD ExplorerRibbonStartsMinimized .

Poznámka: I když jste se 64bitovým systémem Windows stále musíte vytvořit 32bitovou hodnotu DWORD.- Chcete-li spustit Průzkumníka s pásem karet vždy minimalizovaným, nastavte data hodnoty ExplorerRibbonStartsMinimized na 3
- Chcete-li spustit Průzkumníka s pásu karet vždy maximalizovaným, nastavte jej na 4. Odstraňte parametr ExplorerRibbonStartsMinimized a obnovte výchozí chování.
- Chcete-li obnovit výchozí chování, odstraňte parametr ExplorerRibbonStartsMinimized.

Skrytí nebo zobrazení pásu karet pomocí nástroje Ribbon Disabler
Pokud si Ribbon vůbec nepřejete, můžete se ho zcela zbavit a pomocí mého freewaru získat zpět vzhled Průzkumníka souborů podobný systému Windows 7, Ribbon Disabler .
Můj freeware, Ribbon Disabler, umožňuje povolit a zakázat uživatelské rozhraní pásu karet v Průzkumníku souborů ve Windows 10, Windows 8.1 a Windows 8 jediným kliknutím.

jak odstranit více zpráv na Messenger
Aplikaci si můžete stáhnout zde:
Stáhněte si Ribbon Disabler
A je to. Nyní můžete nastavit chování pásu karet podle svých osobních preferencí. Totéž lze provést v Windows 8 a Windows 8.1 .