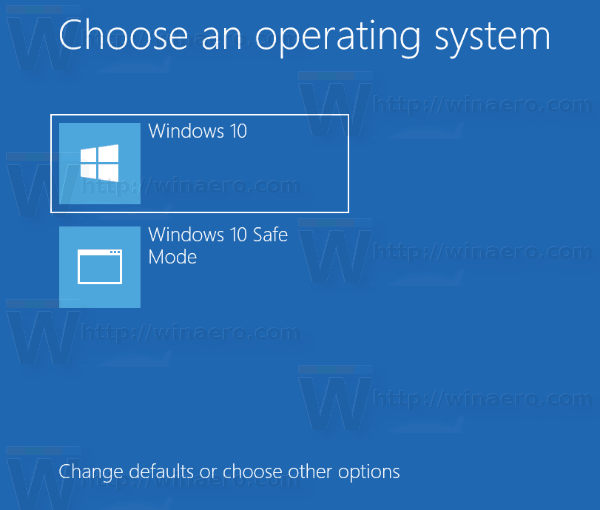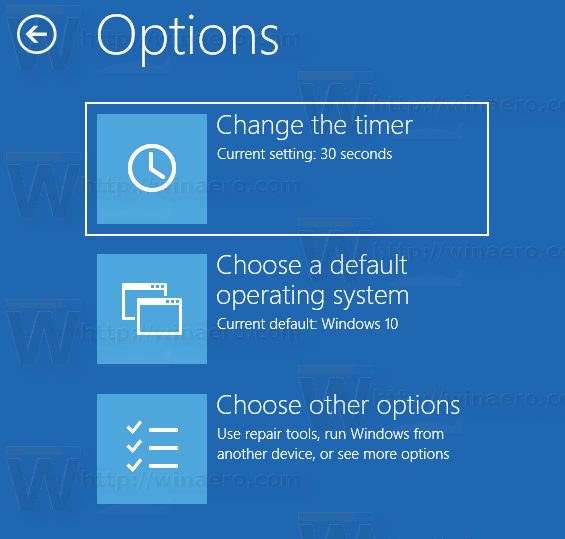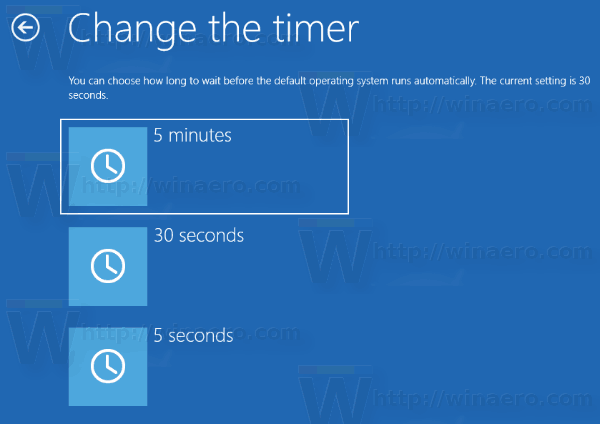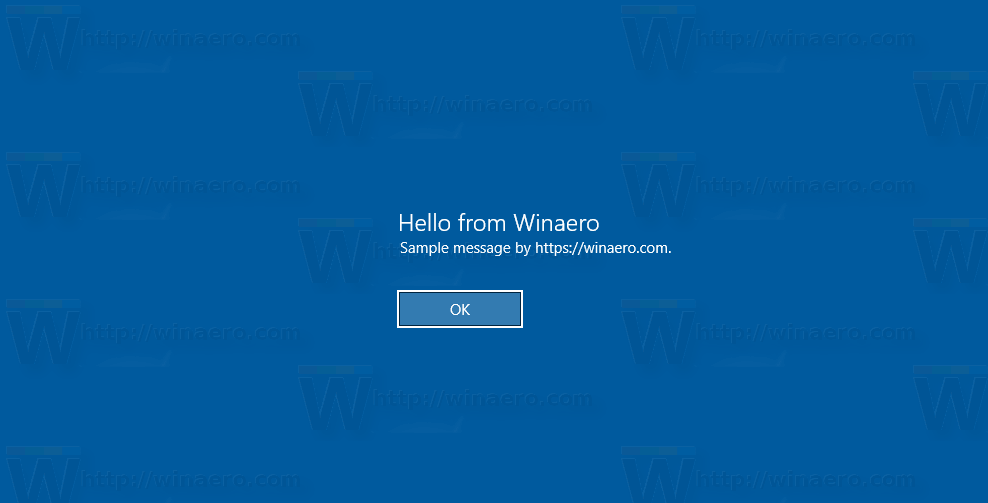V systému Windows 8 provedla společnost Microsoft změny v prostředí spouštění. The jednoduchý textový zavaděč je nyní ve výchozím nastavení zakázána a na jejím místě je grafické uživatelské rozhraní s ikonami a textem. Windows 10 to také má.
Reklama
V konfiguraci s dvojitým spuštěním zobrazuje moderní zavaděč po dobu 30 sekund seznam všech nainstalovaných operačních systémů. Po uplynutí této doby, pokud se uživatel nedotkl klávesnice, bude spuštěn výchozí operační systém. Možná budete chtít změnit tento časový limit na jinou hodnotu. Uvidíme, jak by to mělo být provedeno.
jak vytvořit marže v dokumentech google
Chcete-li změnit časový limit spouštěcí nabídky v systému Windows 10 , Udělej následující.
- Přímo v zaváděcí nabídce klikněte na odkazZměňte výchozí hodnoty nebo vyberte jiné možnostive spodní části obrazovky.
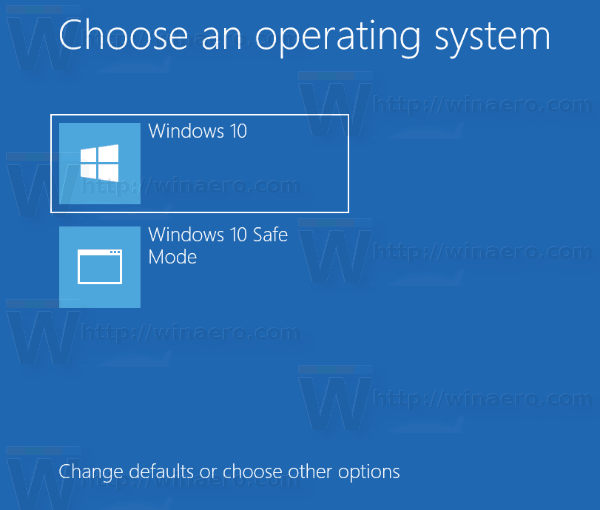
- Na další stránce klikněte naZměňte časovač.
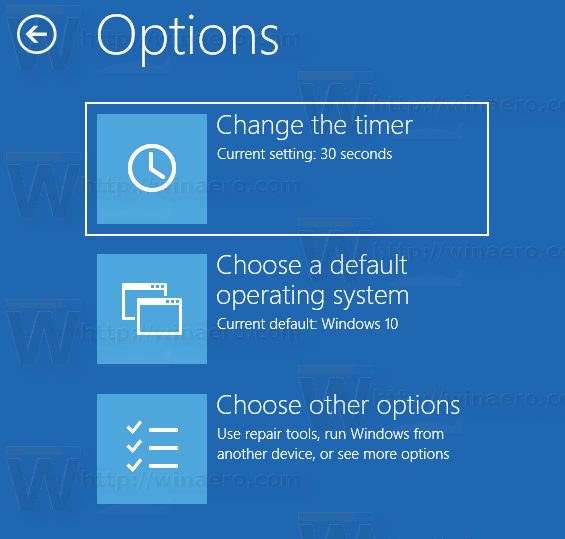
- Nastavením nové hodnoty časového limitu nastavíte, jak dlouho musí uživatel čekat, než se automaticky spustí výchozí operační systém.
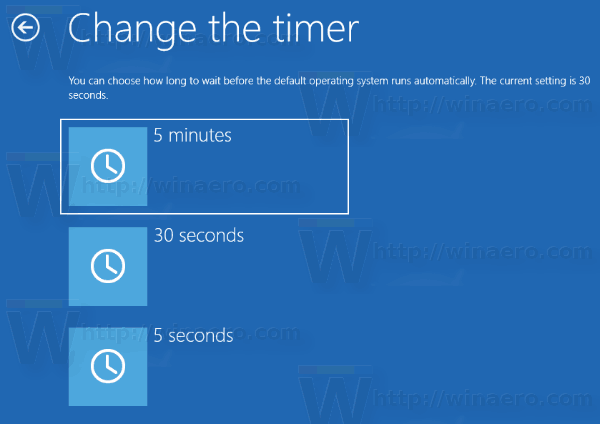
Tip: Můžete spusťte Windows 10 do Pokročilých možností spuštění a vyberte položkuPoužijte jiný operační systém.Podívejte se na následující snímky obrazovky.


Pokud nejste spokojeni se třemi předdefinovanými možnostmi v časovači, můžete nastavit vlastní hodnotu pomocí integrovaného nástroje konzoly 'bcdedit'. Otevřít zvýšený příkazový řádek a zadejte následující příkaz:
proč nebude fungovat tlačítko Windows
bcdedit / timeout new_timeout_value
Hodnota new_timeout_value určuje sekundy od 0 do 999. Chcete-li například nastavit časový limit zavádění na 1 minutu, proveďte příkaz
bcdedit / časový limit 60

Poznámka: Použití 0 sekund eliminuje časový limit bootování. Výchozí operační systém se spustí okamžitě.
Ke konfiguraci časového limitu zavádění pomocí grafického uživatelského rozhraní lze použít klasický applet Vlastnosti systému.
Stiskněte klávesy Win + R společně na klávesnici. Na obrazovce se zobrazí dialogové okno Spustit. Do textového pole zadejte následující text a stiskněte klávesu Enter:
SystemPropertiesAdvanced

Otevře se Pokročilé vlastnosti systému. zmáčkniNastavenítlačítko vSpuštění a zotaveníčást oPokročilýzáložka.
 ZměňČas do zobrazení seznamu operačních systémůmožnost na požadovanou hodnotu:
ZměňČas do zobrazení seznamu operačních systémůmožnost na požadovanou hodnotu:

Dokumenty Google vytvářejí jednu stránku na šířku
Nakonec můžete použít vestavěný nástroj msconfig ke změně časového limitu zavádění. Stiskněte Win + R a do pole Spustit zadejte msconfig.
Na záložce bootování nakonfigurujteČasový limitvolba. Poté zaškrtněte políčko Nastavit všechna nastavení bootování jako trvalá. Klikněte na tlačítka Použít a OK a jste hotovi.
Klikněte na tlačítka Použít a OK a jste hotovi.