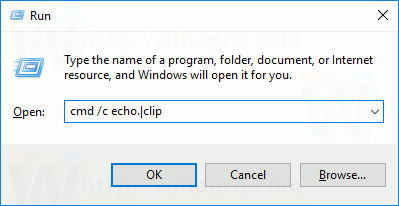V tomto článku uvidíme, jak povolit nebo odepřít přihlášení uživatele nebo skupiny přes vzdálenou plochu ve Windows 10. To lze nakonfigurovat pomocí několika možností v Local Security Policy. Mají přednost před nastavením, které určíte pro Vzdálenou plochu.
Reklama
Remote Desktop Protocol, nebo jen RDP, je speciální síťový protokol, který umožňuje uživateli navázat spojení mezi dvěma počítači a přistupovat na plochu vzdáleného hostitele. Používá se při připojení ke vzdálené ploše. Místní počítač se často označuje jako „klient“.Existuje několik podrobností o tom, jak RDP funguje. Zatímco jakékoli vydání systému Windows 10 může fungovat jako klient vzdálené plochy, k hostiteli vzdálené relace je třeba používat Windows 10 Pro nebo Enterprise. K hostiteli vzdálené plochy Windows 10 se můžete připojit z jiného počítače se systémem Windows 10 nebo z dřívější verze systému Windows, jako je Windows 7 nebo Windows 8 nebo Linux. Windows 10 je dodáván s klientským i serverovým softwarem ihned po vybalení, takže nemusíte instalovat žádný další software. V jiných operačních systémech možná budete muset nainstalovat nějakou klientskou aplikaci pro RDP, např. xfreerdp v systému Linux.
Normálně můžete přidat nebo odebrat uživatele vzdálené plochy ve Windows 10 pomocí možností grafického uživatelského rozhraní ve vlastnostech systému. Dále můžete vynutit povolení nebo vynutit odepření používání konkrétních uživatelských účtů nebo skupin pomocí protokolu RDP. Zde je návod, jak to lze udělat.
cast to fire tv from mac
Pokud používáte Windows 10 Pro, Enterprise nebo Education edice , můžete použít aplikaci Local Security Policy k povolení výzvy UAC pro integrované správce. Všechna vydání systému Windows 10 mohou používat vylepšení registru uvedené níže.
Chcete-li uživatelům nebo skupinám umožnit přihlášení pomocí vzdálené plochy v systému Windows 10,
- Stiskněte klávesy Win + R společně na klávesnici a zadejte:
secpol.msc
Stiskněte Enter.

- Otevře se místní bezpečnostní politika. Jít doMístní zásady uživatele -> Přiřazení uživatelských práv.

- Vpravo poklepejte na tuto možnost Povolte přihlášení pomocí služby Vzdálená plocha .

- V dalším dialogovém okně klikněte naPřidat uživatele nebo skupinu.

- Klikněte naPokročilýknoflík.

- Nyní klikněte naTypy objektůknoflík.

- Ujistěte se, že máteUživateléaSkupinyzaškrtnuté položky a klikněte naOKknoflík.

- Klikněte naNajít hnedknoflík.

- Ze seznamu vyberte uživatelský účet nebo skupinu, pro kterou chcete povolit přihlášení prostřednictvím protokolu RDP. Můžete vybrat více než jednu položku podržením kláves Shift nebo Ctrl a kliknutím na položky v seznamu.
- Klikněte naOKtlačítko pro přidání vybraných položek do pole Názvy objektů.

- Klikněte naOKtlačítko pro přidání vybraných položek do seznamu zásad.

Jsi hotov.
Chcete-li změnu vrátit zpět, odeberte uživatelský účet ze seznamu vPovolte přihlášení pomocí služby Vzdálená plochapolitika.
Pokud vaše edice Windows neobsahujesecpol.mscnástroj, můžete použítntrights.exenástroj od Windows 2003 Resource Kit . Mnoho nástrojů sady prostředků vydaných pro předchozí verze systému Windows bude úspěšně fungovat v systému Windows 10. ntrights.exe je jedním z nich.
Nástroj nights
Nástroj ntrights umožňuje upravit oprávnění uživatelských účtů z příkazového řádku. Jedná se o konzolový nástroj s následující syntaxí.
jak zvýšit paměť pro minecraft
- Udělit právo:
ntrights + r Right -u UserOrGroup [-m \ Computer] [-e Entry] - Zrušit právo:
ntrights -r Right -u UserOrGroup [-m \ Computer] [-e Entry]
Nástroj podporuje spoustu oprávnění, která lze přiřadit nebo odvolat z uživatelského účtu nebo skupiny. Výsady jsoucitlivý na velká písmena. Další informace o podporovaných oprávněních zadejtenights /?.
Chcete-li přidat ntrights.exe do Windows 10 , Udělej následující.
- Stáhněte si následující archiv ZIP .
- Odblokovat stažený soubor.
- Extrahujte souborntrights.exedo složky C: Windows System32.
Umožněte uživatelům nebo skupinám vzdáleně se přihlásit pomocí protokolu RDP s ntrights
- Otevřít zvýšený příkazový řádek .
- Zadejte následující příkaz pro udělení práva na vzdálené přihlášení pomocí protokolu RDP uživateli nebo skupině:
ntrights -u SomeUserName + r SeRemoteInteractiveLogonRight
NahraďteSomeUserNamečást se skutečným uživatelským jménem nebo názvem skupiny.
- Chcete-li změnu vrátit zpět, proveďte
ntrights -u SomeUserName -r SeRemoteInteractiveLogonRight
Jsi hotov.
Chcete-li odepřít uživatelům nebo skupinám přihlášení pomocí vzdálené plochy v systému Windows 10,
- Stiskněte klávesy Win + R společně na klávesnici a zadejte:
secpol.msc
Stiskněte Enter.

- Otevře se místní bezpečnostní politika. Jít doMístní zásady uživatele -> Přiřazení uživatelských práv.
- Vpravo poklepejte na tuto možnost Odepřít přihlášení pomocí služby Vzdálená plocha .

- V dalším dialogovém okně klikněte naPřidat uživatele nebo skupinu.

- Klikněte naPokročilýknoflík.

- Nyní klikněte naTypy objektůknoflík.

- Ujistěte se, že máteUživateléaSkupinyzaškrtnuté položky a klikněte naOKknoflík.

- Klikněte naNajít hnedknoflík.

- Ze seznamu vyberte uživatelský účet nebo skupinu, pro kterou chcete odepřít přihlášení prostřednictvím protokolu RDP. Můžete vybrat více než jednu položku podržením kláves Shift nebo Ctrl a kliknutím na položky v seznamu.
- Klikněte naOKtlačítko pro přidání vybraných položek do pole Názvy objektů.

- Klikněte naOKtlačítko pro přidání vybraných položek do seznamu zásad.

Jsi hotov.
jak dostat youtube děti do ohně
Chcete-li změnu vrátit zpět, odeberte uživatelský účet ze seznamu vOdepřít přihlášení pomocí služby Vzdálená plochapolitika.
Odepřít uživatelům nebo skupinám používání protokolu RDP s ntrights
- Otevřít zvýšený příkazový řádek .
- Zadáním následujícího příkazu zabráníte uživateli ve vzdáleném přihlášení pomocí protokolu RDP:
ntrights -u SomeUserName + r SeDenyRemoteInteractiveLogonRight
NahraďteSomeUserNamečást se skutečným uživatelským jménem nebo názvem skupiny.
- Chcete-li změnu vrátit zpět, proveďte
ntrights -u SomeUserName -r SeDenyRemoteInteractiveLogonRight
Jsi hotov.