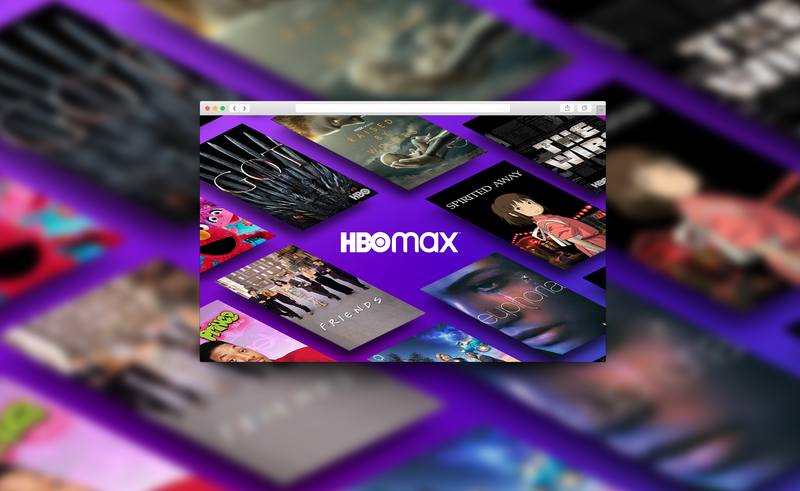Odkazy na zařízení
Ať už chcete s někým chatovat, připojit se ke schůzce nebo mít prezentaci, Zoom je vynikající platforma. Ale když právě hovoříte, můžete se divit: Mohou účastníci Zoomu při streamování hovoru vidět celou moji obrazovku?

To je pro mnohé problém, protože ve většině případů chcete zajistit, aby nikdo neviděl, co jiného je na vaší obrazovce, kromě vás. Někdy však chcete, aby ostatní účastníci hovoru viděli to, co vidíte na obrazovce.
Pokud vás zajímá, zda ostatní účastníci Zoomu mohou vidět vaši obrazovku, už nehledejte. V tomto článku probereme vše, co potřebujete vědět o sdílení obrazovek v Zoomu.
Může Zoom vidět celou moji obrazovku při streamování z PC?
Když se připojíte k hovoru Zoom z počítače, ostatní účastníci ve výchozím nastavení neuvidí obrazovku vašeho počítače. Vidí jen to, co jim dovolíte. Pokud máte zapnutou kameru i mikrofon, uvidí vás a uslyší váš zvuk. Můžete povolit jednu z těchto dvou nebo zakázat obě. Totéž platí, když jste hostitelem hovoru Zoom.
Ale kdykoli během schůzky může hostitel nebo další účastníci hovoru sdílet celou svou obrazovku. Pokud se rozhodnou sdílet celou obrazovku, uvidí ji všichni účastníci hovoru. To je užitečné zejména pro obchodní jednání, prezentace nebo přednášky.
Ale jen proto, že jeden z účastníků sdílel svou obrazovku, neznamená to, že všichni nyní mohou vidět i vaši. Vaše obrazovka zůstane soukromá, dokud se nerozhodnete povolit možnost sdílení obrazovky na svém vlastním zařízení, a nikdo jiný to za vás neudělá.
Pokud chcete, aby ostatní účastníci hovoru viděli celou vaši obrazovku a vy používáte počítač, postupujte takto:
- Během hovoru klepněte na tlačítko Sdílet obrazovku ve spodní části obrazovky.

- Zobrazí se vyskakovací okno s různými možnostmi. Zvolte sdílení celé obrazovky.

- Zoom se automaticky přepne na celou obrazovku. Můžete jej kdykoli ukončit stisknutím klávesy Esc na klávesnici nebo stisknutím tlačítka Ukončit celou obrazovku.
Jakmile 80 % účastníků hovoru obdrží vaši sdílenou obrazovku, zobrazí se vám oznámení, že sdílíte obrazovku. Zpráva zůstane v horní části obrazovky, dokud ji nepřestanete sdílet.
tiskárna mého bratra pokračuje v režimu offline
Když sdílíte celou svou obrazovku, nezapomeňte, že ji může vidět každý, včetně zpráv a oznámení, které obdržíte. Pokud tomu chcete zabránit, zvolte jiné možnosti sdílení obrazovky, jako je sdílení konkrétní aplikace.
Je také důležité si uvědomit, že i když můžete sdílet celou svou obrazovku s ostatními, oni nad ní nemají kontrolu. To znamená, že ostatní účastníci nemají přístup k vašim aplikacím, zprávám a složkám jen proto, že jste s nimi sdíleli svou obrazovku. Účastníci uvidí pouze to, co jim ukážete.
Může Zoom vidět celou moji obrazovku při streamování z iPhone?
Pokud používáte Zoom z iPhonu a obáváte se, že vaši obrazovku uvidí všichni, budete rádi, že pokud nepovolíte sdílení obrazovky, není tomu tak. Obvykle, pokud se účastníte hovoru, ostatní účastníci uvidí pouze vaše video a/nebo zvuk, v závislosti na vašem nastavení. Pokud chcete, můžete obojí zakázat a konverzaci pouze poslouchat nebo pouze prohlížet.
Zoom chrání vaše soukromí, což znamená, že možnost sdílení obrazovky nemůže povolit nikdo jiný než vy, dokonce ani hostitel hovoru. Navíc, pokud jeden z účastníků sdílí svou obrazovku, vaše obrazovka nebude sdílena automaticky.
Chcete-li sdílet celou svou obrazovku z iPhonu a právě hovoříte, postupujte takto:
- Během hovoru klepněte na Sdílet obsah.

- Na obrazovce se zobrazí několik možností. Klepnutím na Obrazovka sdílíte celý displej.

Pokud jste svou obrazovku ještě nesdíleli, budete ji muset nastavit v nastavení:
- Otevřete aplikaci Nastavení.

- Klepněte na Ovládací centrum a poté na Přizpůsobit ovládací prvky.

- Klepnutím na znaménko plus přidáte nahrávání obrazovky.

- Klepněte na červený pruh a vraťte se do Zoomu.
- Přejetím doleva zobrazíte pokyny pro vysílání do Zoomu.
- Přejetím nahoru otevřete ovládací centrum.

- Stiskněte a podržte tlačítko nahrávání.

- Klepněte na položku Lupa a potom klepněte na položku Spustit vysílání.

- Vaše obrazovka bude sdílena během hovoru po napočítání tří.

Kdykoli chcete ukončit sdílení obrazovky, klepněte na červený pruh nahoře.
jak vyměnit sloupce v tabulkách Google
Mějte na paměti, že každý účastník hovoru uvidí oznámení, která obdržíte. Tomu můžete zabránit výběrem jiné možnosti sdílení, jako je Disk Google, Dropbox, Fotky atd. Ať už se rozhodnete sdílet cokoliv, nemusíte se bát, že by k vašemu iPhonu měli přístup ostatní. Sdílení obrazovky znamená, že ji ostatní mohou pouze prohlížet, ale nemohou ji ovládat.
Může Zoom vidět celou moji obrazovku při streamování ze zařízení Android?
Zoom je k dispozici také jako mobilní aplikace pro uživatele Androidu. Pokud ji rádi používáte, ale nejste si jisti, zda má aplikace přístup k celé vaší obrazovce, můžete být v klidu, když víte, že ne. Konkrétně, když se účastníte hovoru Zoom, ostatní uvidí pouze vaše video nebo zvuk nebo obojí. Vždy je můžete přizpůsobit povolením obou nebo žádné.
Povolení nebo zakázání sdílení obrazovky je vždy na vás. Pokud jeden z účastníků sdílí svou obrazovku, vaše obrazovka nebude sdílena automaticky.
Pokud chcete sdílet obrazovku ze svého zařízení Android, postupujte takto:
- Během hovoru klepněte na Sdílet.

- Uvidíte různé možnosti sdílení. Klepněte na Obrazovka.

- Zobrazí se vyskakovací zpráva s žádostí o povolení přístupu Zoom k různým funkcím. Klepněte na Povolit.
- Klepněte na Začít nyní.

Klepněte na Zastavit sdílení, kdykoli chcete sdílení zakázat. Před sdílením obrazovky s ostatními doporučujeme povolit možnost Nerušit. Tímto způsobem si nikdo nemůže zobrazit oznámení, která můžete dostávat, a vy můžete svou obrazovku bez přerušení sdílet.
jak stáhnout všechny fotografie z facebooku
Pokud vás zajímá, jak ostatní účastníci přistupují k vašemu telefonu, budete rádi, že sdílení obrazovky znamená, že ji mohou pouze prohlížet. Ostatní účastníci hovoru nemají přístup k vašemu zařízení ani jej nemohou ovládat.
Může Zoom vidět celou moji obrazovku při streamování z iPadu?
Pokud vlastníte iPad a chcete používat Zoom, ale zajímá vás, zda má aplikace automaticky přístup k celé vaší obrazovce, měli byste vědět, že nemá. Ať už pořádáte hovor nebo jste účastníkem, Zoom nemůže automaticky sdílet vaši obrazovku s ostatními.
Zoom vám umožňuje přizpůsobit, zda vás ostatní vidí nebo slyší. Obě funkce můžete dokonce deaktivovat a hovor pouze sledovat nebo poslouchat. Když se rozhodnete, že chcete sdílet celou svou obrazovku, můžete tuto možnost povolit v nabídce. Tato možnost je užitečná, když chcete účastníkům něco ukázat na iPadu.
Pokud se chcete naučit, jak sdílet celou obrazovku z iPadu, postupujte takto:
- Během hovoru klepněte na Sdílet obsah.
- Na obrazovce uvidíte různé možnosti. Klepnutím na Obrazovka sdílíte celý displej.
Pokud je to vaše první sdílení obrazovky v Zoomu, budete si to muset nastavit v nastavení:
- Přejděte do nastavení.
- Klepněte na Ovládací centrum a vyberte Přizpůsobit ovládací prvky.
- Klepnutím na znaménko plus přidáte nahrávání obrazovky.
- Klepněte na červený pruh a vraťte se do Zoomu.
- Přejetím doleva se dostanete k pokynům Vysílání k přiblížení.
- Přejděte do ovládacího centra přejetím nahoru.
- Vyberte a podržte tlačítko nahrávání.
- Klepněte na položku Lupa a potom klepněte na položku Spustit vysílání.
- Po napočítání tří začnete svou obrazovku sdílet.
Když sdílíte svou obrazovku, je důležité vědět, že ostatní účastníci nemají nad vaším iPadem žádnou kontrolu. Mohou pouze zobrazit vaši obrazovku bez možnosti přístupu k vašemu zařízení. Kdykoli skončíte se sdílením obrazovky, klepněte na červený pruh a potom klepněte na Zastavit.
Ovládejte, co vidí ostatní při sdílení vaší obrazovky
Zoom nikdy nemůže sdílet vaši obrazovku bez vašeho svolení, bez ohledu na platformu, kterou používáte. Tuto možnost můžete povolit pouze vy. Když sdílíte celou svou obrazovku s ostatními, mějte na paměti, že mohou vidět vše, včetně oznámení, která obdržíte. Pokud tomu chcete zabránit, povolte na svém zařízení možnost Nerušit nebo zvolte jinou možnost sdílení.
Používáte často možnost sdílení obrazovky v Zoomu? Rozhodli jste se pro sdílení celé obrazovky? Řekněte nám to v sekci komentářů níže.