Každé vydání systému Windows od té doby, co si pamatuji (Windows 3.1), hrálo při spuštění vítaný zvuk. V systémech založených na Windows NT je zvuk při spuštění i samostatný zvuk přihlašování. Zvuk při spuštění lze povolit v systému Windows 10. V tomto článku uvidíme, jak jej nahradit vlastním zvukem.
Reklama
Zvuk při spuštění ve Windows 10 můžete povolit v dialogovém okně Zvuk. Zaškrtněte možnost Přehrát zvuk při spuštění systému Windows a jste hotovi.

proč je obrazovka mého počítače žlutá
Informace najdete v následujícím článku:
Povolit zvuk při spuštění v systému Windows 10
Je snadné změnit zvuky pro většinu zvukových událostí v systému Windows 10. UvedenéZvukdialog umožňuje jejich jednoduchou změnu nebo použití zvukového schématu.
V seznamu Události programu klikněte na událost, které chcete přiřadit nový zvuk. Potom v seznamu Zvuky klikněte na zvuk, který chcete přiřadit k události, a poté klikněte na OK. Klepnutím na tlačítko „Testovat“ posloucháte zvuk. Pokud zvuk, který chcete použít, není uveden, vyhledejte jej kliknutím na Procházet. Vidět
Jak změnit zvuky ve Windows 10 .
Pomocí tohoto dialogového okna však nelze změnit zvuk při spuštění. Je pevně zakódován do souboru DLL, C: Windows System32 imageres.dll. Chcete-li jej nahradit, musíte použít aplikaci editoru prostředků. V tomto článku použijeme populární freewarový hacker Resource Hacker. Můžete však použít jakoukoli jinou aplikaci, na kterou jste zvyklí.
Musíte být přihlášeni pomocí administrativní účet pokračovat.
Změna zvuku při spuštění v systému Windows 10 , Udělej následující.
- Povolit zvuk při spuštění .
- Převzít vlastnictví souboru
C: Windows System32 imageres.dll.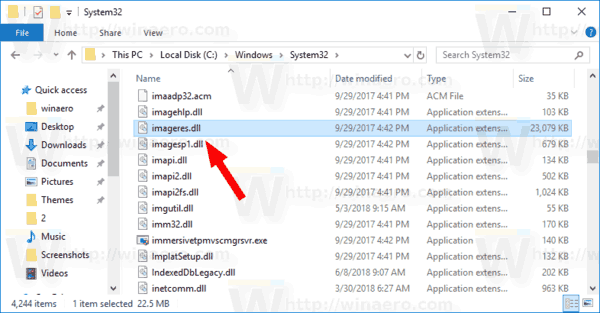
- Zkopírujte soubor imageres.dll na plochu.
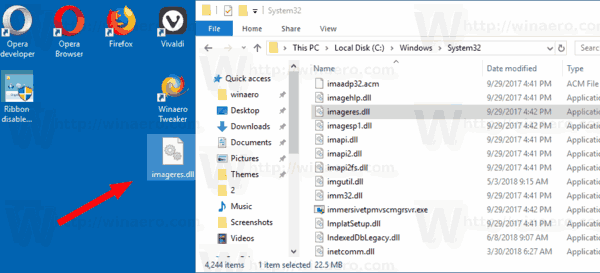
- Stáhněte a nainstalujte Hacker zdrojů aplikace.
- Spusťte nástroj Resource Hacker a otevřete imageres.dll z plochy. Můžete jej přetáhnout do okna aplikace.
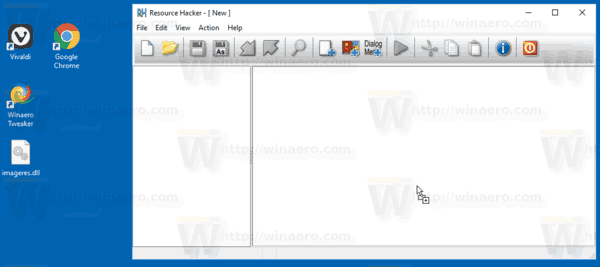
- V levém podokně nástroje Resource Hacker vyhledejte sekciMÁVATa klepněte pravým tlačítkem myši na ikonu5080: 1030položku a vyberteVyměnit zdroj ...z kontextové nabídky.
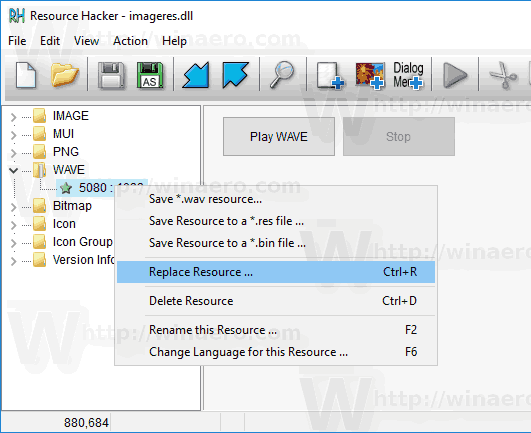
- V dalším dialogovém okně klikněte na ikonuZvolte soubor...knoflík.
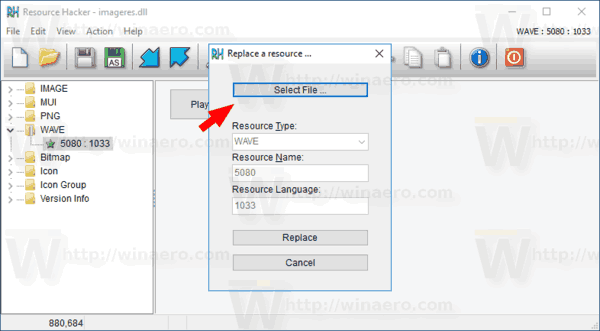
- Vyhledejte soubor .wav, který chcete přehrát pro zvuk při spuštění systému Windows.
Tip: Výchozí soubory wav najdete ve složce C: Windows Media. Také můžete navštívit Winsounds.com webové stránky, kde můžete získat spoustu zvuků zdarma.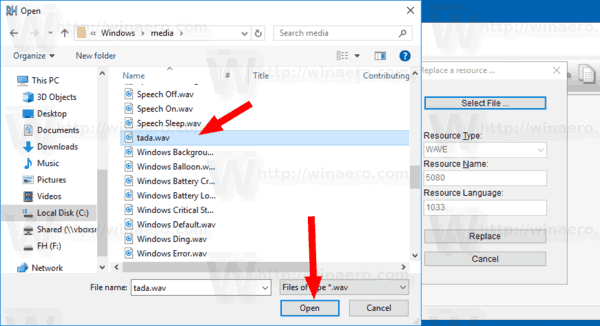
- Klikněte naNahraditknoflík.
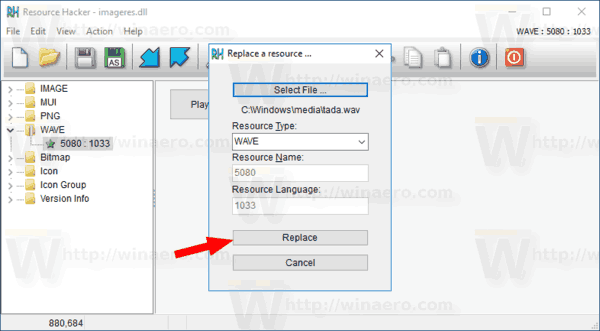
- V nástroji Resource Hacker klikněte na nabídkuSoubor - Uložitnebo stiskněte klávesy Ctrl + S.
Právě jste nahradili úvodní zvuk vlastním souborem WAV.
jak zrychlit rychlost stahování ve službě Steam
Poznámka: Resource Hacker vytvoří záložní kopii původního souboru s názvem imageres_original.dll ve stejné složce, ze které jste otevřeli soubor imageres.dll.
Nyní je nutné nahradit soubor imageres.dll ve složce C: Windows System32, abyste jej mohli použít.
Zde je návod, jak to lze udělat.
Nainstalujte upravený soubor imageres.dll
- Restartujte Windows 10 do nouzového režimu .
- Přejmenujte původní soubor C: Windows System32 imageres.dll na C: Windows System32 imageres.dll.bak
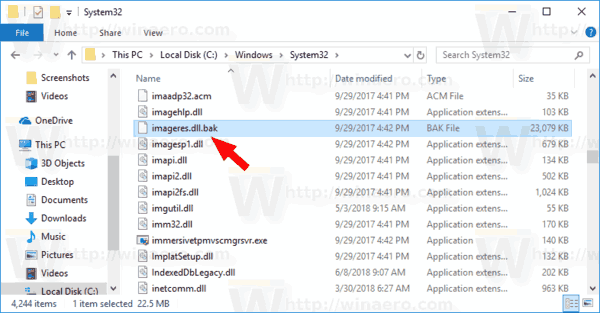
- Zkopírujte upravený soubor imageres.dll ze složky Desktop do C: Windows System32.
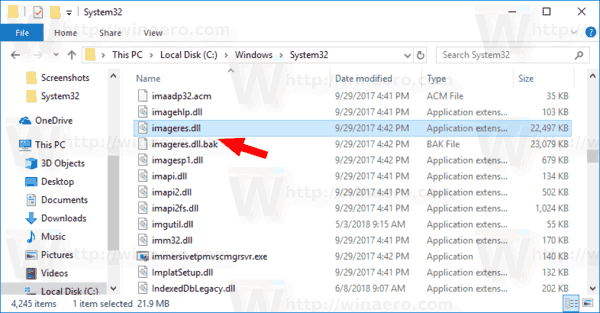
- Restartujte Windows 10 .
Nyní byste měli slyšet svůj vlastní zvuk.
Chcete-li obnovit výchozí zvuk, spusťte Windows 10 v nouzovém režimu, otevřete Průzkumník souborů doC: Windows System32složku. Přejmenujteimageres.dllsoubor doimageres.dll. Nový , pak přejmenujte svůjimageres.dll. za soubor zpět do imageres.dll.
Chcete-li ušetřit čas, můžete použít Winaero Tweaker. Dodává se s následující možností:

Stačí vybrat nový soubor WAV a nastavit jej jako zvuk při spuštění!
Stáhněte si Winaero Tweaker
A je to.
Související články
- Přidejte zvuk na snímek obrazovky PrintScreen ve Windows 10, Windows 8, Windows 7 a Vista
- Jak přehrávat zvuk zámku v systému Windows 10
- Jak přehrávat přihlašovací zvuk ve Windows 10
- Jak přehrávat zvuk vypnutí v systému Windows 10
- Jak přehrávat zvuk odemknutí ve Windows 10

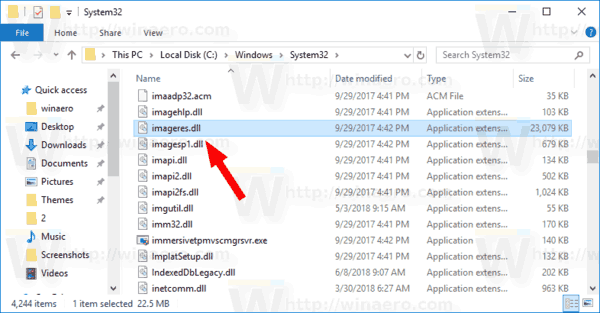
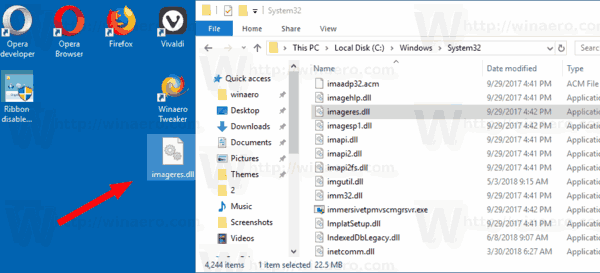
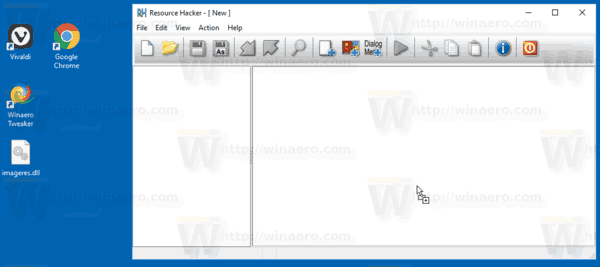
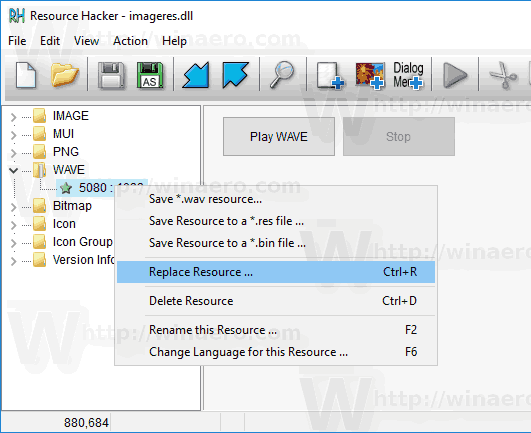
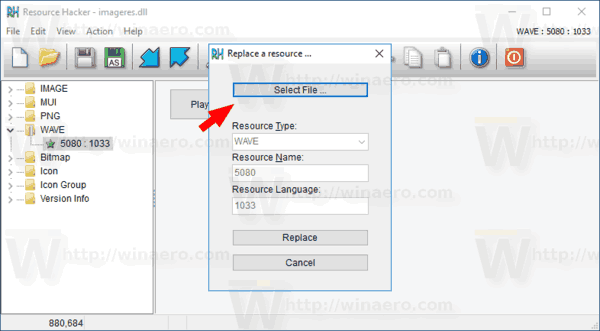
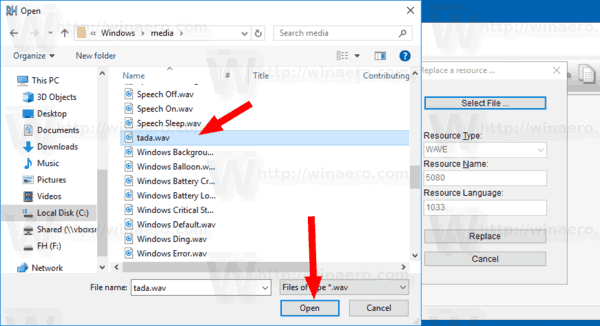
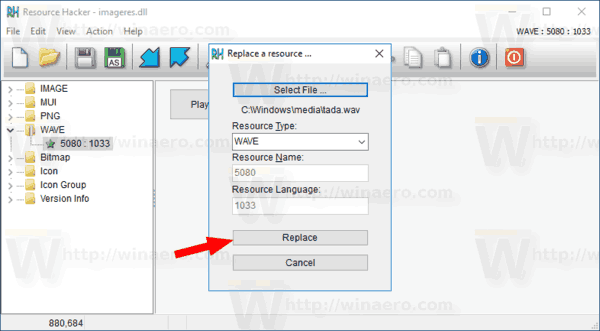
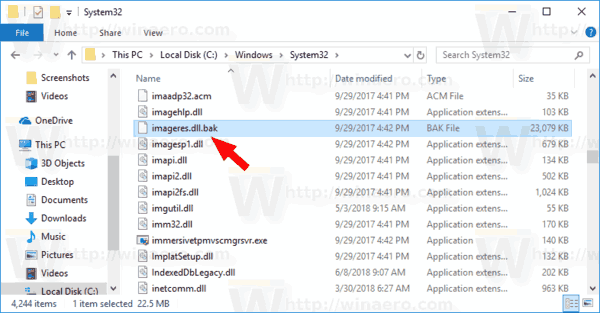
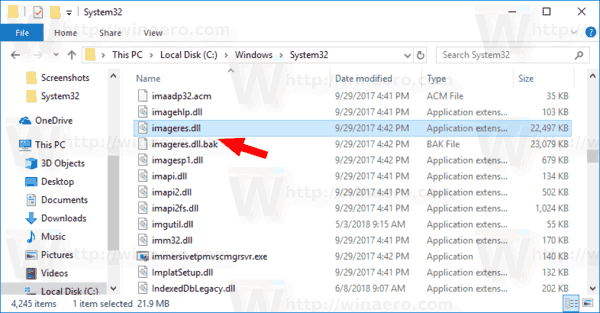


![Jak zakázat komentáře na časové ose / zdi na Facebooku [prosinec 2020]](https://www.macspots.com/img/facebook/05/how-disable-comments-your-facebook-timeline-wall.jpg)

![Nejlepší 5GHz WiFi kanál pro váš router [prosinec 2020]](https://www.macspots.com/img/other/33/best-5ghz-wifi-channel.jpg)



