Pokud se na monitoru náhle objeví více žluté barvy než obvykle, neměli byste být překvapeni. Nevidíte věci - žlutý odstín je běžný problém související s obrazovkou počítače. Někdy je hlavním viníkem změna nastavení softwaru, ale jsou chvíle, kdy je to známkou chyby hardwaru.

Než zavoláte odborníky, možná budete chtít problém vyřešit sami. Většinu času můžete displej opravit poměrně snadno. V tomto článku se podíváme na běžné příčiny vzhledu žlutého odstínu na monitoru a vysvětlíme, jak obnovit barvu monitoru zpět do normálu.
Změňte profil barev v nastavení systému
Barevný profil je sada dat, která systému sdělují, jak by barvy měly vypadat na obrazovce. Někdy se barvy mohou zdát vybledlé, zatímco jindy může na displeji dominovat určitá barva.
jak zjistit, zda je telefon odemčený
Windows 10 obvykle zobrazuje barvy dobře, ale některé úpravy v systému mohou způsobit změnu profilu barev. Chcete-li zkontrolovat, zda to způsobuje žlutý odstín, a změnit jej, měli byste provést následující:
- Klikněte na ikonu nabídky Start v levé dolní části obrazovky.

- Začněte do vyhledávacího pole psát „Ovládací panely“, dokud se nezobrazí ikona.

- Otevřete Ovládací panely.

- Vyberte nabídku „Správa barev“.

- V části „Zařízení“ vyberte v nabídce žlutě zbarvený monitor (ve výchozím nastavení by měl být vybrán).

- Zaškrtněte možnost „Použít moje nastavení pro toto zařízení“.

- Klikněte na tlačítko „Přidat…“.

- Vyberte „Profil modelu virtuálního zařízení sRGB.“

- Klikněte na „OK“.

- V sekci Profily přidružené k tomuto zařízení vyberte profil, který jste přidali.

- Klikněte na „Nastavit jako výchozí profil“.

Když změníte barevný profil na tento, měl by žlutý odstín zmizet. Pokud to zůstane, vyzkoušejte některé z dalších metod.
Zakázat noční režim
Dalším častým důvodem žlutého zabarvení monitoru je noční světlo. Když povolíte tento režim, vypne jasně modré světlo z obrazovky a zobrazí pouze teplé barvy, aby chránil vaše oči.
Pravděpodobně jste omylem aktivovali noční světlo nebo to může způsobit, že se nastavení aktivuje v určitou dobu. Naštěstí je snadné se s tímto problémem vypořádat. Vše, co musíte udělat, je následující:
- Otevřete nabídku Start.

- Vyberte ikonu Nastavení (ozubené kolo).

- Vyberte nabídku „Systém“. Mělo by se zobrazit nové okno.

- Vyberte kartu „Zobrazit“ na levé straně.

- Vypněte noční osvětlení.

Případně můžete stisknutím klávesy Win + A otevřít nabídku rychlého přístupu v pravém dolním rohu obrazovky a zjistit, zda je povolena možnost „Noční světlo“.
V nastavení displeje můžete vybrat možnost „Nastavení nočního světla“ a upravit tak barevnou teplotu nebo zvolit, kdy a zda se má funkce aktivovat.
Aktualizujte ovladače videa
Ovladače videa by se měly aktualizovat automaticky, ale někdy mohou aktualizaci přeskočit nebo během instalace zaznamenat závadu. V těchto situacích si můžete všimnout, že některé aspekty zobrazení videa nefungují tak, jak by měly, včetně barvy monitoru.
Chcete-li ovladače videa aktualizovat ručně, je třeba:
- Klepněte pravým tlačítkem myši na nabídku Start.

- Vyberte „Správce zařízení“.

- Rozbalte jej kliknutím na šipku vedle položky „Grafické adaptéry“.

- Klikněte pravým tlačítkem na název své grafické karty.

- Vyberte možnost Aktualizovat ovladač.

- Klikněte na „Vyhledat automaticky aktualizovaný software ovladače“.

- Pokud existují nové verze ovladače, systém je najde a aktualizuje grafickou kartu.

Poté budete možná muset restartovat počítač. Jakmile to uděláte, neměl by již existovat žlutý odstín.
youtube jak smazat oblíbená videa
Zkontrolujte problémy s hardwarem
Pokud máte počítač se samostatným monitorem a grafickou kartou, můžete zkusit problémy s hardwarem vyřešit ručně. Můžete udělat následující:
- Zkontrolujte uvnitř skříně počítače, zda grafická karta správně sedí v zásuvce. Některé počítače mají grafickou kartu přímo na základní desce, ale většina z nich má samostatnou zásuvku grafické karty. Pokud grafická karta není zcela připojena k patici, může to způsobit určité problémy s videem.
- Zjistěte, zda jsou kabely připojeny k monitoru i k portu počítače. Zkontrolujte také, zda není kabel poškozen. I malé prasknutí kabelu může ovlivnit přenos elektronických signálů mezi počítačem a monitorem a ovlivnit tak displej.
- Váš monitor pravděpodobně byl dodán s příručkou, takže byste si jej měli prohlédnout. Většinu monitorů lze také použít jako televizory. Obvykle mají nějaká vlastní nastavení, která mohou ovládat barvu a zobrazovat na obrazovce. Váš monitor může mít tlačítka, která ovládají odstín, kontrast, jas atd., Takže je můžete upravit podle svých preferencí.
- Některé staré monitory se mohou zmagnetizovat, což může vést ke změně zobrazení a barev. Většina z těchto monitorů má na sobě tlačítko „Degauss“, které by mělo odstranit veškerá magnetická pole, proto zkontrolujte, zda je má váš. Pokud ne, můžete přetáhnout velmi malé magnetické tlačítko přes monitor a zjistit, zda se barva vrátí k normálu.
Sundejte žlutě zbarvené brýle
Jak vidíte, existuje spousta softwarových a hardwarových problémů, které mohou vést k tomu, že se na monitoru objeví žlutý odstín. Naštěstí problém většinou není vážný a není se čeho bát.
Pokud jste však vyzkoušeli všechno a nezaznamenali jste žádnou změnu, bylo by nejlepší odvézt počítač nebo monitor do opravny. Odborníci mohou diagnostikovat problém a najít opravu během několika minut.
Už jste měli problémy se žlutým odstínem, který se objevil na monitoru vašeho počítače? Co jste udělali, abyste to napravili? Řekněte nám o svých zkušenostech v komentářích níže.
























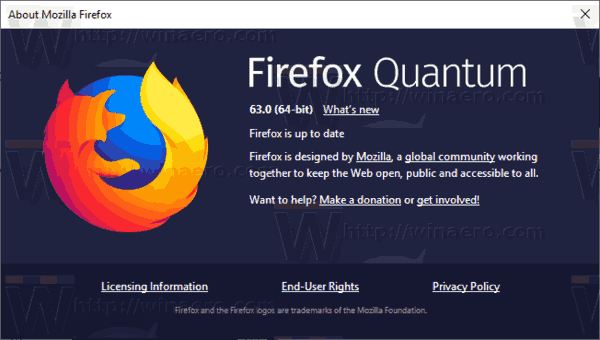


![Jak zakázat komentáře na časové ose / zdi na Facebooku [prosinec 2020]](https://www.macspots.com/img/facebook/05/how-disable-comments-your-facebook-timeline-wall.jpg)




