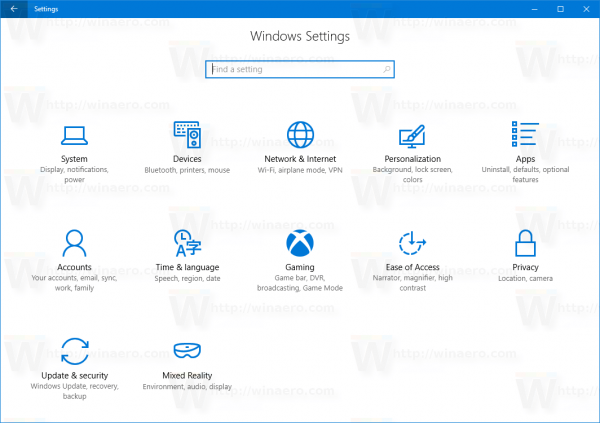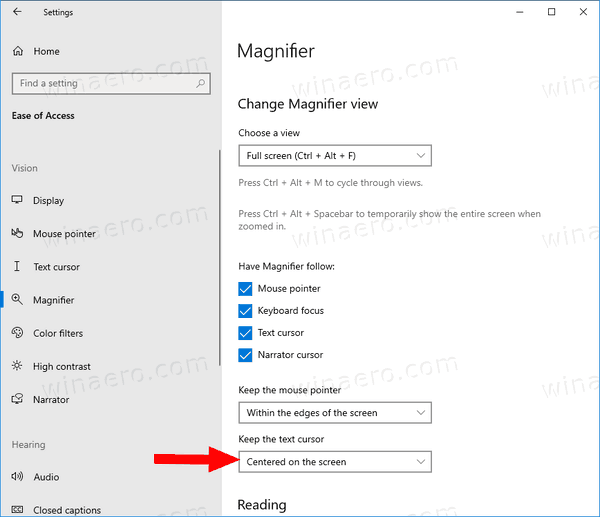Jak změnit místo pro uchování textového kurzoru při používání programu Lupa v systému Windows 10
Zvětšovač je nástroj pro usnadnění dodávaný se systémem Windows 10. Pokud je tato funkce povolena, zvětšuje nebo zvětšuje celou obrazovku, takže lépe vidíte slova a obrázky. V nedávných verzích systému Windows 10 má program Lupa schopnost udržovat textový kurzor ve středu obrazovky, což usnadňuje a plynulejší psaní.
Reklama
Každá moderní verze systému Windows přichází s možnostmi usnadnění. Jsou zahrnuty, takže lidem se zhoršeným zrakem, sluchem, řečí nebo jinými problémy je práce s Windows snazší. Funkce usnadnění se s každým vydáním zlepšují.
jak obnovit zprávy na iphone
Zvětšovač je jedním z klasických nástrojů pro usnadnění přístupu, který umožňuje dočasně zvětšit část obrazovky v systému Windows 10. Dříve známý jako Microsoft Magnifier, vytváří v horní části obrazovky lištu, která výrazně zvětšuje, kde je ukazatel myši.

Ve Windows 10 můžete použít různé metody spustit a zastavit Lupa . Můžete také začít automaticky před přihlášením do svého uživatelského účtu.
Při použití nástroje Lupa v zobrazení na celou obrazovku můžete zvolit, aby byl textový kurzor vycentrovaný na obrazovce nebo na okrajích obrazovky.
Poznámka: Tato funkce byla poprvé představena v Windows 10 build 18894 .
Zde je možné to udělat.
Změnit místo, kde se při používání programu Lupa v systému Windows 10 ponechá textový kurzor,
- Otevři Nastavení aplikace .
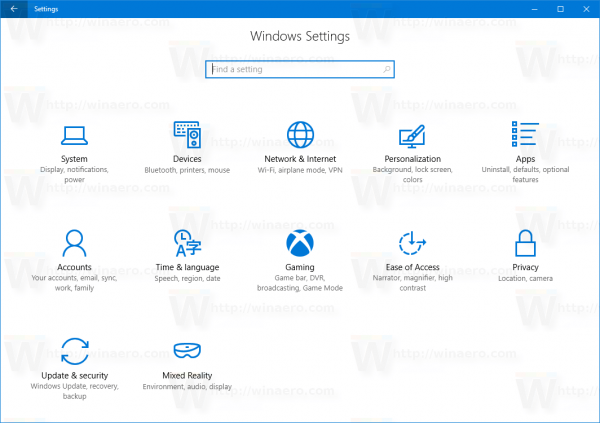
- Jít doSnadný přístup> Lupa.
- NajítUdržujte textový kurzorrozevírací seznam podZměňte zobrazení lupynapravo.
- VybratUprostřed obrazovkyneboNa okraji obrazovkyza to, co chcete.
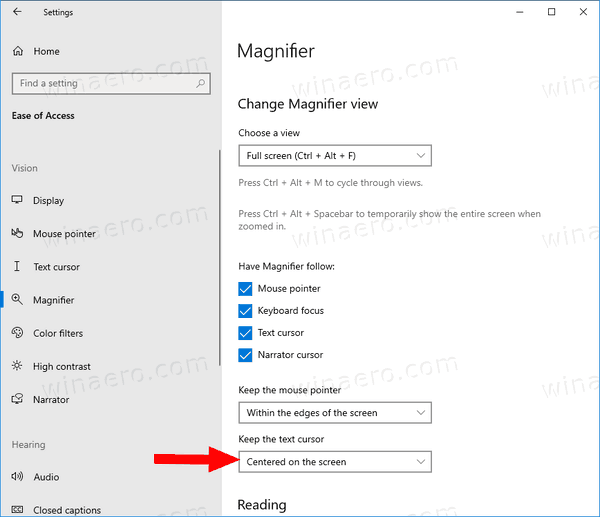
- Jsi hotov.
Alternativně můžete tuto funkci nakonfigurovat pomocí vylepšení registru.
Vyberte, kde se v registru má ponechat textový kurzor s lupou
- Otevři Aplikace Editor registru .
- Přejděte na následující klíč registru.
HKEY_CURRENT_USER Software Microsoft ScreenMagnifierPodívejte se, jak přejít na klíč registru jedním kliknutím .
- Vpravo upravte nebo vytvořte novou 32bitovou hodnotu DWORDCenterTextInsertionPoint.
Poznámka: I když jste se 64bitovým systémem Windows stále musíte vytvořit 32bitovou hodnotu DWORD. - Nastavte jeho hodnotová data takto:
- 0 = Uvnitř okraje obrazovky (ve výchozím nastavení použito)
- 1 = Vystředěn na obrazovce
- Aby se změny provedené vyladěním registru projevily, musíte odhlásit se a přihlaste se ke svému uživatelskému účtu.
Svůj čas můžete ušetřit stažením následujících souborů registru.
Stáhněte si soubory registru
Vrátit zpět vylepšení je zahrnuto.
A je to.