Jak změnit maximální využití procesoru Windows Defender pro skenování v systému Windows 10
Program Windows Defender Antivirus používá k detekci hrozeb definice bezpečnostních informací. Windows 10 automaticky stáhne nejnovější informace dostupné prostřednictvím služby Windows Update. V systému Windows 10 je možné omezit maximální využití procesoru na skenování, aby program Windows Defender nemohl spotřebovat mnoho systémových prostředků. Zde jsou metody, které můžete použít.
Reklama
zastavit otevření prohlížeče Google Chrome při spuštění
Windows Defender je výchozí antivirová aplikace dodávaná se systémem Windows 10. Starší verze systému Windows jako Windows 8.1, Windows 8, Windows 7 a Vista ji také měly, ale dříve byla méně účinná, protože skenovala pouze spyware a adware. Ve Windows 8 a Windows 10 je Defender založen na aplikaci Microsoft Security Essentials, která nabízí lepší ochranu přidáním úplné ochrany před všemi druhy malwaru. Společnost Microsoft přejmenovává aplikaci Microsoft Defender.
Nedávná verze systému Windows 10 přichází s novou aplikací nazvanou Zabezpečení systému Windows. Aplikace, dříve známá jako „Windows Defender Dashboard“ a „Windows Defender Security Center“, byla vytvořena, aby pomohla uživateli ovládat jeho nastavení zabezpečení a ochrany soukromí jasným a užitečným způsobem. Zahrnuje všechna nastavení související s programem Windows Defender. Aplikace Security Center je zkontrolována v příspěvku Centrum zabezpečení Windows Defender v aktualizaci Windows 10 Creators Update .
Zabezpečení systému Windows můžete spustit z nabídky Start nebo pomocí speciální zkratka . Alternativně k němu můžete přistupovat pomocí jeho ikony na liště.

Poznámka: Windows 10 umožňuje pouze dočasně deaktivovat program Windows Defender se speciální volbou v Zabezpečení systému Windows. Po určité době bude automaticky znovu aktivována. Pokud ji potřebujete trvale deaktivovat, přečtěte si
Zakažte program Windows Defender ve Windows 10 .
Společnost Microsoft neustále aktualizuje bezpečnostní informace v antimalwarových produktech tak, aby pokryla nejnovější hrozby a neustále vylepšovala logiku detekce, čímž zvyšuje schopnost programu Windows Defender Antivirus a dalších antimalwarových řešení společnosti Microsoft přesně identifikovat hrozby. Tato bezpečnostní inteligence pracuje přímo s cloudovou ochranou a poskytuje rychlou a výkonnou ochranu nové generace s vylepšenou AI. Také můžete aktualizovat definice ručně .
Ve výchozím nastavení v systému Windows 10 je program Windows Defender nastaven na využití maximálně 50% využití procesoru při provádění antivirové kontroly. Je možné změnit procento využití CPU, které aplikace nesmí překročit. Zde je návod, jak to lze udělat.
Chcete-li změnit maximální využití procesoru Windows Defender pro skenování v systému Windows 10,
- Otevřete PowerShell jako správce . Tip: Můžete přidat kontextové menu „Otevřít PowerShell jako správce“ .
- Zadejte nebo zkopírujte a vložte následující příkaz:
Get-MpPreference | vyberte ScanAvgCPULoadFactor. Zobrazí se aktuální procentuální limit využití CPU pro Windows Defender.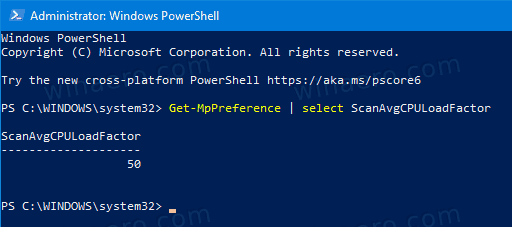
- Chcete-li to změnit, zadejte příkaz
Set-MpPreference -ScanAvgCPULoadFactor. Platná hodnota promusí být v rozmezí od 5 do 100.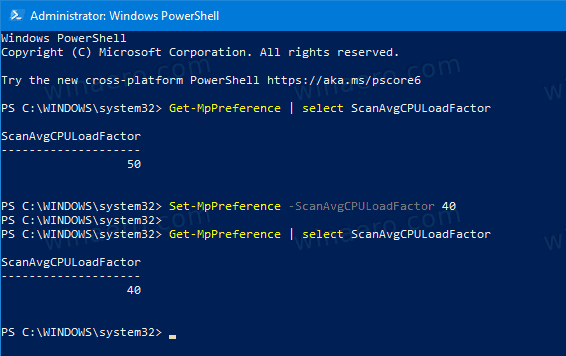
- Můžete také nastavit
na 0. Tím odstraníte limit CPU a v případě potřeby umožníte programu Windows Defender spotřebovat 100% CPU. Nedoporučuji vám používat tento režim.
Jsi hotov!
Alternativně můžete použít Zásady skupiny k určení procentního limitu CPU pro skenování pro Windows Defender. Pokud používáte Windows 10 Pro, Enterprise nebo Education edice , můžete použít aplikaci Editor místních zásad skupiny ke konfiguraci možností pomocí grafického uživatelského rozhraní. V opačném případě můžete použít vylepšení registru (viz níže).
Změňte maximální využití procesoru Windows Defender pro skenování pomocí zásad skupiny
- Stiskněte klávesy Win + R společně na klávesnici a zadejte:
gpedit.msc
Stiskněte Enter.
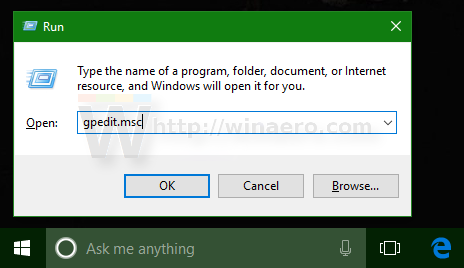
- Otevře se editor zásad skupiny.
- Jít doKonfigurace počítače / Šablony pro správu / Součásti systému Windows / Microsoft Defender Antivirus / Skenování.
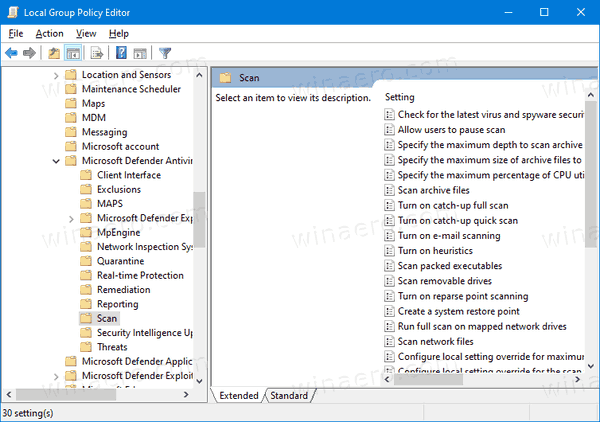
- Vpravo poklepejte na ikonuUrčete maximální procento využití procesoru během kontrolypolitika.
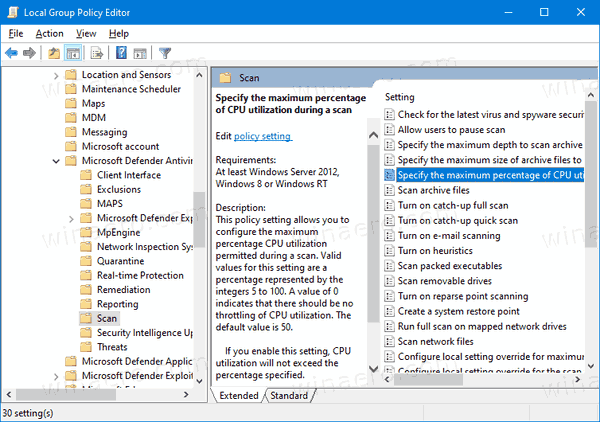
- Povolit tuto zásadu.
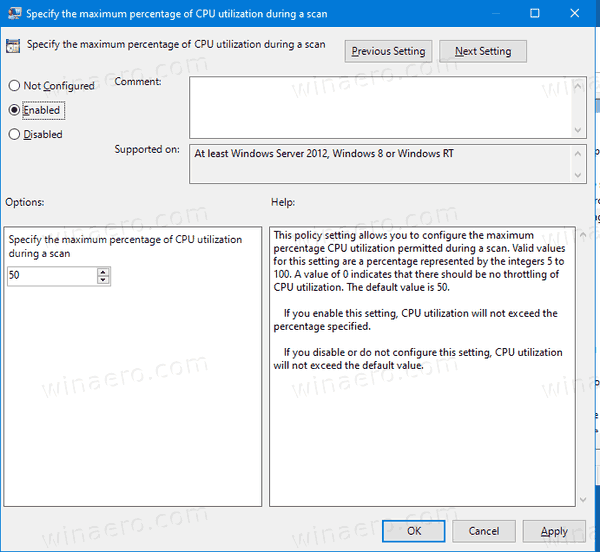
- PodMožnosti, zadejte požadovaný procentuální limit CPU.
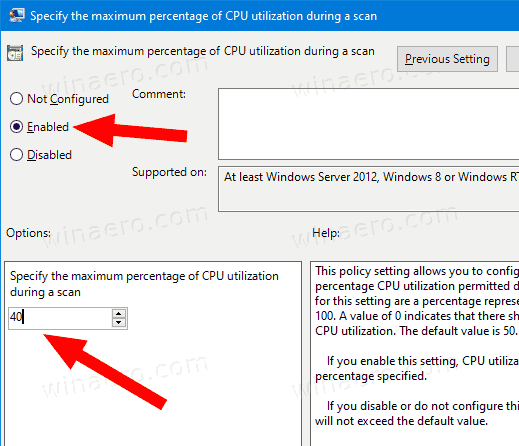
- Klikněte na Použít a OK.
A konečně, pokud váš Windows 10 neobsahuje Editor místních zásad skupiny, můžete použít vylepšení registru. Zde je návod.
Změňte maximální využití procesoru Windows Defender pro skenování v registru
- otevřeno Editor registru .
- Přejděte na následující klíč registru:
HKEY_LOCAL_MACHINE SOFTWARE Policies Microsoft Windows Defender Scan
Tip: Viz jak přeskočit na požadovaný klíč registru jedním kliknutím . Pokud takový klíč nemáte, jednoduše jej vytvořte. - Zde upravte nebo vytvořte novou 32bitovou hodnotu DWORD AvgCPULoadFactor .Poznámka: I když jste se 64bitovým systémem Windows , stále musíte jako typ hodnoty použít 32bitový DWORD.
- Přepněte editor hodnotových dat naDesetinnýa pro maximální využití procesoru nastavte hodnotová data na hodnotu 5 až 100.
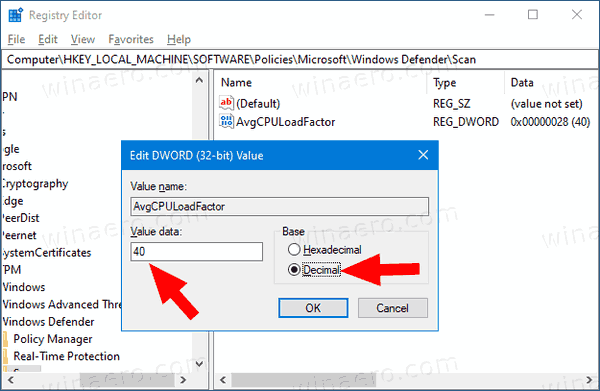
Později můžete odstranitAvgCPULoadFactorhodnotu vrátit změnu.
na chytré televizi Samsung žádný webový prohlížeč
A je to!
Tip: Pokud shledáte, že zabezpečení Windows není užitečné, a chcete se ho zbavit, mohou vám být užitečné následující články:
- Skrýt ikonu bezpečnostního panelu Windows v systému Windows 10
- Jak zakázat Centrum zabezpečení programu Windows Defender
Nakonec možná budete chtít deaktivujte antivirovou aplikaci Windows Defender .
Související články:
- Povolit nebo zakázat ochranu proti neoprávněné manipulaci ve Windows 10
- Windows 10: Zobrazit poskytovatele zabezpečení v Zabezpečení Windows
- Povolit zabezpečení systému Windows Blokovat podezřelá chování v systému Windows 10
- Zobrazit historii ochrany programu Windows Defender ve Windows 10
- Povolte karanténu Windows Defender ve Windows 10
- Naplánujte skenování v programu Windows Defender ve Windows 10
- Jak povolit Windows Defender Application Guard ve Windows 10
- Jak přidat výjimky pro Windows Defender v systému Windows 10

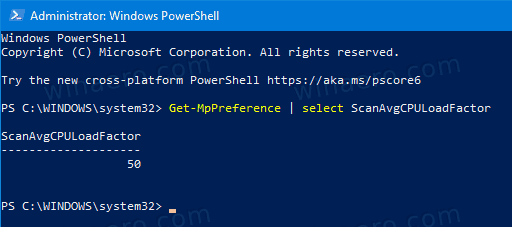
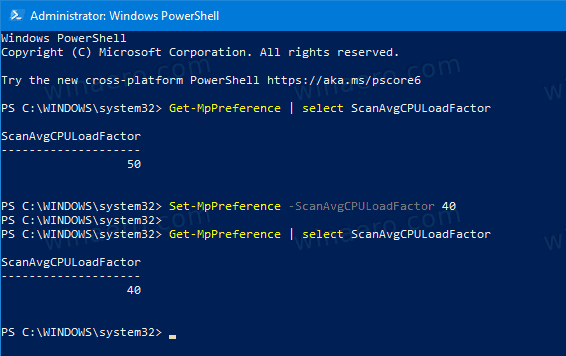
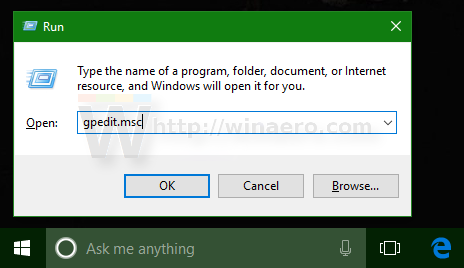
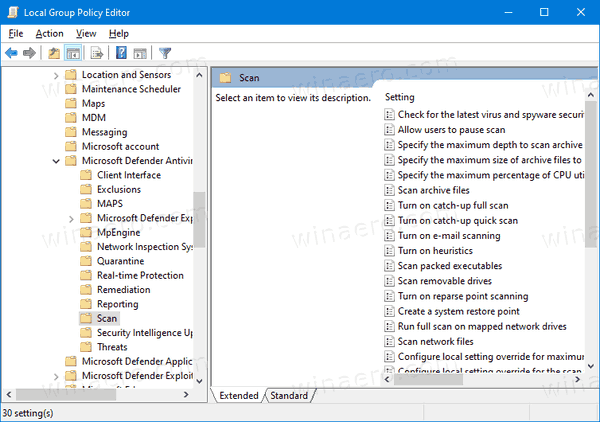
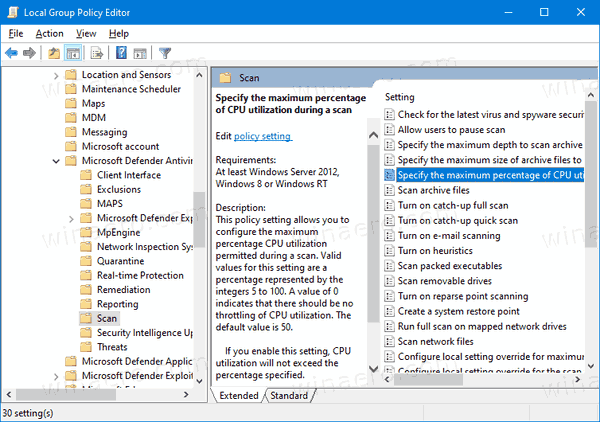
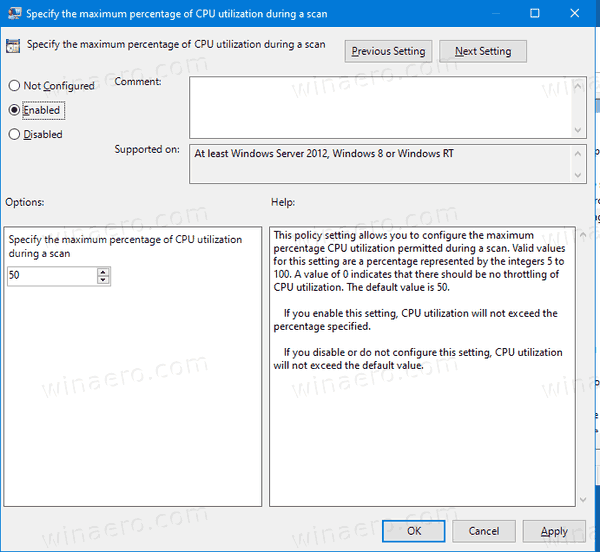
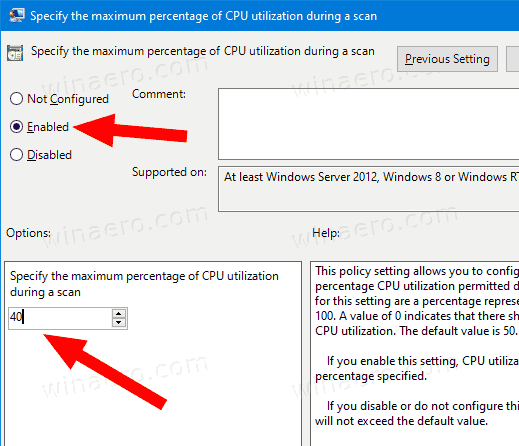
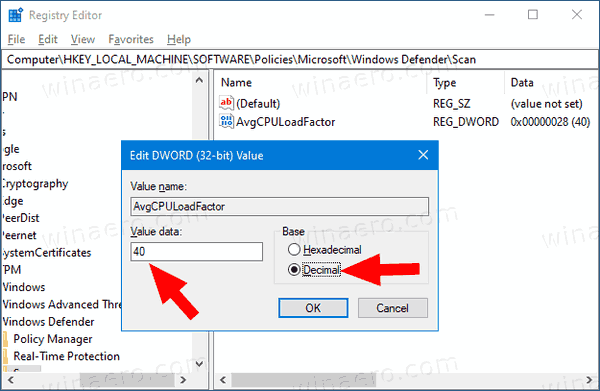


![Jak vypnout ovladač Xbox na PC [vysvětleno]](https://www.macspots.com/img/blogs/56/how-turn-off-xbox-controller-pc.jpg)





