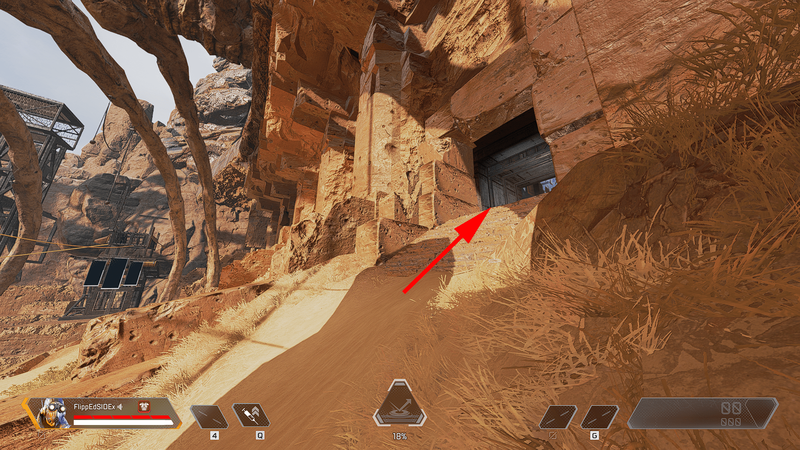Krátké zmrazení se označuje jako mikro koktání a může být neuvěřitelně otravné. Vyskytují se hlavně v systému Windows a mohou mít několik příčin. Nezáleží na tom, jak rychlý je váš počítač, ať už používáte SSD nebo HDD, máte vodní chlazení, nebo jaký procesor používáte, příčin je mnoho. Existují způsoby, jak to opravit, a tento výukový program vám ukáže některé věci, které můžete vyzkoušet, pokud váš počítač stále mrzne každých několik sekund.

Mikro koktání může být způsobeno hardwarem, softwarem, operačním systémem, teplotou nebo něčím úplně jiným. První věcí, kterou musíte udělat, je zjistit, zda ke koktání dochází při provádění konkrétního úkolu v počítači nebo zda je skutečně náhodný.
Pokud je to při provádění konkrétního úkolu, získáte představu o tom, kde začít hledat. Pokud je to náhodné, budeme muset hlouběji kopat.
Zabraňte zamrznutí počítače
Nejprve bychom měli zkontrolovat Prohlížeč událostí systému Windows, abychom zjistili, zda existují chyby systému, které by mohly způsobit koktání. To by nám mohlo okamžitě říct, co způsobuje vaše problémy.
- Do vyhledávacího pole systému Windows napište „událost“ a vyberte Prohlížeč událostí.
- Otevřete Prohlížeč událostí, v levé nabídce vyberte Protokoly systému Windows a poté Systém.
- Hledejte pravidelná červená nebo žlutá varování a odstraňujte je.

Žlutá varování obvykle nejsou chyby, které způsobují koktání, ale pokud nemáte červené, zkuste některé z nich vyřešit. Zde není možné vypsat všechny možné chyby, ale přečtěte si popis chyby ve spodním panelu, vygooglete chybový kód nebo popis a jděte odtud.
Zkontrolujte pevné disky
Pevné disky jsou běžnou příčinou mikropohlcování, zejména pokud stále používáte pevný disk. Můžeme zkontrolovat jejich stav pomocí čisté bezplatné aplikace s názvem CrystalDiskInfo . Stáhněte si jej a nechte jej zkontrolovat chyby. Nadměrné chyby mohou být varováním před hrozícím selháním nebo mohou ukázat požadavek na plný (ne rychlý) formát.
jak vymazat automatické vyplňování na chromu
Pokud uvidíte chyby, zvažte zálohování dat a formátování disku. Pokud je to vaše jednotka Windows, klikněte na ni pravým tlačítkem v Průzkumníkovi Windows, vyberte Vlastnosti, Nástroje a vyberte Kontrola chyb. Nechte nástroj zkontrolovat chyby disku a opravit je. Nedělejte si starosti s SFC / Scannow, protože to zkusíme za minutu.

Aktualizujte ovladače
Zkontrolujte všechny své ovladače a ujistěte se, že jsou aktuální. Zkontrolujte grafické ovladače, zvukové ovladače, tiskárnu, periferní zařízení a zejména zkontrolujte základní desky. Použijte Správce zařízení nebo si stáhněte každý ovladač z webu výrobce. Je docela běžné, že starší nebo poškozené ovladače způsobují koktání systému Windows, takže je dobré aktualizovat je všechny.
aplikace zvonek pro Windows 10
I když pro váš zvuk nebo základní desku není k dispozici novější ovladač, stojí za to stáhnout si novou kopii od výrobce a přesto ji znovu nainstalovat.
Většina grafických ovladačů může přepsat starší ovladače. Jinak pomocí BŮH je správný způsob, jak správně odebrat starý ovladač připravený na nový. Tento nástroj je zdarma k použití a je to, co používám po celou dobu při odstraňování problémů s grafickými ovladači nebo při jejich čisté instalaci.
Zkontrolujte chyby systému Windows
Můžete také použít Kontrola systémových souborů. Jedná se o integrovaný nástroj, který kontroluje chyby instalace systému Windows a automaticky je opravuje. Pokud jste již své disky zkontrolovali na chyby, můžete pomocí tohoto nástroje zkontrolovat Windows.
- Klepněte pravým tlačítkem myši na tlačítko Start systému Windows a vyberte příkazový řádek (správce).
- Zadejte „sfc / scannow“ a stiskněte klávesu Enter. Počkejte na dokončení kontroly.
- Zadejte „dism / online / cleanup-image / restorehealth“ a stiskněte Enter.
Při kontrole SFC uvidíte průběh měřiče průběhu skenování. Nástroj automaticky opraví všechny nalezené chyby a poté vám řekne, co se stalo. Nechte to dokončit a poté zadejte příkaz DISM. Deployment Image Servicing and Management will check Windows further for errors, including Windows Store and Windows Update.

Aktualizujte Windows
Další klíčovou příčinou mikroskopického koktání byly opravy společnosti Microsoft k řešení Meltdown a Spectre využije . Tyto opravy zpomalily většinu počítačů a dokonce způsobily, že se můj systém i7 zpomalil na procházení a koktání. Upgradování na novou aktualizaci Windows 10 May Update to pro mě opravilo, mohlo by to opravit za vás.
- Přejděte na stránku Windows 10 Update a vyberte Update Now .
- Umožněte systému Windows stáhnout aktualizaci a nainstalovat ji do počítače.
Bude to trvat asi hodinu, takže to udělejte, jen když budete mít čas sedět a čekat. Pokud aktualizace nefunguje, vraťte se na stránku a vyberte Stáhnout nástroj nyní. Pomocí tohoto nástroje můžete vytvořit instalační médium USB pro jiný počítač. K jeho instalaci a následné nové instalaci systému Windows budete potřebovat alespoň 12 GB USB flash disk. Nejprve však zálohujte všechna svá data.
Pokud to aktualizace Windows neopraví, dalším hlavním viníkem je RAM.
Zkontrolujte RAM
Vaše systémová RAM je klíčovou součástí vašeho počítače, protože řídí vše, co váš proces uvidí. Jakékoli problémy s načasováním nebo přístupem k vaší paměti mohou způsobit mikropokračování. Ke kontrole RAM používám MemTest86 +. Při hledání závad je mnohem lepší než Nástroj pro diagnostiku paměti systému Windows. Aby to fungovalo, budete potřebovat prázdnou jednotku USB.
- Stáhněte si MemTest86 + a zkopírujte jej na jednotku USB.
- Restartujte počítač s nainstalovanou jednotkou USB.
- Nastavte počítač tak, aby se spouštěl z USB, a to buď výběrem při spuštění nebo stisknutím klávesy F8, jakmile se rozsvítí kontrolky klávesnice, a výběrem odtud.
- Nastavte nástroj na skenování pomocí klávesových zkratek.
MemTest86 + chvíli trvá a já mám tendenci to spouštět přes noc. Nastavte jej tak, aby prováděl 6-8 průchodů, a nechte na něm nástroj. Pokud vidíte nadměrné chyby, víte, jak řešit problémy s pamětí změnou nebo výměnou slotů RAM na základní desce.
To je několik klíčových způsobů, jak zabránit zamrznutí počítače každých několik sekund. Existuje spousta dalších, ale ty napraví většinu z nich.
jak vytvořím svůj vlastní snapchat filtr
Máte další návrhy, jak zastavit Windows 10 před zamrzáním? Pokud ano, řekněte nám o nich níže!