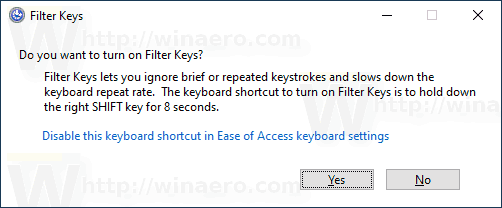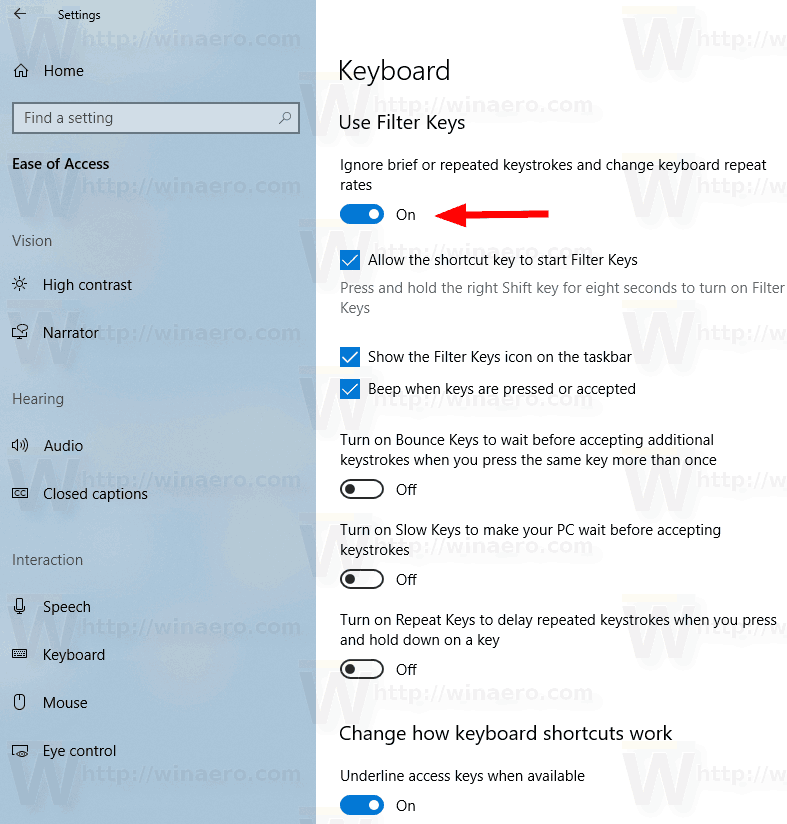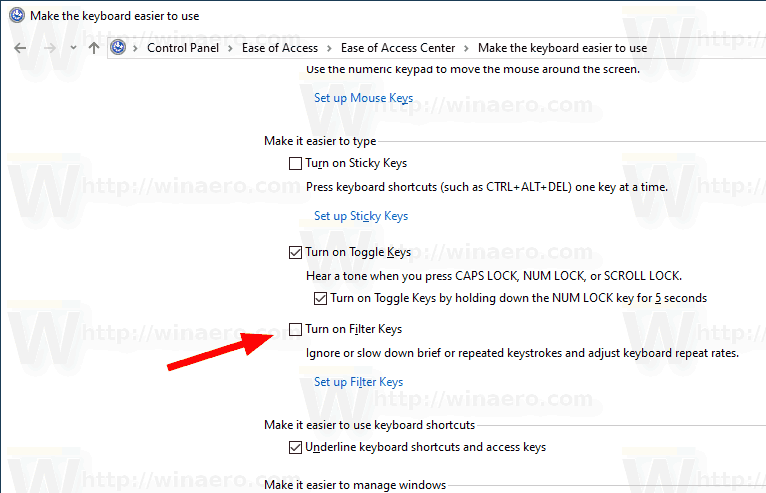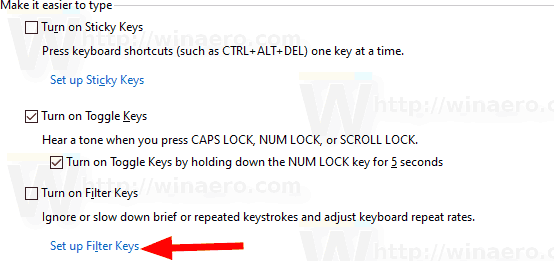Windows 10 dědí užitečnou funkci z předchozích verzí operačního systému. Nazývá se to Filtrové klávesy. Jedná se o možnost usnadnění, kterou můžete použít k ovládání rychlosti opakování klávesnice a ignorování opakovaných kláves.
Reklama
Když je povolena funkce Filtrování kláves, umožňuje upravit následující parametry.
- Pomalé klávesy- Citlivost klávesnice může být problém, zvláště pokud omylem stisknete klávesu. Pomalé klávesy dávají pokyn systému Windows, aby ignoroval klíče, které nejsou po určitou dobu podrženy.
- Opakujte klávesy- Většina klávesnic umožňuje opakovat klávesu pouhým podržením. Pokud nemůžete dostatečně rychle zvednout prsty z klávesnice, může to mít za následek neúmyslné opakování znaků. Klávesy Opakování umožňují upravit rychlost opakování nebo ji úplně deaktivovat.
- Bounce Keys- Můžete „odrazit“ klíče, což má za následek dvojité tahy stejného klíče nebo jiné podobné chyby. Klávesy Bounce Keys dávají systému Windows pokyn k ignorování neúmyslných stisků kláves.
Existuje několik metod, které můžete použít k povolení nebo zakázání klíčů filtru ve Windows 10. Podívejme se na ně.
Chcete-li povolit klíče filtru v systému Windows 10,
- Stiskněte a podržte pravé tlačítko Shift po dobu osmi sekund.
- Uslyšíte tři krátké varovné tóny, následované stoupajícím tónem.
- Budou aktivována následující výchozí nastavení klíčů filtru (nebo poslední uložená nastavení):
- RepeatKeys: Zapnuto, jednu sekundu
- SlowKeys: Zapnuto, jednu sekundu
- BounceKeys: Vypnuto
- Potvrďte operaci a jste hotovi.
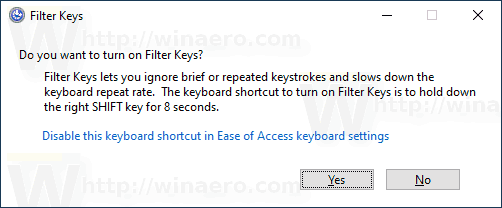
- Když je povolena funkce Filtrování kláves, deaktivujte ji stisknutím a podržením pravé klávesy Shift po dobu 8 sekund.
- Pokud je deaktivován, přehraje se zvuk s nízkou výškou.
V nastavení zapněte nebo vypněte tlačítka filtru
- Otevři Nastavení aplikace .
- Přejděte na Usnadnění přístupu -> Klávesnice.
- Vpravo povolte tuto možnostIgnorujte krátká nebo opakovaná stisknutí kláves a změňte rychlost opakování klávesnicezapnoutFiltrační klávesy.
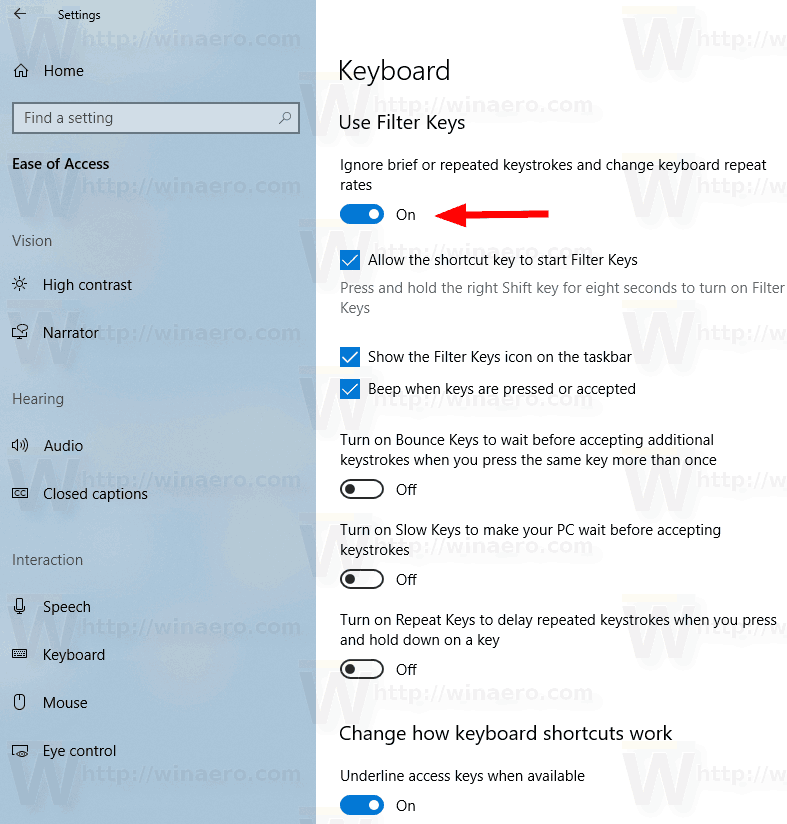
- Můžete upravit následující možnosti:
- Povolte klávesové zkratce spouštět filtrační klávesy
- Zobrazit ikonu Filtrové klávesy na hlavním panelu
- Pípnutí při stisknutí nebo přijetí kláves
- UmožnitKdyž stisknete stejnou klávesu více než jednou, počkejte, až počkáte, než přijmete další stisknutí klávesa nastavte, jak dlouho počítač čeká, než přijme opakované stisknutí kláves (v sekundách).
- UmožnitPomalými klávesami nechejte počítač počkat, než přijmete stisknutí kláves, azměnit, jak dlouho bude počítač čekat, než přijme stisknutí klávesy(v sekundách).
- UmožnitOpakované klávesy odkládají opakované stisknutí kláves při stisknutí a podržení stisknuté klávesy. Zde můžete konfigurovat možnostiZvolte, jak dlouho bude počítač čekat, než přijme první opakovaný stisk klávesyaZvolte, jak dlouho bude váš počítač čekat, než přijmete následné opakované stisknutí kláves.
- Nakonec deaktivovatFiltrační klávesy, vypněte tuto možnostIgnorujte krátká nebo opakovaná stisknutí kláves a změňte rychlost opakování klávesnice.
Zapněte nebo vypněte tlačítka filtru v Ovládacích panelech
- Otevřete klasiku Kontrolní panel aplikace.
- Navigovat doOvládací panely Usnadnění přístupu Centrum usnadnění přístupu Usnadněte používání klávesnice.
- ZapnoutFiltrační klávesypodUsnadněte psaní.
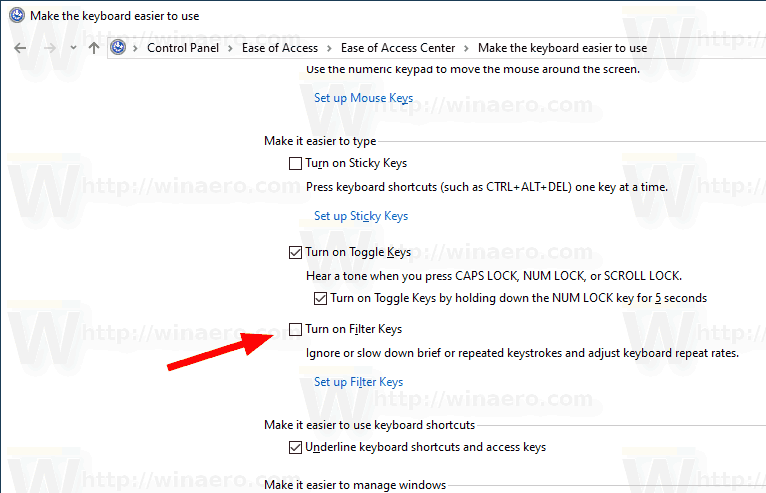
- Chcete-li přizpůsobit možnosti proFiltrační klávesy, klikněte naNastavte filtrovací klávesyodkaz podZapněte tlačítka filtru. Otevře se následující stránka.
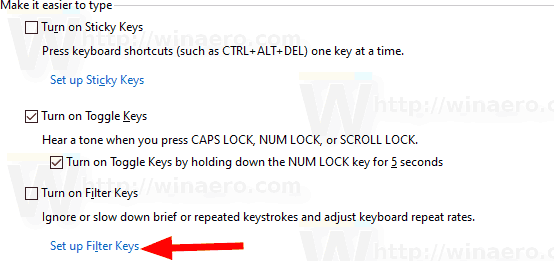
- Změňte požadované možnosti, klikněte na Použít a OK.
A je to.
Články zájmu:
jak vidět lajky na instagramu
- Zapněte nebo vypněte rychlé klávesy ve Windows 10
- Přehrajte zvuk pro Caps Lock a Num Lock ve Windows 10
- Povolit vizuální upozornění pro oznámení v systému Windows 10 (Sound Sentry)
- Povolte podtržené přístupové klávesy pro nabídky ve Windows 10
- Zakažte klávesovou zkratku s vysokým kontrastem ve Windows 10
- Jak povolit režim vysokého kontrastu v systému Windows 10
- Změňte tloušťku kurzoru ve Windows 10
- Jak povolit sledování oken Xmouse ve Windows 10
- Všechny způsoby, jak povolit program Narrator ve Windows 10