Co vědět:
- Chcete-li použít tabulku, vyberte Nový > Google dokumenty > Prázdný dokument > Vložit > Stůl > 1x1 mřížka.
- Chcete-li použít tvar, vyberte Vložit > Výkres > Nový > Tvar > Tvary > Obdélník .
- Chcete-li použít obrázek, vyberte Vložit > obraz > Prohledat internet .
Tento článek vám ukáže, jak přidat ohraničení do Dokumentů Google. Bohužel není k dispozici žádná výchozí funkce pro snadné přidání ohraničení, ale můžete zde použít jedno z řešení.
Jak udělat hranice v Dokumentech Google s tabulkou
Použití tabulky je nejjednodušší řešení. Jednobuněčná tabulka může obklopovat textový blok a fungovat jako ohraničení v Dokumentech Google. Před zadáním obsahu do dokumentu vytvořte tabulku.
-
Na Disku Google vyberte Nový > Google dokumenty > Prázdný dokument .
proč chrom zabírá tolik místa

-
Vybrat Vložit > Stůl > mřížka 1x1 pro zobrazení jednobuněčné tabulky v dokumentu.

-
Přetažením vodorovného a svislého okraje změníte velikost tabulky tak, aby odpovídala plánovanému rozložení obsahu. Například přetažením na konec stránky vytvoříte kolem textu pseudoohraničení. Tabulku (nebo 'ohraničení') můžete naformátovat dvěma způsoby.

-
Vyberte každou svislou a vodorovnou čáru tabulky jednotlivě (stiskněte Ctrl vybrat je všechny). Poté použijte Barva ohraničení , Šířka okraje , a Hraniční pomlčka rozbalovací nabídky pro formátování tabulky.

-
Pro zobrazení klikněte pravým tlačítkem do tabulky Vlastnosti tabulky napravo. Vybrat Barva > Hranice tabulky změnit tloušťku okraje a Barva pozadí buňky výběr pro jakoukoli barvu v rámci ohraničení tabulky.

-
Zadejte svůj obsah do ohraničení tabulky.
Přidejte ohraničení nakreslením tvaru
Ohraničení můžete nakreslit libovolným obdélníkovým tvarem. Pomocí níže uvedených kroků můžete využít nástroj Kreslení v Dokumentech Google k vytvoření ohraničení.
-
Vybrat Vložit > Výkres > Nový .

-
Na panelu nástrojů kreslicího plátna vyberte Tvar > Tvary > Obdélník .

-
Tažením myši na plátně a uvolněním myši nakreslete tvar.
Nemohu otevřít nabídku Start Windows 10
-
Vyberte rozevírací seznamy pro Barva ohraničení , Hmotnost hranice , a Hraniční pomlčka k přizpůsobení vzhledu tvaru.

-
Poklepejte kdekoli uvnitř tvaru a začněte psát, abyste do tvaru vložili text. Můžete také vybrat Textové pole a klikněte kamkoli do tvaru. Začněte psát a zadejte obsah, který bude na stránce.
-
Vybrat Uložit a zavřít pro vložení tvaru do dokumentu.

-
Přetažením kotevních bodů na čtyřech stranách změňte velikost a v případě potřeby přemístěte tvar.
-
Poklepáním na tvar znovu otevřete kreslicí plátno a upravte jej. Případně vyberte tvar a vyberte si Upravit z panelu nástrojů v dolní části tvaru. Například výchozí barva okraje je černá a barva pozadí je modrá. Můžete jej změnit podle svých preferencí.

Použijte obrázek k přidání ohraničení
Výběr obrázku rámečku nebo ohraničení stránky je nejkreativnější způsob, jak zkrášlit svůj dokument Google. Je také vhodný pro vytváření letáků, pozvánek a brožur, které budou vypadat lépe s ozdobnými okraji.
-
Vybrat Vložit > obraz > Prohledat internet .

-
Prohledávejte web pomocí klíčových slov jako „rámce“ nebo „ohraničení“.
-
Z výsledků vyhledávání vyberte vhodný vzhled, který odpovídá typu obsahu stránky.

-
Vybrat Vložit .
-
Výběrem a přetažením libovolného rohového úchytu změňte velikost obrázku ohraničení.
-
Protože se jedná o obrázek, nelze přes něj psát text. Vyberte obrázek a vyberte Za textem z panelu nástrojů formátování ve spodní části obrázku. Obrázek je nyní za textem, který přes něj napíšete.

-
Zadejte text dokumentu.
- Jak změním okraje v Dokumentech Google?
Na změnit okraje v Dokumentech Google ručně pomocí pravítka klikněte na šedou oblast vlevo od trojúhelníku směřujícího dolů na levém nebo pravém okraji. Ukazatel se změní na šipku. Přetažením šedé oblasti okraje upravte velikost okraje. Nebo přednastavte okraje přechodem na Soubor > Nastavení stránky > Okraje .
jak hrát písničky na sváru
- Jak smažu stránku v Dokumentech Google?
Chcete-li odstranit stránku v Dokumentech Google , umístěte kurzor na konec věty přímo před nežádoucí stránku. Kliknutím a tažením dolů vyberte nechtěnou stránku. lis Vymazat nebo Backspace vymazat to.
- Jak přidám textové pole do Dokumentů Google?
Chcete-li do Dokumentů Google vložit textové pole , otevřete dokument, umístěte kurzor na místo, kam chcete vložit textové pole, a přejděte na Vložit > Výkres > Nový > Textové pole . Zadejte text do prostoru a kliknutím a přetažením úchytů upravte velikost pole podle svých potřeb.














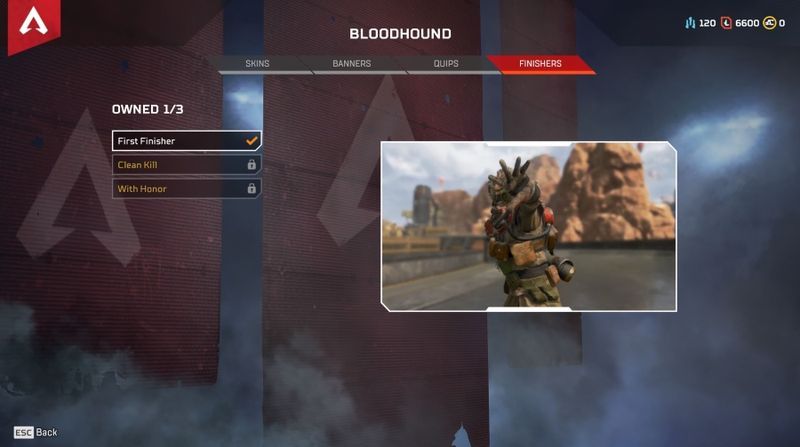






![Jak zapnout nebo vypnout FitBit [Versa, Inspire, Ionic atd.]](https://www.macspots.com/img/wearables/31/how-power-fitbit.jpg)
