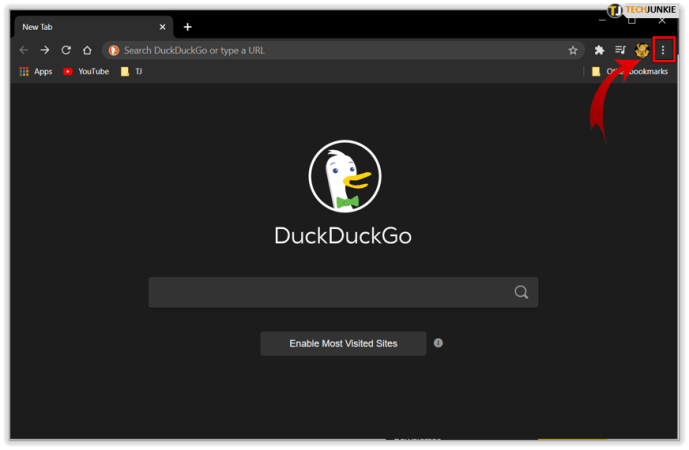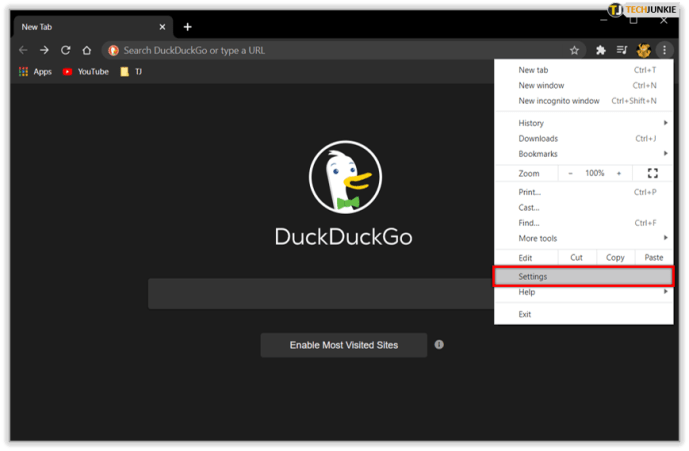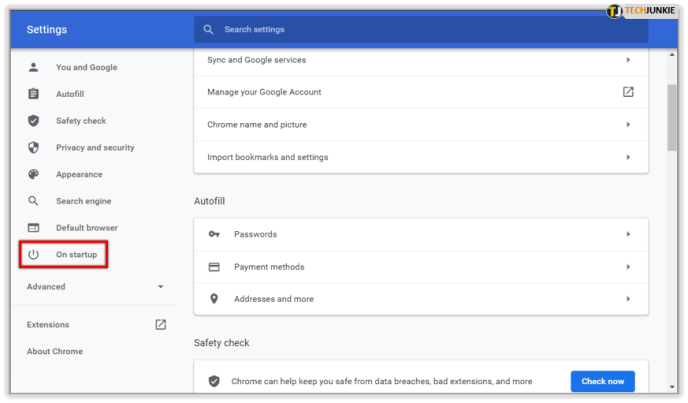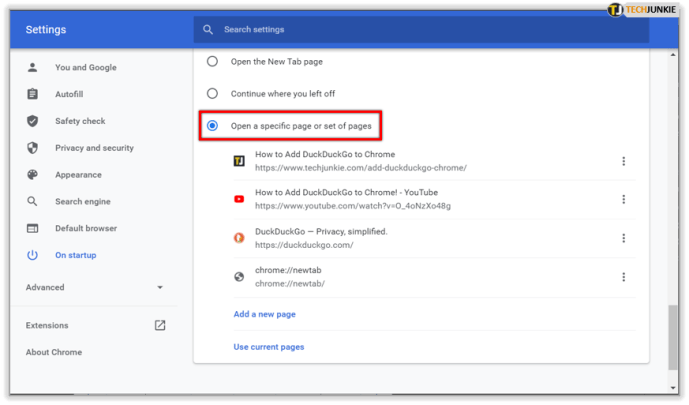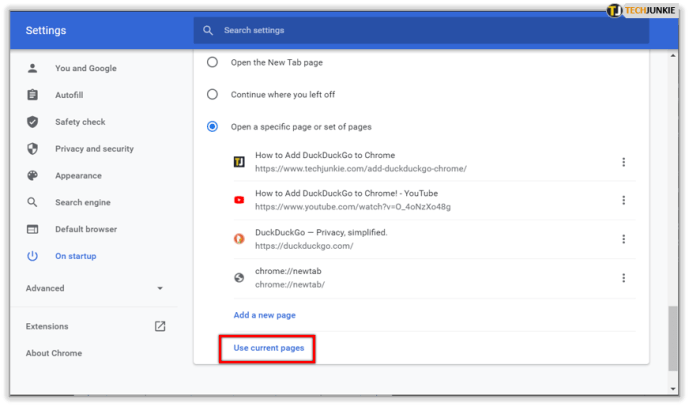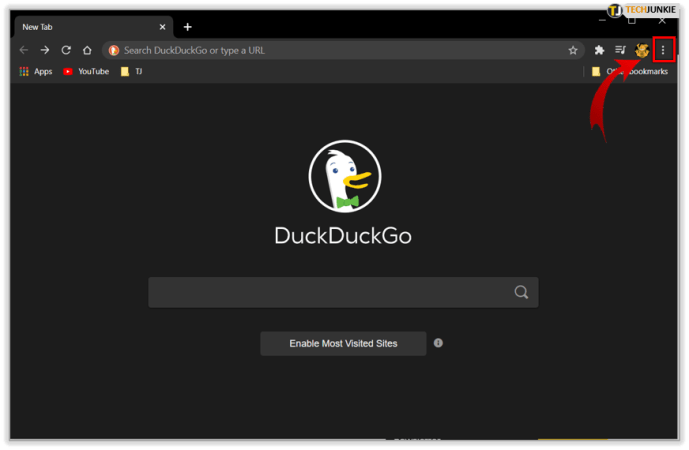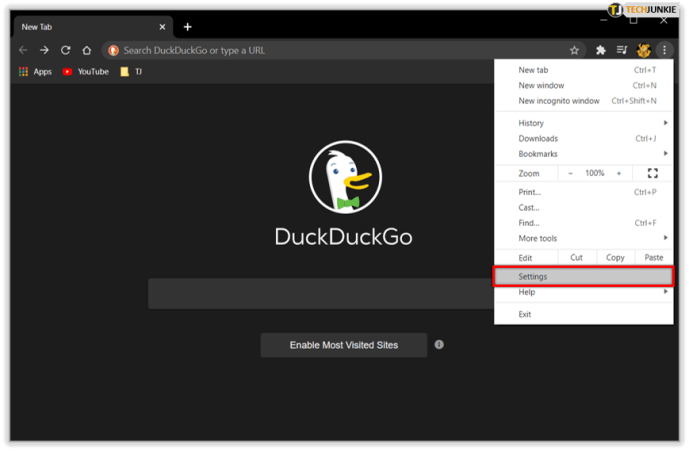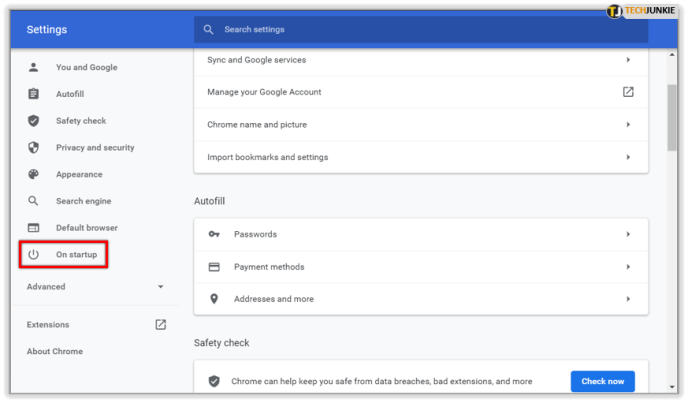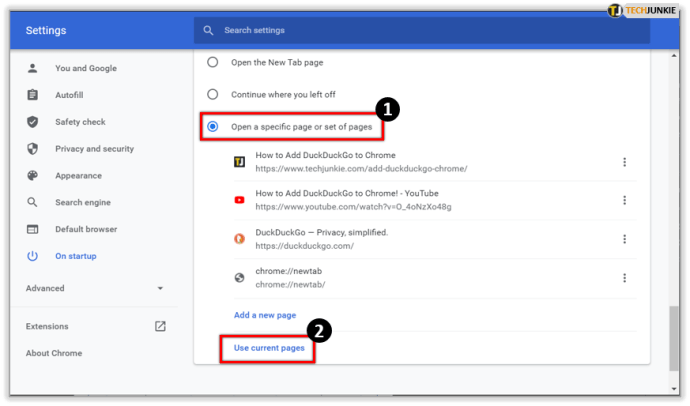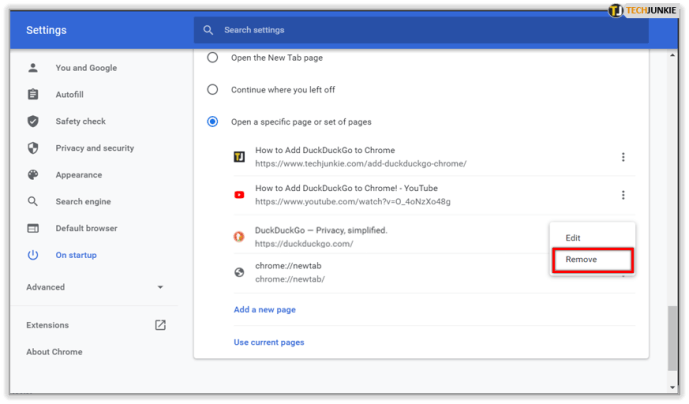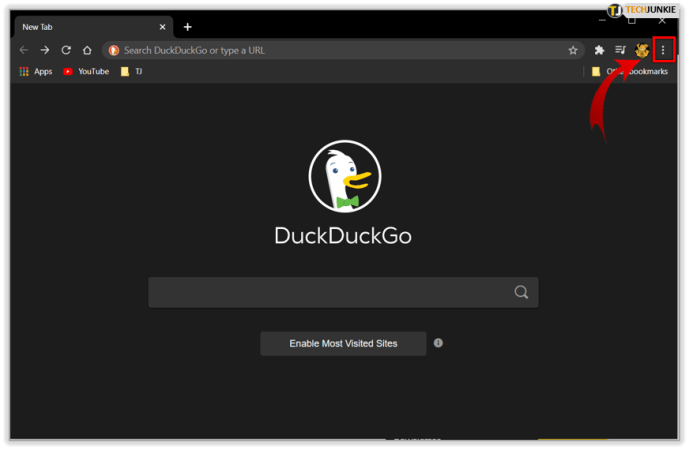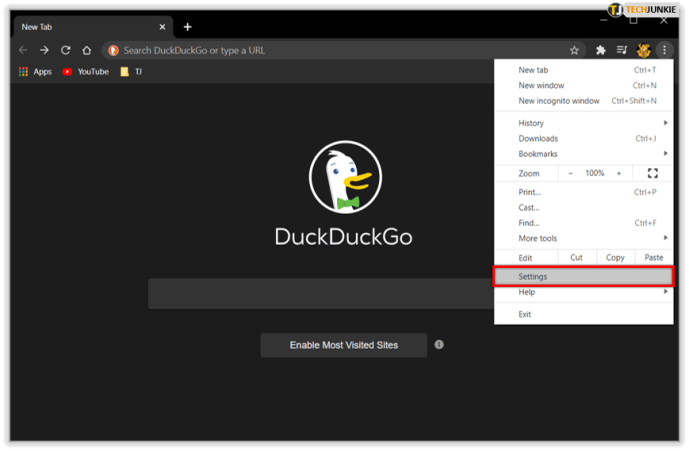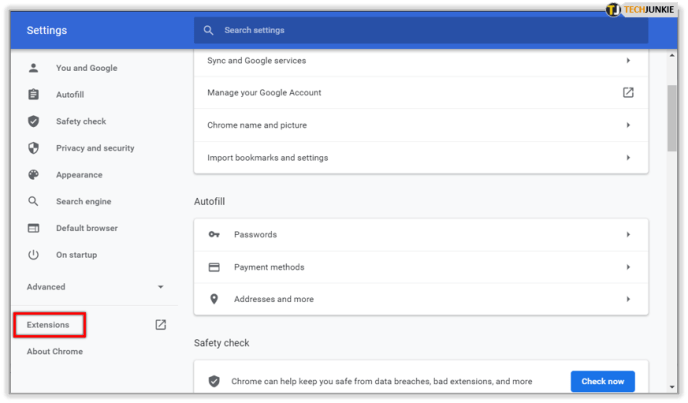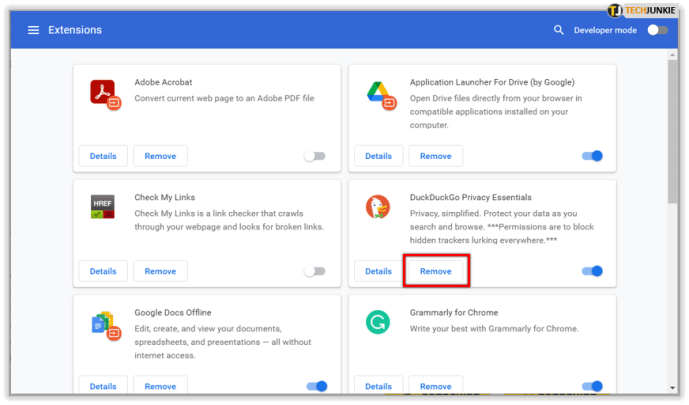Už vás unavují vyhledávače, které vás neustále sledují online? Zdá se vám nepříjemné, když se snaží přizpůsobit obsah, který vidíte? Možná tomu nebudete věřit, ale existuje vyhledávač, který si váží soukromí jejich uživatelů a věří v hledání zaměřené na soukromí. Mluvíme o DuckDuckGo.
DuckDuckGo je vyhledávač bez doplňků, který neuchovává vaše výsledky historie a který nutí weby používat k ochraně vašich dat připojení HTTPS. Kromě toho vám umožňuje zkontrolovat stupeň ochrany osobních údajů každé webové stránky, kterou navštívíte. Pokud hledáte způsob, jak přidat DuckDuckGo do Chromu, jste na správném místě.
Přidání DuckDuckGo do prohlížeče Chrome
Přidání tohoto fantastického vyhledávače pro uživatele, kteří dbají na ochranu osobních údajů, je zcela jednoduché. Můžete se rozhodnout jej použít na počítači nebo si stáhnout mobilní aplikaci. Navíc je k dispozici pro uživatele počítačů Mac i Windows. První věc, kterou byste měli udělat, je přejít na a Web společnosti DuckDuckGo. Když kliknete na „Ochrana osobních údajů pro Chrome“, dostanete se na novou kartu. V závislosti na tom, jakým způsobem chcete DuckDuckGo používat, můžete jej přidat do Chromu, stáhnout pro Mac nebo si jej stáhnout z obchodu Google Play pro telefon.

Když vyberete možnost „Přidat do Chromu“, zobrazí se otevřená karta. Jednoduše klepněte na „Přidat do Chromu“ a zobrazí se vyskakovací zpráva s žádostí o potvrzení, zda chcete přidat rozšíření. Klikněte na „Přidat rozšíření“ a stahování se spustí automaticky. Po dokončení se v pravém horním rohu prohlížeče Google Chrome zobrazí ikona DuckDuckGo. Poté se otevře nová stránka, která vás bude informovat, že jste úspěšně nastavili DuckDuckGo jako výchozí vyhledávač.

Chcete-li zahájit soukromé procházení, klikněte na „Zahájit hledání.“ Otevře se vyhledávací modul DuckDuckGo a můžete začít psát.
Funkce DuckDuckGo
Kromě oceňování vašeho soukromí a umožnění procházení webu bez shromažďování dat a ukládání výsledků historie má DuckDuckGo několik dalších vzrušujících funkcí. To jsou některé z nich.
hledat nepřečtené e-maily v Gmailu

Generátor hesel
Všichni jsme zvyklí používat pro svá hesla speciální jména nebo data. Ale co když vám dojdou nápady a budete si muset vygenerovat silné heslo? DuckDuckGo to udělá za vás. Musíte pouze zadat do vyhledávacího pole heslo. Ve výchozím nastavení obdržíte 8místné heslo. Vedle „hesla“ však můžete napsat jakékoli vyšší číslo, abyste získali delší. Kromě toho můžete přidat „silné“ nebo „slabé“ a zvolit sílu hesla. Po stisknutí klávesy Enter se zobrazí nové heslo.
! rány
Tato užitečná funkce vám umožňuje získat přístup k různým webům přímo z DuckDuckGo. Jednoduše zadejte „!“ Do vyhledávacího pole a uvidíte weby jako Wikipedia, IMDB, Twitter atd. Příkaz je jakousi zkratkou, pomocí které se můžete rychle dostat na požadovaný web. Pokud například chcete najít sandály na Amazonu, můžete do vyhledávacího pole napsat „! Amazon sandals!“ A dostanete se přímo do Amazonu. Navíc okamžitě získáte automatické vyhledávání sandálů.
Rhymes
Hledáte slova, která se rýmují, aby napsali báseň pro váš příspěvek? DuckDuckGo vám s tím může pomoci. Do vyhledávacího pole zadejte „rým“ a slovo vedle něj. Výsledky zobrazíte stisknutím klávesy Enter. Poté se zobrazí seznam slov, která se rýmují se slovem, které jste napsali.
jak zveřejnit diskordní server
Vytvoření DuckDuck Přejít na domovskou stránku
Pokud si chcete nastavit domovskou stránku DuckDuckGo, je proces poměrně snadný. Nejprve otevřete nové okno v prohlížeči Google Chrome. Až to bude hotové, je třeba postupovat dále:
- Vyhledejte ikonu nabídky v pravém horním rohu. Představují to tři svislé tečky. Nyní na něj klikněte.
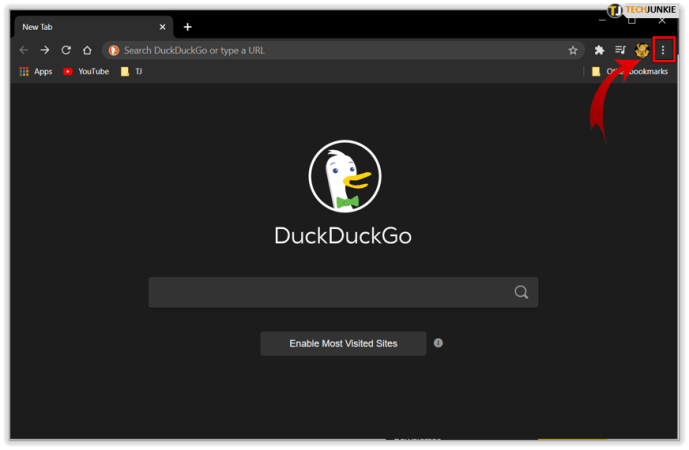
- Přejděte do části Nastavení.
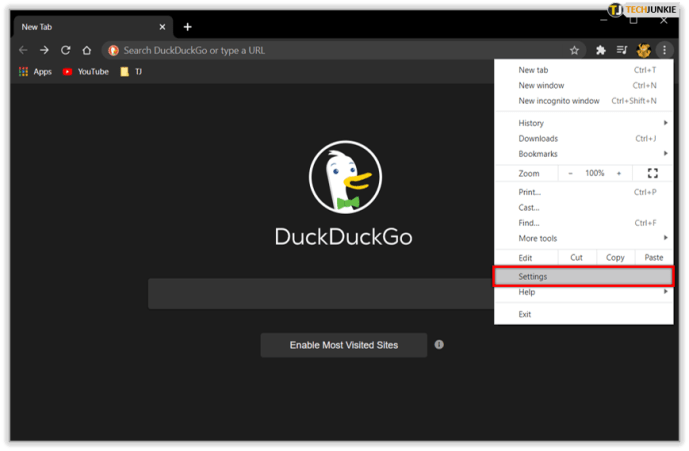
- Vlevo vyhledejte „Při spuštění“ a klikněte na něj.
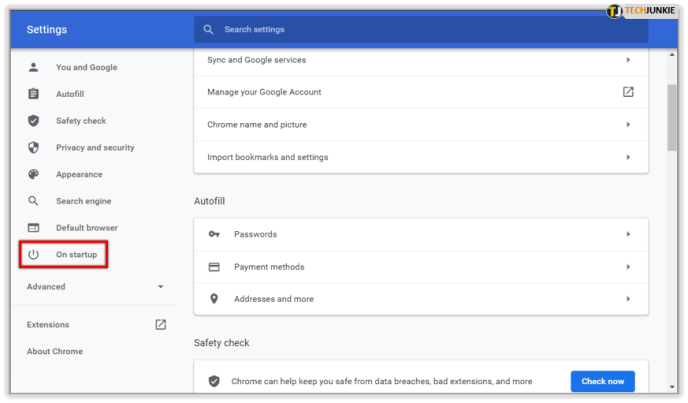
- Nyní uvidíte různé možnosti. Klikněte na „Otevřít konkrétní stránku nebo sadu stránek.“
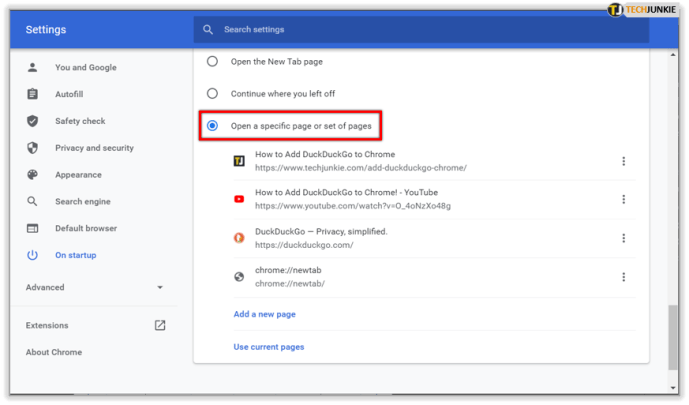
- Poté klikněte na „Použít aktuální stránky“ a najděte DuckDuckGo. Všechny ostatní stránky můžete odstranit, pokud je tam nechcete.
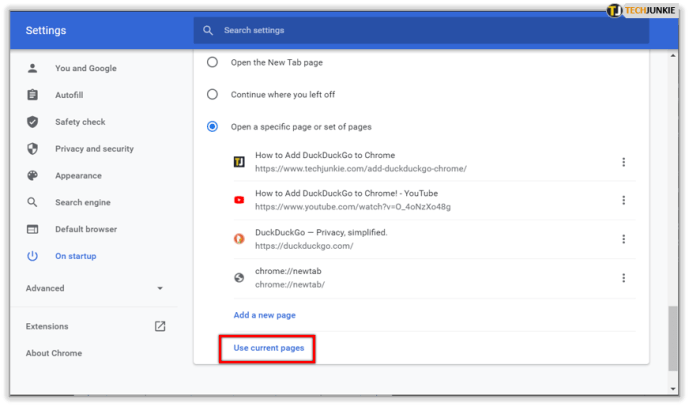
Odebrání DuckDuckGo jako domovské stránky
Pokud již nechcete mít DuckDuckGo jako domovskou stránku, můžete ji rychle odstranit. To musíte udělat:
- Otevřete Google Chrome a vyhledejte ikonu nabídky v pravém rohu. Klikněte na tři svislé tečky.
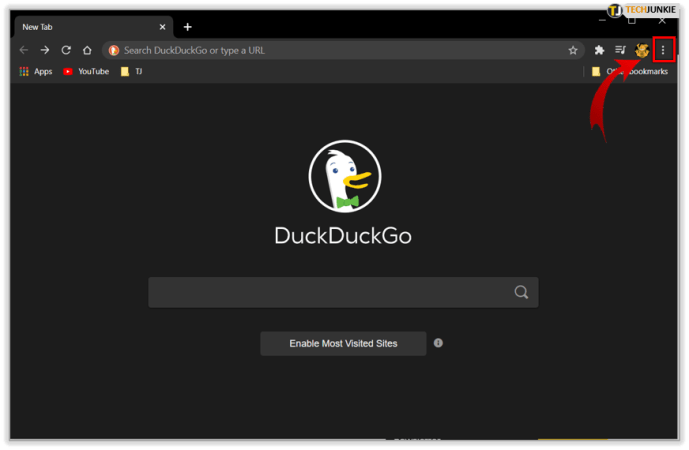
- Poté klikněte na Nastavení.
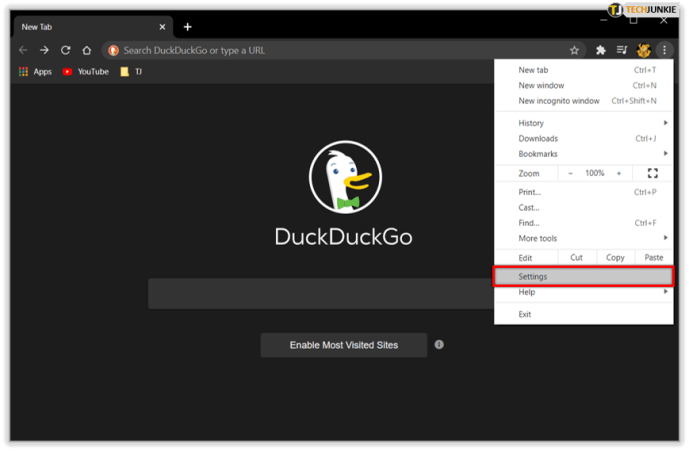
- Poté vyhledejte „Při spuštění“, které je vlevo. Klepněte na něj.
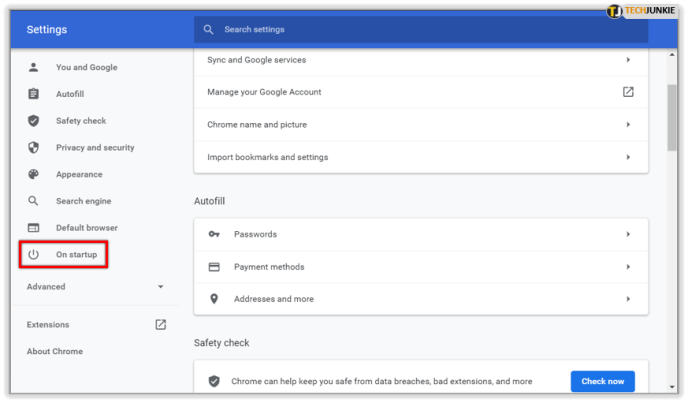
- Klikněte na „Otevřít konkrétní stránku nebo sadu stránek“ a poté na „Použít aktuální stránky“.
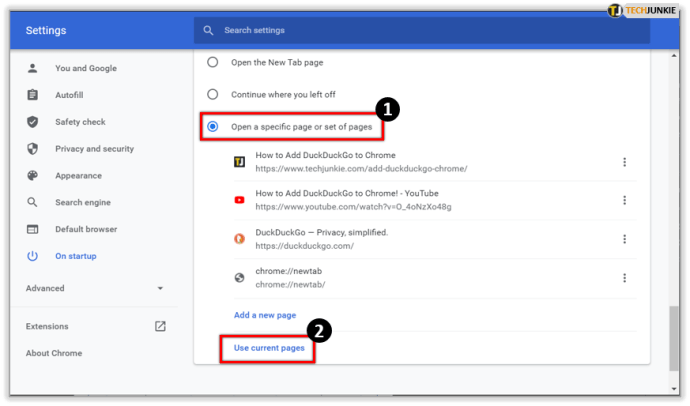
- Nakonec najděte v seznamu DuckDuckGo, klikněte na tři tečky vedle něj a klepněte na „Odebrat“.
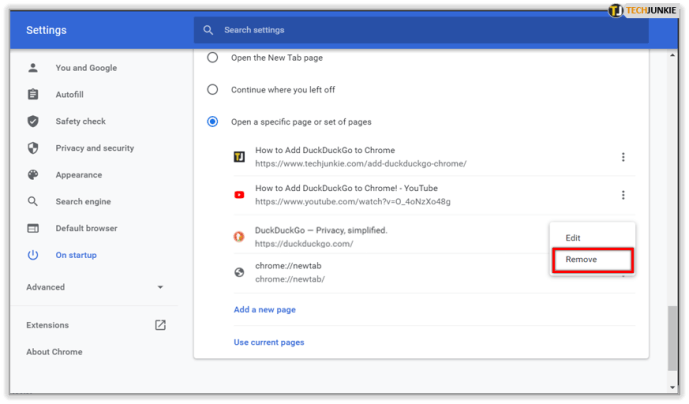
A je to! Nyní jste úspěšně odstranili DuckDuckGo jako domovskou stránku.
Odinstalování DuckDuckGo
V případě, že chcete odinstalovat DuckDuckGo jako rozšíření nebo aplikaci, to není problém. Ukážeme vám, jak to udělat, v několika málo krocích.
- Spusťte Google Chrome a vyhledejte tři svislé tečky v pravém horním rohu, klikněte na ně.
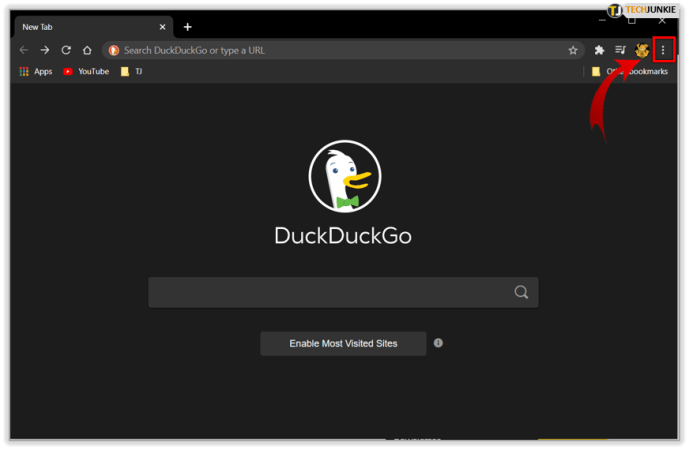
- Otevřít „Nastavení“
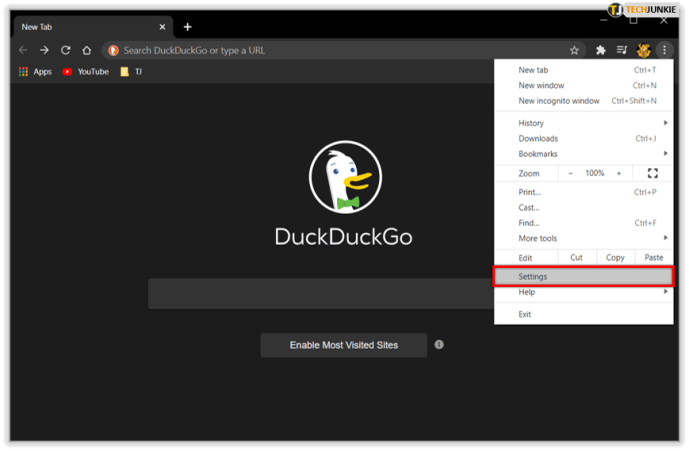
- Najeďte kurzorem na „Další nástroje“ a vyberte „Rozšíření“.
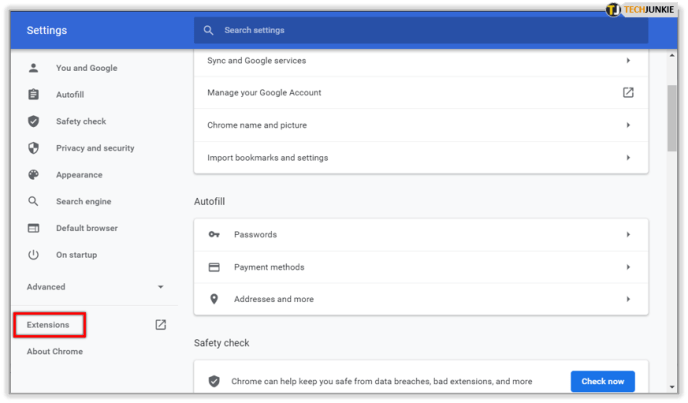
- V seznamu rozšíření vyhledejte DuckDuckGo a klikněte na „Odebrat“.
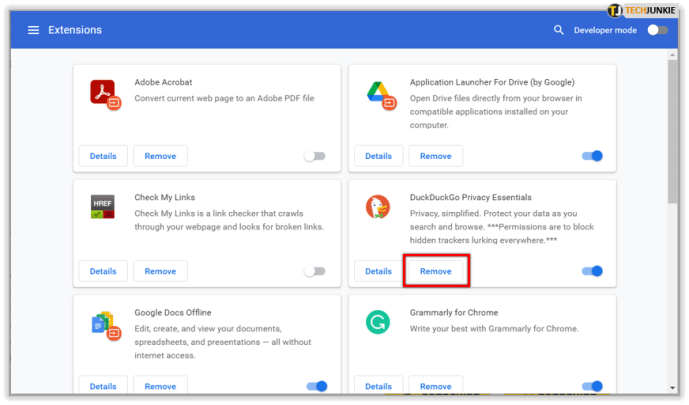
Vaše vyhledávání bude soukromé
Pokud jste někým, kdo věří v procházení webu zaměřeného na soukromí, měli byste zkusit DuckDuckGo. Má mnoho jedinečných funkcí, jako je generátor hesel, rýmování atd. Pro uživatele, kteří dbají na soukromí, je DuckDuckGo skutečně prospěšný prohlížeč. Navíc je jeho přidání do Chromu docela jednoduché.
Už jste vyzkoušeli DuckDuckGo? Co si o tom myslel? Dejte nám vědět v sekci komentáře níže.