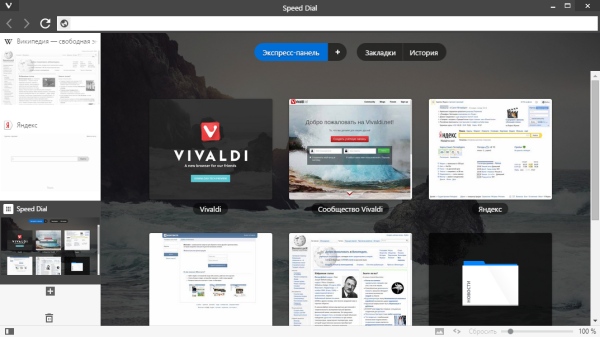Sdílení se stará ...

Pokud chcete ukázat, že vám záleží, sdílením této nové aplikace / hry / televizního pořadu / e-knihy na Google Play se všemi členy vaší rodiny, máte štěstí.
V tomto článku se dozvíte, jak do rodinné knihovny přidat členy rodiny. Navíc vám ukážeme, jak se zaregistrovat do rodinné knihovny Google Play, jak přijmout pozvání do rodinné knihovny, jak přistupovat k obsahu a ještě mnohem více.
Jak přidat do rodinné knihovny na Google Play?
Před přidáním členů rodiny musíte znát některá pravidla:
- Můžete přidat pouze členy, kteří žijí ve stejné zemi jako vy.
- Musí jim být alespoň 13 let nebo splnit podmínky věkové požadavky vaší země .
- Do vaší rodinné skupiny můžete přidat až pět členů.
Zde je postup:
- Prostřednictvím mobilního / webového prohlížeče:
- Přejít na toto odkaz .

- Vyberte Pozvat člena rodiny.

- Zadejte e-mailovou adresu člena rodiny, kterého chcete přidat.

- Vyberte Odeslat.

- Přejít na toto odkaz .
- Prostřednictvím aplikace Obchod Play:
- Vstupte do Obchod Play aplikace.

- V levém horním rohu obrazovky vyberte nabídku.
- Z možností vyberte Účet.

- Vyberte rodinu.

- Klepněte na Spravovat členy rodiny.

- Vyberte Pozvat členy rodiny.

- Klepněte na Odeslat.

- Vstupte do Obchod Play aplikace.
- Prostřednictvím aplikace Family Link:
- Pokud ještě aplikaci Family Link nevlastníte, můžete si ji stáhnout tady ( Důležitý tip: Family Link nemusí být v některých zemích k dispozici).

- Na svém mobilním telefonu nebo tabletu přejděte Family Link .

- V levém horním rohu klepněte na nabídku.

- Vyberte rodinnou skupinu.

- Vyberte možnost Pozvat členy rodiny a odešlete pozvánky.

- Pokud ještě aplikaci Family Link nevlastníte, můžete si ji stáhnout tady ( Důležitý tip: Family Link nemusí být v některých zemích k dispozici).
- Prostřednictvím aplikace Google One:
- Na svém mobilním telefonu nebo tabletu přejděte Google One .
- Vyberte Nastavení.
- Vyberte Spravovat rodinu.
- Klepněte na Spravovat rodinnou skupinu.
- Vyberte Pozvat členy rodiny.
- Prostřednictvím aplikace Google Assistant:
- Pokud raději řeknete Asistentovi Google, co má dělat, můžete říct Hey Google, otevřete nastavení Asistenta. Pokud ne, máte přístup Nastavení asistenta ručně.
- Zvolte Nastavení.

- Klepněte na vás.

- Vyberte si své lidi.

- Vyberte Přidat osobu.

- Vyberte osobu, kterou chcete přidat.

- Zapněte rodinnou skupinu.

- Potvrďte e-mailovou adresu nového kontaktu.
- Vyberte Použít tento e-mail.
- Klepněte na Uložit.
Jak se zaregistrovat do rodinné knihovny?
Do rodinné knihovny se můžete zaregistrovat podle těchto pokynů:
- Vstupte do Obchod Play aplikace.
- V levém horním rohu vyberte Nabídka.
- Z nabídky vyberte Účet.
- Z možností vyberte Rodina.

- Klepněte na tlačítko Zaregistrovat se.

- Vyberte možnost Zaregistrovat se.

- Na stránce Spojte svou rodinu vyberte Pokračovat.

- Pokud nejste součástí rodinné skupiny, budete si ji muset nejprve vytvořit.
- Na stránce Nastavit rodinné služby na Google Play vyberte Pokračovat.
- Na stránce Nastavit rodinnou platební metodu klepněte na Nastavit.

- Vyberte preferovanou kreditní kartu nebo zadejte informace o nové kartě a klepněte na Přijmout.
Nyní, když jste se zaregistrovali do rodinné knihovny, je čas začít a přidat do ní obsah a členy rodiny.
Můžete to udělat takto:
- Po vyplnění údajů o kartě vyberte Pokračovat a začněte přidávat obsah do rodinné knihovny.

- Na stránce Přidat věci do rodinné knihovny budete moci přidat dříve zakoupené položky, pokud jsou způsobilé. Klepněte na Pokračovat.

- Na stránce Přidávání zakoupených položek budete moci vybrat, zda chcete okamžitě přidat všechny způsobilé nákupy, nebo chcete později.
- Vyberte preferovanou metodu.
- Vyberte Pokračovat.
- Na stránce Pozvěte svou rodinu klepněte na Pokračovat.
- Před pozváním nových členů do rodinné knihovny budete muset zadat ověřovací kód karty pro požadovanou kreditní kartu.
- Vyberte Ověřit.
- Nyní můžete přidat příjemce ze seznamu kontaktů.
- Můžete vybrat Přidat příjemce umístěné v horní části stránky a vyhledat konkrétní členy, které chcete přidat, nebo můžete zadat adresu Gmailu.
- Až budete připraveni odeslat pozvánky preferovaným členům, vyberte Odeslat.
- Chcete-li proces dokončit, vyberte Rozumím.
Jakmile příjemci přijmou vaše pozvánky, budete se moci bavit na společném používání svého oblíbeného obsahu.
Jak přijmout pozvánku do rodinné knihovny Google Play?
Když obdržíte pozvánku k připojení k rodinné knihovně, přijde ve formě e-mailu.
Co musíte udělat dále:
- Přístup Gmail na vašem zařízení.

- Otevřete e-mail s pozvánkou a klikněte na tlačítko Přijmout.

- To vás přesměruje na Chrome .
- Klepněte na Začít.

- Přihlaste se ke svému účtu Google a budete přesměrováni do Obchodu Google Play.
- Klepnutím na Použít účet potvrďte, že se jedná o účet, ke kterému se chcete připojit k rodinné knihovně.
- Vyberte možnost Připojit se.

- Vyberte Pokračovat a hned přidejte způsobilé nákupy, nebo je přidávejte po jednom jindy, poté znovu vyberte Pokračovat.
- Vyberte Rozumím.
Vše hotovo! Nyní jste součástí rodinné knihovny.
Možná budete chtít vědět, jaké informace o sobě mohou členové rodiny vidět:
- Členové rodiny si mohou navzájem prohlížet fotografie, jména a e-mailové adresy.
- Budou moci zobrazit obsah přidaný do rodinné knihovny.
- Vzhledem k tomu, že za rodinnou platební metodu je zodpovědný váš správce rodiny, bude dostávat potvrzení o každém nákupu provedeném pomocí rodinné platební metody.
- Pokud má vaše rodina sdílené Google One členství, uvidí, kolik sdíleného úložiště jste využili. Nebudou však moci zobrazit přesné soubory ve vašem účtu Google One.
Tady jsou požadavky potřebné pro připojení k rodinné knihovně:
- Musíte mít svůj vlastní účet Google. K rodinné knihovně se nemůžete připojit pomocí svého účtu Google z práce, školy nebo jiné organizace.
- Musíte žít ve stejné zemi jako správce rodiny.
- Za posledních 12 měsíců jste pravděpodobně neměli změněné rodinné skupiny.
- Nejste součástí jiné rodinné knihovny.
- Nejste aktuální Google One člen. Plán Google One si však budete moci zakoupit, až se stanete členem rodinné knihovny.
Jak získat přístup k obsahu z rodinné knihovny Google Play?
Postupujte podle těchto kroků:
- Přístup Google Play obchod na vašem zařízení.

- Vyberte nabídku v levém horním rohu.
- V rozbalovací nabídce uvidíte kategorie, například Moje aplikace a hry, filmy a TV, Hudba, Knihy a Kiosek. Vyberte ten, ke kterému chcete přistupovat.

- Jakmile otevřete požadovanou kategorii, klepněte na kartu Rodinná mediatéka.

- Zobrazí se seznam obsahu dostupného celé rodinné skupině ve vybrané kategorii.

Další časté dotazy
Jak přidám obsah do rodinné knihovny?
· Aplikace a hry:
1. Otevřete Obchod Play aplikace ve vašem zařízení.

diskord smaže všechny zprávy od uživatele
2. Klepněte na nabídku v levém horním rohu.
3. Vyberte Aplikace a hry.

4. Klepněte na Instalováno.

5. Vyberte hru nebo aplikaci, kterou chcete přidat.
6. Na stránce podrobností preferované hry / aplikace zapněte rodinnou knihovnu.

7. Pokud chcete odebrat obsah, klepnutím na vypněte rodinnou mediatéku.
· Filmy a televizní pořady:
1. Otevřete Google TV aplikace (dříve nazývaná Filmy a TV) ve vašem zařízení.
2. Vyberte Knihovna dole.
3. Vyhledejte zakoupený obsah, který chcete přidat, na kartách Filmy nebo TV pořady.
4. Na stránce podrobností obsahu, který chcete přidat, klepnutím na zapněte rodinnou knihovnu.
5. Chcete-li odebrat obsah, jednoduše vypněte rodinnou knihovnu na stránce podrobností.
Důležitý tip: Když přidáte televizní pořady z Google TV aplikace, přidáváte všechny epizody preferované show. Pokud jste si zakoupili některé epizody nebo roční období samostatně, můžete je přidat do rodinné knihovny pomocí:
1. Hledání preferovaného obsahu v Obchod Play aplikace a
2. Přidání do rodinné knihovny na stránce podrobností přehlídky.
· Knihy:
1. Otevřete Hrajte knihy aplikace ve vašem zařízení.
2. Vyberte Knihovna dole.
3. Vyhledejte obsah, který chcete přidat.
4. Vedle upřednostňovaného názvu e-knihy nebo audioknihy vyberte Další.
5. Klepněte na Přidat do rodinné knihovny.
6. Pokud chcete odebrat obsah, jednoduše klepněte na Odebrat z rodinné knihovny na stejné stránce.
Jak funguje rodinná knihovna Google Play?
Je to celkem jednoduché:
· Přihlásit se Rodinná knihovna Google Play zdarma.
· Nakupujte aplikace, hry, filmy, televizní pořady, e-knihy nebo audioknihy.
· Nastavit rodinnou platební metodu.
· Přidejte do své rodinné knihovny až pět členů rodiny.
pokud vrátím dárek na Amazonu, bude to kupující vědět
· Dopřejte si zakoupený obsah a sdílejte ho se svými členy. Jeden kus obsahu lze zakoupit najednou a pokud jej sdílíte ve své rodinné knihovně, budou k ní mít přístup všichni členové.
Jak používat rodinnou knihovnu Google Play?
Zde je postup:
1. Otevřete Obchod Play aplikace ve vašem zařízení.
2. Vyberte Nabídka v levém horním rohu.
3. Vyberte Účet z nabídky.
4. Vyberte Family z možností.
5. Klepněte na tlačítko Zaregistrovat se.
6. Vyberte možnost Zaregistrovat se.
7. Na stránce Seskupte svou rodinu vyberte Pokračovat.
8. Pokud nejste součástí rodinné skupiny, budete si ji muset nejprve vytvořit.
9. Na stránce Nastavit rodinné služby na Google Play vyberte Pokračovat.
10. Na stránce Nastavit rodinnou platební metodu vyberte Nastavit.
11. Vyberte požadovanou kreditní kartu nebo zadejte informace o nové kartě a vyberte možnost Přijmout.
12. Po vyplnění údajů o kartě vyberte Pokračovat a začněte přidávat obsah do rodinné knihovny.
13. Na stránce Přidat věci do rodinné knihovny budete moci přidat dříve zakoupené časy, pouze pokud jsou způsobilé. Zvolte Pokračovat.
14. Na stránce Přidávání zakoupených položek budete moci vybrat, zda chcete hned přidat všechny způsobilé nákupy, nebo je přidat jedenkrát po druhém. Vyberte požadovanou metodu.
15. Vyberte Pokračovat.
jak synchronizovat Outlook a kalendář Google
16. Na stránce Pozvěte svou rodinu zvolte Pokračovat.
17. Před pozváním nových členů do rodinné knihovny budete muset zadat ověřovací kód karty pro požadovanou kreditní kartu.
18. Vyberte Ověřit.
19. Nyní můžete přidat příjemce ze seznamu kontaktů.
20. Můžete vybrat Přidat příjemce umístěné v horní části stránky a vyhledat konkrétní členy, které chcete přidat, nebo můžete zadat adresu Gmailu.
21. Až budete připraveni rozeslat pozvánky, vyberte Odeslat.
22. Chcete-li proces dokončit, vyberte Rozumím.
Jak mohu sdílet aplikace ve své rodinné knihovně?
1. Otevřete Obchod Play aplikace ve vašem zařízení.
2. Klepněte na nabídku v levém horním rohu.
3. Vyberte Aplikace a hry.
4. Klepněte na Instalováno.
5. Vyberte aplikaci, kterou chcete přidat.
6. Na stránce podrobností preferované aplikace můžete zapnout rodinnou mediatéku.
7. Pokud chcete odebrat obsah, klepnutím na vypněte rodinnou mediatéku.
A to je vše. Užívat si!
Sdílet a sdílet podobně
Nyní máte všechny znalosti, které potřebujete k úspěšnému přihlášení a procházení rodinné knihovny. Kdykoli se podíváte na skvělý televizní pořad, přečtete si zajímavou knihu nebo najdete novou zábavnou hru, kterou můžete hrát, budete moci sdílet zážitky se svými blízkými prostřednictvím rodinné knihovny.
Tento článek můžete také sdílet se svými členy rodiny, pokud potřebují pomoc s úspěšným přihlášením nebo procházením rodinné knihovny.
Dokázali jste se snadno zaregistrovat a přidat do své rodinné knihovny? Jak si vedli vaši rodinní příslušníci? Dejte nám vědět v sekci komentáře níže.