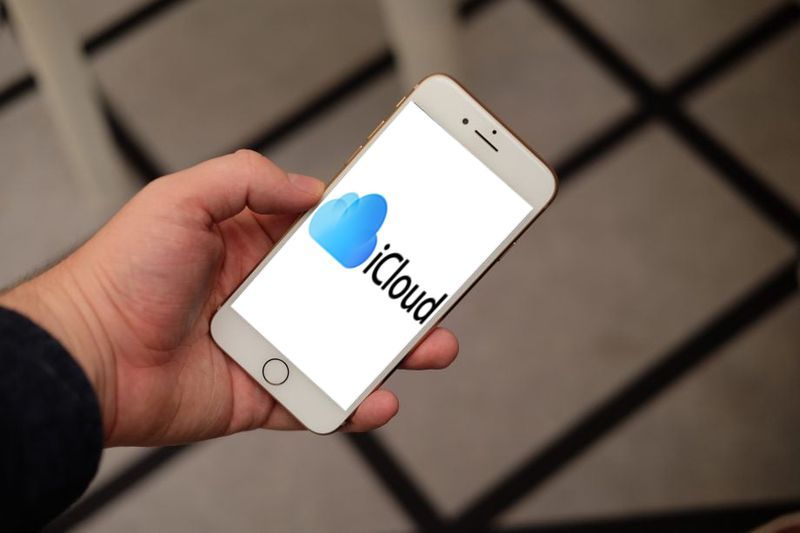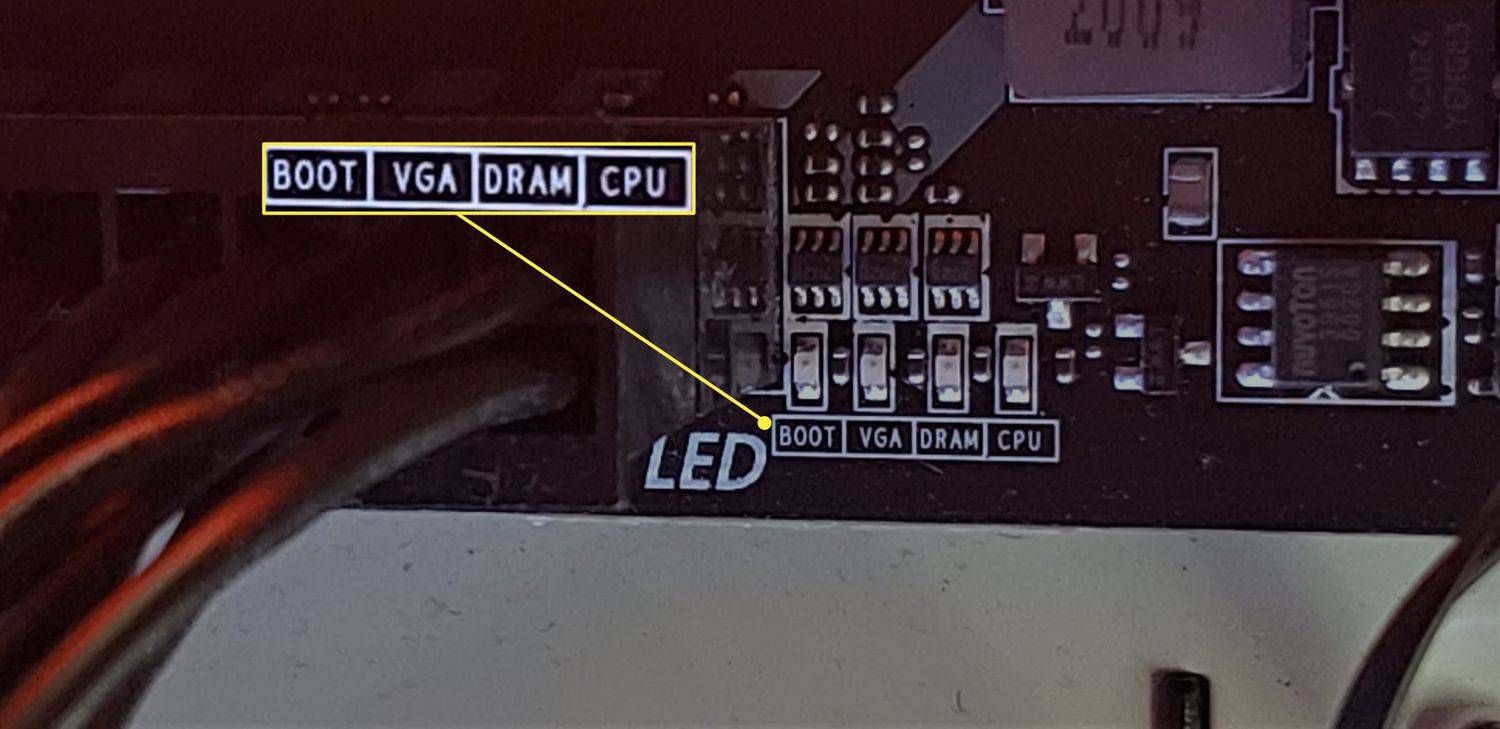Pokud vlastníte iPhone, je pravděpodobné, že posloucháte hudbu pomocí aplikace iTunes. iTunes existuje už léta jako standardní hudební přehrávač v zařízeních iOS. V první řadě však budete muset do aplikace dostat hudbu.

Pokud nevíte, jak přidat hudbu do iPhonů pro aplikaci iTunes, máte štěstí. V tomto článku vás provedeme různými metodami. Odpovíme také na několik pálčivých otázek souvisejících s iTunes.
Synchronizace / přenos hudby z iTunes do iPhone pomocí Windows
Hudbu iTunes můžete synchronizovat a přenášet z počítače se systémem Windows do iPhonu. Existují dva způsoby, jak toho dosáhnout. Jeden vyžaduje kabel USB, zatímco druhý se provádí přes Wi-Fi.
Toto jsou kroky pro synchronizaci pomocí kabelu USB:
- Připojte svůj iPhone k počítači se systémem Windows pomocí kabelu USB.

- Otevřete iTunes v počítači.

- Vyhledejte ikonu Zařízení ve tvaru iPhone vlevo nahoře.

- Otevřete svůj iPhone a vyberte Hudba.

- Vyberte, co chcete synchronizovat.
- Vyberte Použít.

- Pokud se nesynchronizuje okamžitě, vyberte Synchronizovat.

Po tomto procesu můžete svůj iPhone synchronizovat přes Wi-Fi. Zde je postup:
- Připojte svůj iPhone k počítači se systémem Windows pomocí kabelu USB.

- Otevřete iTunes v počítači.

- Na levé straně okna vyberte Souhrn.

- Vyberte Synchronizovat s tímto (zařízením) přes Wi-Fi.

- Začněte výběrem Použít.

Zkontrolujte, zda jsou obě zařízení ve stejné síti. Pokud ne, proces synchronizace se nespustí. Pokud jsou připojena obě zařízení a je v počítači otevřený iTunes, váš iPhone se automaticky synchronizuje.
trest za sledování za opuštění rychlé hry
Ruční přenos hudby vyžaduje jiný proces. Vyžaduje to trochu nastavení. Poté je to snadný úkol.
Ruční přenos hudby z Windows do iPhone:
- Připojte svůj iPhone k počítači se systémem Windows pomocí kabelu USB.

- Otevřete iTunes v počítači.

- Vyhledejte ikonu Zařízení ve tvaru iPhone vlevo nahoře.

- Vyberte Souhrn.

- Výběrem možnosti Ruční správa hudby a videa povolíte ruční přenos.

- Vyberte Použít.

- Vraťte se do sekce Knihovna.

- Vyberte, co chcete přenést. Stisknutím klávesy „Ctrl“ můžete vybrat více položek.

- Vlevo najdete svůj iPhone a hudbu můžete přetahovat myší do sekce Hudba.

- Počkejte, až se vše přenese.
Ruční přenosy jsou dobrou volbou, pokud chcete věci uspořádat konkrétním způsobem nebo chcete vybrat pouze určité skladby. Celý proces máte také plnou kontrolu. Pokud jste přesvědčeni, že manuální přenos je pro vaše volby hudby lepší, vyzkoušejte to.
Synchronizujte hudbu z iTunes do iPhone pomocí Finderu v macOS Catalina a výše
Pokud vlastníte Mac se systémem macOS Catalina a vyšším, musíte k synchronizaci hudebních souborů použít Finder. Nedělejte si starosti s novými metodami, není to moc těžké. Nejprve musíte iPhone připojit k počítači Mac pomocí USB nebo Wi-Fi.
Tady jsou kroky:
- Připojte svůj iPhone k počítači Mac.

- V Mac Doc vyberte Finder.
- V části Zařízení vyberte svůj iPhone.

- V pravé části obrazovky vyberte Hudba.

- Na kartách vyberte Synchronizovat hudbu do zařízení.

- Vyberte, co chcete synchronizovat do svého iPhone.
- Vyberte Použít.

- Proces spustíte výběrem Sync.

Proces je neuvěřitelně podobný starším verzím macOS a postupům používajícím Windows. Zjistíte, že rozhraní je většinou identické. Navigovat po něm nebude vůbec těžké.
Synchronizujte hudbu z iTunes do iPhonu pomocí Finderu v macOS Mojave a starších
Pokud používáte macOS Mojave a starší, použijete místo toho aplikaci iTunes pro Mac. Pojďme se podívat na proces a na jeho průběh.
- Připojte svůj iPhone k počítači Mac pomocí kabelu USB.
- Otevřete iTunes na počítači Mac.
- Vyhledejte ikonu Zařízení ve tvaru iPhone vlevo nahoře.
- Otevřete svůj iPhone a vyberte Hudba.
- Vyberte, co chcete synchronizovat.
- Vyberte Použít.
- Pokud se nesynchronizuje okamžitě, vyberte Synchronizovat.
Pokud to chcete udělat přes Wi-Fi, je to platná volba. Jen se ujistěte, že váš Mac a iPhone jsou připojeny ke stejné síti. Tímto způsobem byste měli detekovat svůj iPhone.
- Připojte svůj iPhone k počítači Mac.
- Otevřete iTunes na počítači Mac.
- Na levé straně okna vyberte Souhrn.
- Vyberte Synchronizovat s tímto (zařízením) přes Wi-fi.
- Začněte výběrem Použít.
To umožní vašemu iPhone automaticky se synchronizovat. Pokud je ve vašem počítači otevřený iTunes, proces začne. Obě zařízení budou muset být také ve stejné síti.
Automatický přenos přes Wi-Fi vám umožní přenos, zatímco vy se staráte o jiné záležitosti.
Synchronizujte hudbu z iTunes z iCloudu nebo Apple Music do iPhone
iCloud a Apple Music jsou dva způsoby, jak můžete synchronizovat hudbu s iPhony. Pro novější verze iOS, například iOS 13, jsou lepší. Novější verze iOS nemají iTunes, takže tyto nové aplikace budete používat.
Nejprve se podívejme na synchronizaci s Apple Music:
- Na iPhonu přejděte do Nastavení.

- Dále vyberte Hudba.

- Zapněte synchronizační knihovnu.

- Přejděte do počítače Mac.
- Otevřete Apple Music na počítači Mac.
- Přejděte na Hudba> Předvolby.
- Vyberte kartu Obecné.
- Zapněte ji výběrem Sync Library.
- Vyberte OK.
Ve výchozím nastavení je synchronizační knihovna zapnutá pro iOS, iPadOS a macOS. Podle těchto pokynů můžete zkontrolovat, zda je zapnutá pro obě vaše zařízení. Pokud ano, stačí se ujistit, že je váš iPhone a Mac propojen.
Pokud používáte iTunes pro Windows, budete používat hudební knihovnu iCloud. Pojďme se podívat na tyto kroky:
- Otevřete v počítači iTunes pro Windows.

- Vyberte Upravit.

- Přejít na Předvolby.

- Přejděte na kartu Obecné a odtud vyberte hudební knihovnu iCloud.

- Vyberte OK pro zahájení procesu.

- Počkejte, až se přenos dokončí.
Pokud nemáte předplatné Apple Music nebo iTunes Match, neuvidíte možnost zapnout hudební knihovnu iCloud.
Stahujte a nakupujte hudbu pomocí iTunes ve svém iPhone
Hudbu si stále můžete koupit prostřednictvím aplikace iTunes Store, pokud nemáte předplatné Apple Music. Tato metoda zajišťuje, že můžete album nebo skladbu poslouchat kdykoli. Je uložen na vašem iPhone lokálně, není třeba se připojovat k Wi-Fi a streamovat jej.
- Otevřete iTunes Store na svém iPhone.

- Klepněte na Hudba v dolní části obrazovky.

- Vyhledejte hudbu, která vás baví.

- Kupte si album nebo jednotlivé skladby výběrem cenovek vedle nich.

- Přihlaste se pomocí svého Apple ID a hesla.

- Dokončete nákup.
- Pokud si chcete hudbu stáhnout, přejděte do knihovny.
- Klepněte na tlačítko pro stažení, které připomíná mrak, se šipkou.
Úložný prostor vašeho iPhone nelze rozšířit, takže si nemůžete stáhnout příliš mnoho alb a skladeb. Pokud si chcete stáhnout další, budete si muset uvolnit místo. Zvažte uložení svých fotografií a videí do počítače nebo použijte cloudovou službu.
Časté dotazy k přenosu z iTunes na iPhone
Zde zodpovíme některé z vašich pálčivých otázek týkajících se přenosu hudby z iTunes na iPhone.
Proč nemohu úspěšně přenést hudbu z iTunes do svého iPhone?
Když se rozhodnete synchronizovat hudbu, možná vám unikla možnost zkontrolovat skladby nebo alba. Můžete to zkontrolovat v nabídce Sync Music. Pokud nejsou zaškrtnuty, můžete je zkontrolovat a znovu synchronizovat knihovnu.
Vaše verze iTunes někdy není aktuální. Chcete-li to napravit, musíte aktualizovat iTunes. Po aktualizaci byste měli být schopni přenášet hudbu.
Skladby a alba, které nejsou ve vaší knihovně iTunes, nelze přenést. Než je budete moci přenést, musíte je nejprve přidat do své knihovny. Pokud hudba není ve vaší knihovně, musíte ji přidat ručně.
Můžete přenášet seznamy skladeb z iTunes do iPhone?
Ano můžeš. Stejně jako můžete přenášet svá alba a skladby, seznamy skladeb jsou poctivá hra. Uvidíme, jak to zvládnete.
1. Připojte svůj iPhone k počítači.

jak přidat DLC do parních her
2. Spusťte iTunes v počítači.

3. Vyhledejte ikonu Zařízení ve tvaru iPhone vlevo nahoře.

4. Otevřete svůj iPhone a vyberte Hudba.

5. Vyberte seznamy skladeb, které chcete přenést.
6. Vyberte Použít.

7. Pokud se nesynchronizuje okamžitě, vyberte Synchronizovat.

Po dokončení procesu byste měli být schopni poslouchat svůj seznam skladeb na svém iPhone. Pokud ne, můžete to zkusit znovu a zjistit, jestli vám něco chybělo.
Proč během nové synchronizace mizí synchronizovaná hudba z mého iPhone?
Po nové aktualizaci a synchronizaci systému iOS 14 někteří uživatelé uvedli, že jejich hudba chybí. Existuje pro to několik důvodů.
• Chyby.
Došlo k několika chybám, které mohly způsobit zmizení dat. Budete muset načíst staré hudební soubory ze záloh. Tímto způsobem můžete obnovit chybějící soubory.
• Apple Music není v určitých oblastech k dispozici.
Apple Music někdy není k dispozici tam, kde jste. Vaše hudba tak zmizí, pokud jste si k poslechu melodií použili Apple Music.
• Hudební knihovna iCloud není k dispozici pro všechna zařízení.
Pokud jste jej nezapnuli pro PC a iPhone, budete to muset udělat. Tímto způsobem můžete vše znovu správně synchronizovat. To by mělo pomoci, aby se vaše hudební soubory objevily.
Pokud hudba chybí, můžete ji také znovu stáhnout z iTunes Store. Vzhledem k tomu, že Apple uchovává záznamy o tom, co jste zakoupili, můžete si tato alba bez problémů stáhnout znovu.
počítač nerozpozná externí pevný disk
Někdy budete potřebovat nástroj pro obnovení hudby. Naštěstí je několik z nich k dispozici zdarma. Jednoduše si stáhněte jeden a postupujte podle pokynů.
Poslouchali jste někdy všechny své písně?
Nyní, když víte, jak lze do vašeho iPhone přidat hudbu, můžete začít rozšiřovat svou knihovnu. Synchronizace mezi zařízeními je také velmi snadná. Po několika kliknutích budete mít ve svém iPhonu aktualizovanou knihovnu.
Máte velkou knihovnu? Rádi posloucháte seznamy skladeb nebo alba na jedno posezení? Dejte nám vědět v sekci komentáře níže.