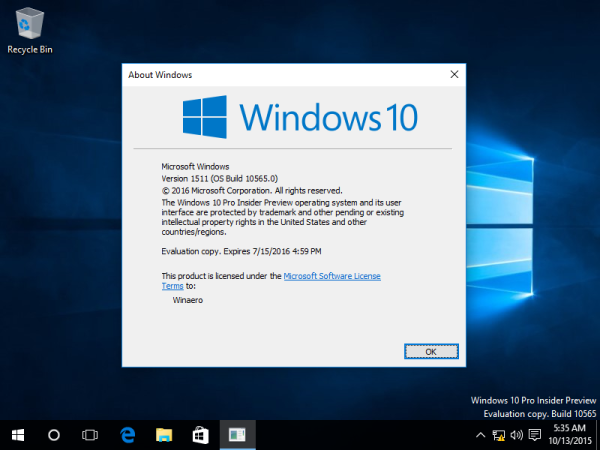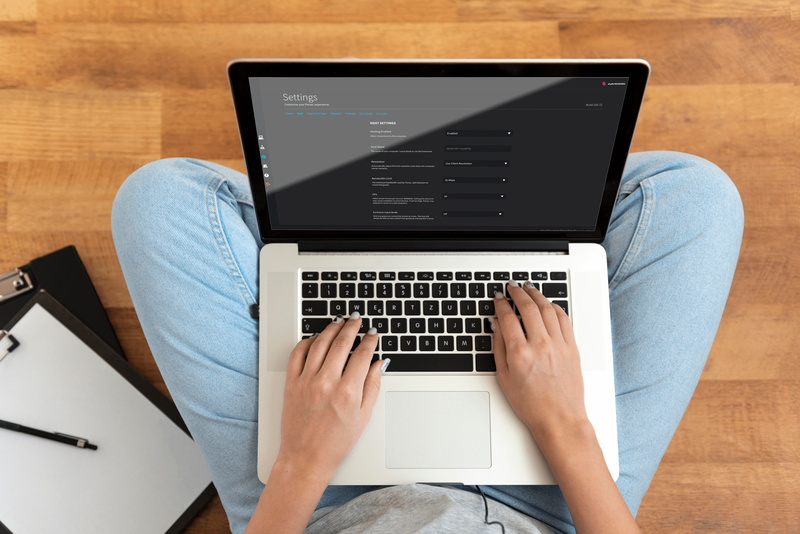Pokud často pracujete s počítačem, existují programy, které možná pravidelně používáte. Může to být komunikační nástroj, úložný program nebo dokonce účetní aplikace. Nebylo by pohodlnější, aby se program spouštěl automaticky, místo abyste museli program otevírat ručně pokaždé, když spouštíte operační systém?

V tomto článku vám řekneme, jak přidat spouštěcí programy do různých operačních systémů, aby programy, které používáte nejčastěji, byly připraveny a čekaly, jakmile spustíte počítač.
Jak přidat spouštěcí programy
Přestože se proces přidávání programů do spouštěcí složky liší v závislosti na používaném operačním systému, je zde stálý faktor: spouštěcí složka.
Spouštěcí složka je vestavěná složka, která obsahuje programy, které se automaticky spustí při přihlášení. Tyto programy se zapnou, jakmile se vaše zařízení spustí. Nemusíte je spouštět ručně.
Pokud chcete, aby se aplikace spustila ihned po přihlášení, musíte ji zahrnout do spouštěcí složky. Je to tak jednoduché. Pojďme se dozvědět o konkrétních krocích, které musíte provést při používání konkrétních operačních systémů.
Jak přidat spouštěcí programy ve Windows 10
Přidání programu do spuštění ve Windows 10 je docela jednoduché:
modrá obrazovka správy paměti Windows 10
- Klikněte současně na klávesu Windows a písmeno R. Tím se otevře dialogové okno, ve kterém musíte zadat program, který chcete otevřít.

- Do textového pole zadejte následující:
shell:startup
- Klepnutím na tlačítko OK otevřete spouštěcí složku.

- Do vyhledávacího pole Windows zadejte název aplikace, kterou chcete přidat do procesu spouštění.

- Klepněte pravým tlačítkem myši na program a poté vyberte Otevřít umístění souboru.

- Jakmile se otevře složka umístění, klikněte pravým tlačítkem na program.

- Vyberte Odeslat a poté vyberte Plocha (vytvořit zástupce).

- Vyhledejte zástupce na ploše, klikněte na něj pravým tlačítkem a vyberte Kopírovat.

- Vložte zástupce do spouštěcí složky otevřené dříve. Případně by stejně dobře fungovalo přetažení.

S tím máte hotovo. Program by se měl spustit automaticky při spuštění.
Jak přidat spouštěcí programy ve Windows 10 pro všechny uživatele
Pokud si přejete zautomatizovat běh programu na všech uživatelských účtech na stejném počítači, postupujte takto:
- Klikněte současně na klávesu Windows a písmeno R. Tím se otevře dialogové okno.

- Do textového pole zadejte následující: shell:common startup

- Klepnutím na tlačítko OK otevřete spouštěcí složku.

- Do vyhledávacího pole Windows zadejte název aplikace, kterou chcete přidat ke spuštění. Případně klikněte na ikonu Windows, klikněte pravým tlačítkem na program, klikněte na Více a poté vyberte Otevřít umístění souboru.

- Klepněte pravým tlačítkem myši na program a poté vyberte Otevřít umístění souboru.

- Jakmile se otevře složka umístění, klikněte pravým tlačítkem na program.

- Vyberte Odeslat a poté vyberte Plocha (vytvořit zástupce).

- Vyhledejte zástupce na ploše, klikněte na něj pravým tlačítkem a vyberte Kopírovat.

- Vložte zástupce do spouštěcí složky.

Jak přidat spouštěcí programy v systému Windows 8.1
Windows 8.1 je oblíbený mezi technickými nadšenci díky řadě vestavěných aplikací a ukázalo se, že pokud je často používáte, můžete do spouštěcí sekvence přidat několik programů. Můžete to udělat takto:
- Klikněte na tlačítko Start.
- Klikněte pravým tlačítkem na program, který chcete přidat do spuštění, a poté vyberte Otevřít umístění souboru.
- Jakmile se otevře složka umístění, klikněte pravým tlačítkem na program a poté klikněte na Kopírovat.
- Klikněte současně na klávesu Windows a písmeno R. Tím se otevře dialogové okno.
- Do textového pole zadejte následující: %appData%
- Přejděte do MicrosoftWindowsNabídka StartProgramyPo spuštění.
- Vložte zástupce do spouštěcí složky. Požadovaný program by se měl automaticky spustit po restartování počítače.
Jak přidat spouštěcí programy v systému Windows 7
Windows 7 je jedním z nejpopulárnějších operačních systémů, které kdy byly vyrobeny v řadě Windows, a existují důvody, proč si jej oblíbili ještě více, protože do procesu spouštění můžete přidat programy v pouhých několika krocích:
- Klikněte na tlačítko Start.
- Přejděte na Všechny programy.
- Přejděte dolů do složky Po spuštění.
- Zkopírujte a vložte zástupce požadovaného programu do spouštěcí složky.
Jak přidat spouštěcí programy v macOS
Pokud existují programy, bez kterých na Macu prostě nemůžete začít den, měli byste je nastavit tak, aby se spouštěly automaticky. Postup:
- Přejděte na Předvolby systému a otevřete Uživatelé a skupiny.

- V podokně zobrazeném vpravo vyberte položky přihlášení.

- Chcete-li přidat požadovaný program, klikněte na tlačítko +.

Jak přidat spouštěcí programy v Ubuntu
- Otevřete systémovou nabídku a poté otevřete hlavní nabídku.
- Otevřete program, který chcete přidat, a přejděte do části Vlastnosti.
- Zkopírujte příkaz, který spouští program.
- Otevřete Startup Applications a poté vyberte Přidat.
Co dělat, pokud máte příliš mnoho spouštěcích programů Windows 10
Příliš mnoho programů ve spouštěcí složce zpomalí váš počítač. Chcete-li se této situaci vyhnout, měli byste některé programy odebrat nebo zakázat. Chcete-li zakázat program:
- Klikněte na spouštěcí tlačítko a do vyhledávacího pole zadejte Startup Apps.

- Přepněte tlačítko vedle programu do polohy Vypnuto.

Další často kladené dotazy
1. Které programy by se měly spouštět při spuštění?
Programy byste měli zahrnout do procesu spouštění, pokud je pravidelně používáte.
2. Jak přidám programy do spuštění ve Windows 10?
Jednoduše přidejte zástupce požadovaného programu do spouštěcí složky.
3. Jak provedu spuštění programu při spuštění ve Windows?
Chcete-li spustit program při spuštění, musíte jej přidat do spouštěcí složky.
4. Zpomalují programy po spuštění váš počítač?
Ano. Příliš mnoho spouštěcích programů může zpomalit spouštění a snížit výkon vašeho zařízení. Chcete-li se této situaci vyhnout, přidávejte do spouštění pouze nejrelevantnější programy a odeberte všechny aplikace, které již často nepoužíváte.
5. Jak zobrazím spouštěcí programy ve Windows 10?
• Klikněte na ikonu Windows v levém dolním rohu.
• Do vyhledávacího pole zadejte Startup:
• Klikněte na Otevřít.
6. Jsou všechny spouštěcí programy nezbytné?
Ne. Někdy se škodlivé aplikace mohou vplížit do spouštěcí složky, i když je sotva používáte. Dobrá věc je, že můžete bezpečně odebrat jakýkoli spouštěcí program, pokud jej nepotřebujete.
Převezměte kontrolu nad spouštěcími programy svého zařízení
Programy, které často používáte, byste měli pohodlně automaticky spouštět. To vám ušetří stres z nutnosti hledat tyto programy při každém spuštění. Kromě toho byste měli ze seznamu odstranit všechny nežádoucí aplikace. A díky tomuto článku nyní přesně víte, jak je najít a jak je odstranit.
Které aplikace jste přidali ke spuštění v počítači? Dejte nám vědět do komentářů.