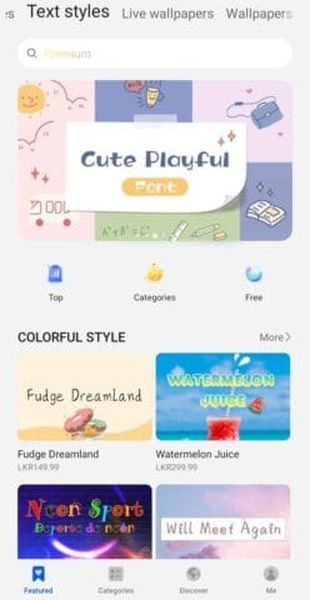Pokud jste správcem pracovního prostoru ClickUp, budete jej muset před provedením jakékoli práce naplnit. To znamená, že musíte přidat další uživatele. Chcete-li přidat uživatele, potřebujete jejich e-mailové adresy.

Pokud si nejste jisti, jak na to, najdete všechny relevantní informace zde, napříč různými platformami. Odpovíme také na některé často kladené otázky o ClickUp obecně.
Uživatelské role na ClickUp
Na ClickUp existuje několik typů uživatelů, z nichž lze pozvat pouze tři: Hosté, Členové a Správci. Vlastníci jsou již součástí pracovního prostoru, i když vlastnictví lze převést.
Hosté jsou uživatelé bez plného přístupu k pracovním prostorům ClickUp. Nemají mnoho oprávnění a jsou přímo zváni pouze do složek, seznamů a úkolů. Obvykle jsou také pouze pro prohlížení.
Hosté pracují pouze tam, kde jsou přiřazeni, pokud jim neudělíte další oprávnění. Mohou upravovat, ale obvykle nemohou vytvářet.
Členové jsou ti, kteří získají plný přístup k vašemu pracovnímu prostoru. Ve skutečném životě jsou častěji členy vašeho týmu a mají přístup ke všem veřejným prostorům. Nemohou však přidávat nové členy.
Členové mají ve srovnání s hosty více práv a mohou své výtvory označit jako soukromé. Mohou také vidět všechny v pracovním prostoru. Nebýt omezen na určité skály Folders.
Správci mohou dělat vše, co mohou dělat členové, a mnohem více. Mohou přidávat a odebírat členy, importovat a exportovat a zpracovávat uživatelské role.
Správci mají také na starosti správu ClickApps a další povinnosti kolem pracovního prostoru. Jsou to oni, kdo zajišťuje, aby všichni používali ClickUp správně.
Vlastníci vytvořili pracovní prostor a mají největší moc. Mají všechny administrátorské pravomoci a často jsou již administrátory.
Vlastníci udržují pracovní prostor při životě a mohou jej také smazat. Obvykle se to nestane, protože při odchodu převedou vlastnictví na jiné, aby udrželi pracovní postup v chodu. Vlastník může také spravovat prostory, ke kterým nemá přístup.
Jak pozvat nového člena do svého pracovního prostoru?
Jako správce nebo vlastník chcete zaplnit svůj pracovní prostor členy, aby mohli pracovat a zároveň využívat výhod ClickUp. Přidání členů lze provést na PC a mobilu.
Přidávání členů do vašeho pracovního prostoru ve Windows
Takto přidáte členy do svého pracovního prostoru ve Windows:
jak najít adresu serveru minecraft
- Spusťte ClickUp.

- Vyberte svůj avatar v levém dolním rohu.

- Z rozbalovací nabídky, která se zobrazí, vyberte možnost Lidé.

- Vyberte Člen.

- Do prostoru na pravé straně zadejte e-mailovou adresu člena.

- Klikněte na tlačítko Pozvat napravo od prostoru.

- Počkejte, až se připojí nový člen.

Z nových členů také můžete udělat administrátory tím, že jim předem přidělíte roli. Přijdou s plnými pravomocemi správce.
Namísto opakování procesu pro více členů stačí zkopírovat a vložit více e-mailových adres do prostoru. Ujistěte se, že jsou nejprve odděleny čárkami. Můžete je dokonce zkopírovat a vložit z CSV, pokud jej máte.
Ještě předtím, než osoba vstoupí na server, můžete jí začít přidělovat úkoly. Není třeba čekat, až dorazí. Mohou začít pracovat hned.
Přidávání členů do vašeho pracovního prostoru na Macu
Na Macu jsou kroky úplně stejné. Vývojářům ClickUp je používání aplikace na všech zařízeních povědomé.
- Spusťte ClickUp.

- Vyberte svůj avatar v levém dolním rohu.

- Z rozbalovací nabídky, která se zobrazí, vyberte možnost Lidé.

- Vyberte Člen.
- Do prostoru na pravé straně zadejte e-mailovou adresu člena.

- Klikněte na tlačítko Pozvat napravo od prostoru.

- Počkejte, až se připojí nový člen.

Mohu přidat členy na mobilu?
Bohužel neexistuje způsob, jak přidat členy do svého pracovního prostoru na Androidu i iOS. To znamená, že k přidání členů budete muset mít na svém počítači ClickUp. Jakmile jsou však členové integrováni do počítačů, mohou synchronizovat svou mobilní aplikaci.
Aplikace nemá všechny funkce, které mají verze pro Windows a Mac. Navzdory tomu je stále dobré kontrolovat nové úkoly a komunikovat se členy týmu.
Jak pozvat hosta?
Hosté jsou zváni přímo do složek, seznamů a úkolů. Hosté bezplatného plánu Forever však nebudou mít oprávnění. Oprávnění hostům mohou udělovat pouze pracovní prostory placeného tarifu.
Jsou zde pouze pro přístup k určitým položkám ve vašem pracovním prostoru. Mít oprávnění pro cokoli jiného není nutné.
Pro menší týmy využívající bezplatný plán to nebude problém. Hosté jsou zde pouze pro určité složky nebo seznamy.
Přidávání hostů na PC
Toto jsou kroky pro přidání hostů do úkolu, seznamu nebo složky v systému Windows.
- U jakéhokoli úkolu, seznamu nebo složky klikněte na tři tečky, které jsou s ním spojené.

- Vyberte Sdílení a oprávnění.

- Do pole zadejte e-mailovou adresu hosta.

- Dejte jim jejich povolení.
Váš host se nebude moci potulovat po vašem pracovním prostoru. Pokud z nich však chcete učinit plnohodnotného člena, je to možné.
Přidávání hostů na Macu
Stejně jako přidávání členů jsou kroky pro zvaní hostů na Macu stejné.
- U jakéhokoli úkolu, seznamu nebo složky klikněte na tři tečky, které jsou s ním spojené.

- Vyberte Sdílení a oprávnění.

- Do pole zadejte e-mailovou adresu hosta.

- Dejte jim jejich povolení.

Přeměna hostů na členy a naopak
Můžete převést hosty na členy a dokonce i naopak. Jediné, co musíte udělat, je jít do People.
- Spusťte ClickUp.

- Vyberte svého avatara.

- Přejít na Lidé.

- Chcete-li z hosta učinit člena, klikněte na jeho nabídku Role a otevřete rozbalovací nabídku.

- Vyberte Člen.

- To také funguje pro to, aby se z členů stali hosté.
- Poté by se změny rolí měly projevit.
Někdy mohou být hosté povýšeni na členy, pokud se stanou součástí týmu. Stejně tak lze členy snížit na hosty, pokud nepotřebují tolik oprávnění. Je na vás jako správci, abyste tyto role spravovali.
Další často kladené dotazy
Co je ClickUp v Microsoft Teams?
Pokud chcete, můžete ClickUp integrovat do Microsoft Teams. Tím propojíte obě aplikace a můžete si zjednodušit pracovní postup. Postup:
1. V Microsoft Teams přejděte do části Aplikace.

2. Najděte ClickUp.
3. Otevřete podrobnosti aplikace a vyberte Instalovat.
4. Připojte svůj pracovní prostor ClickUp.
5. Nyní je ClickUp integrován s Microsoft Teams.
Tuto integraci můžete použít k dosažení mnoha věcí. ClickUp má stránku s návodem tady takže se můžete podívat.
Jak používáte ClickUp jako host?
Jako host jste omezeni všude, kam vás správce pozval. Nemůžete vidět nikoho jiného ani přistupovat k jiným místům, pokud nemáte určitá oprávnění. Jediné, co můžete udělat, je přistupovat ke své pozvané poloze a dělat jakékoli úkoly, které jsou zadané.
Hosté jsou často pouze pro prohlížení, což znamená, že se tam mohou podívat pouze na určité dokumenty, seznamy a další. Děje se tak proto, že nemusí být oficiální součástí společnosti nebo z jiných důvodů.
Dokáže váš ClickUp integrovat s jinými aplikacemi?
Ano můžeš. Některé z aplikací, se kterými se můžete integrovat, jsou Disk Google, Slack, Discord a další. Kompletní seznam najdete tady .
sledovat filmy na kartě Nintendo Switch SD
Díky mnoha možným integracím můžete pracovat mnohem pohodlněji a nemusíte ani opouštět ClickUp, pokud to není pro jiné účely.
Vítejte v našem skromném pracovním prostoru!
Nyní, když víte, jak udělat ze svého pracovního prostoru veselé místo pro vyřizování úkolů, můžete přidat tolik členů a hostů, kolik chcete. Můžete dokonce změnit jejich role, pokud je to vhodné. Integrace, které můžete provádět s ClickUp, mohou také usnadnit váš pracovní postup.
Máte oblíbenou integraci ClickUp? Kolik členů má váš pracovní prostor? Dejte nám vědět v sekci komentářů níže.