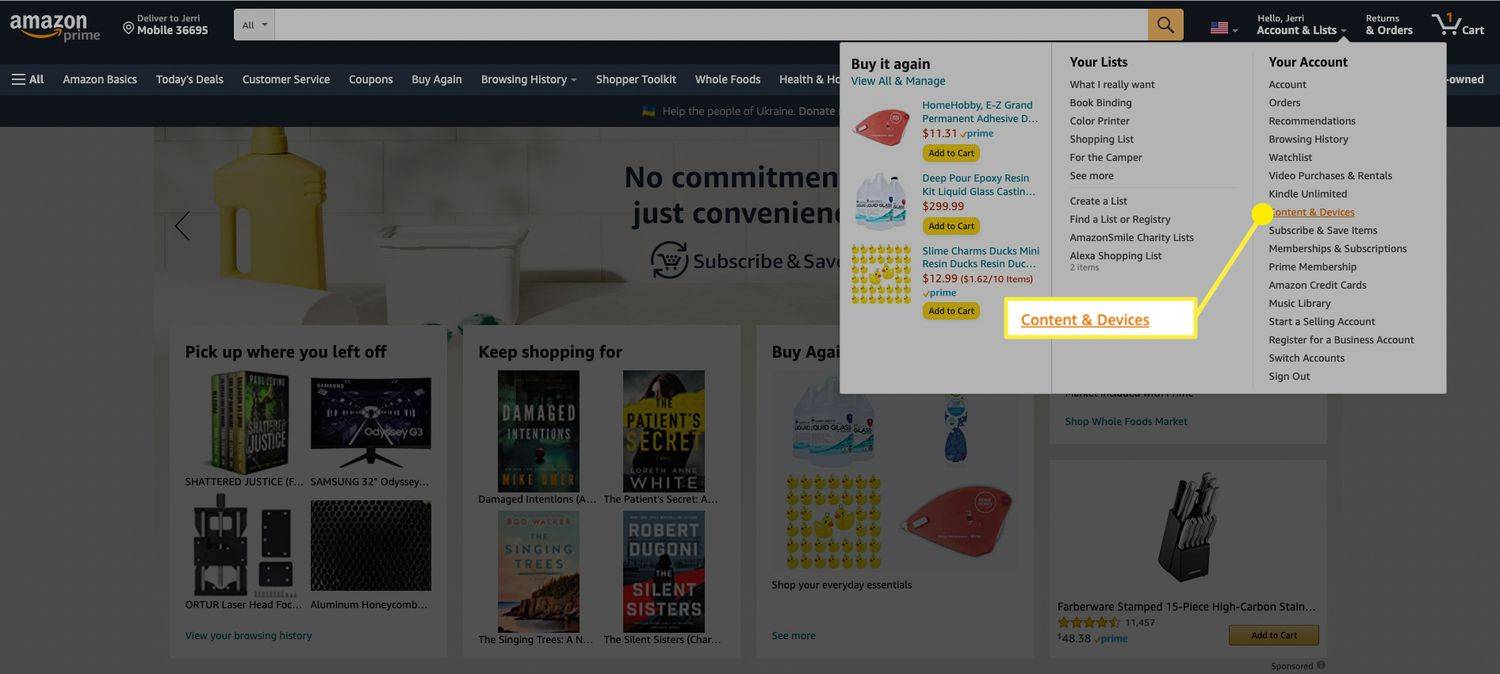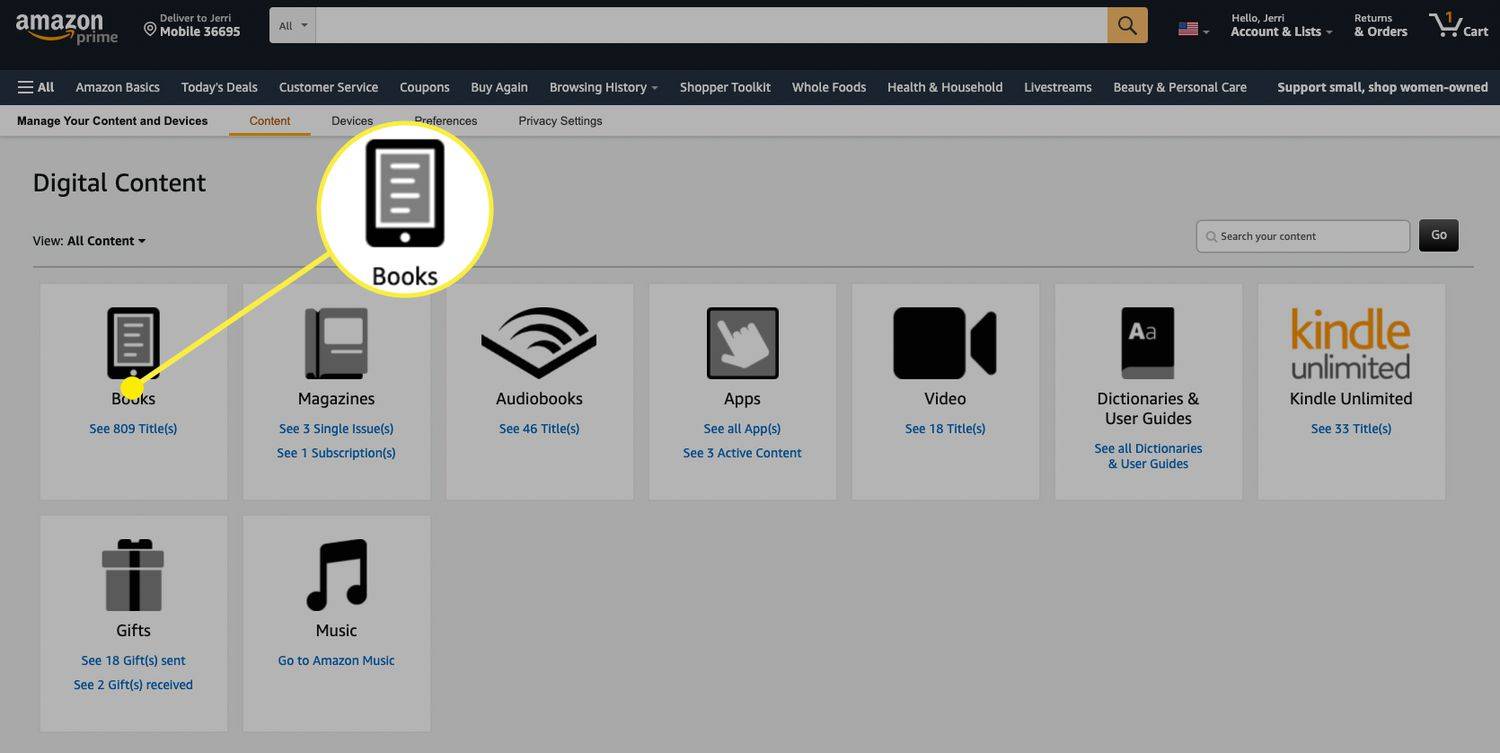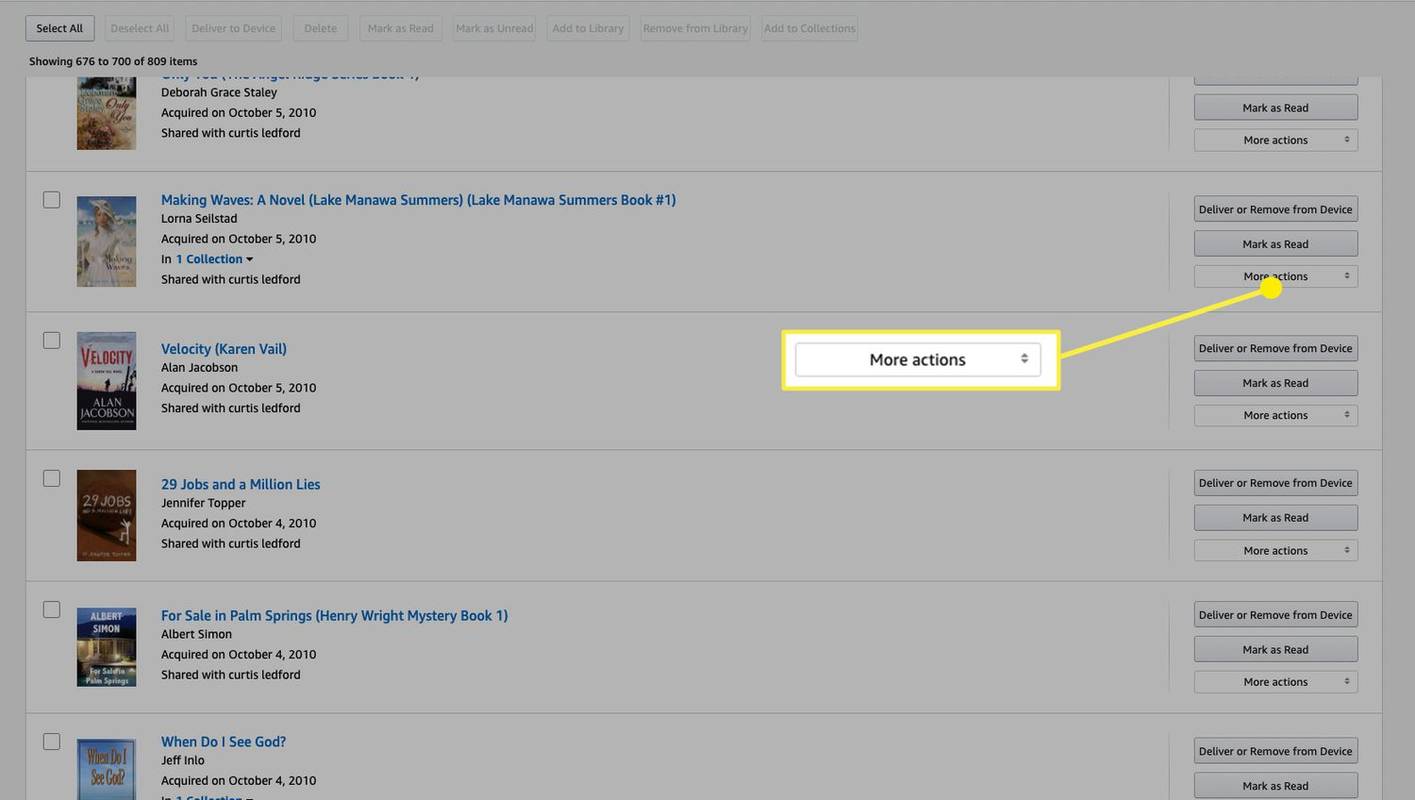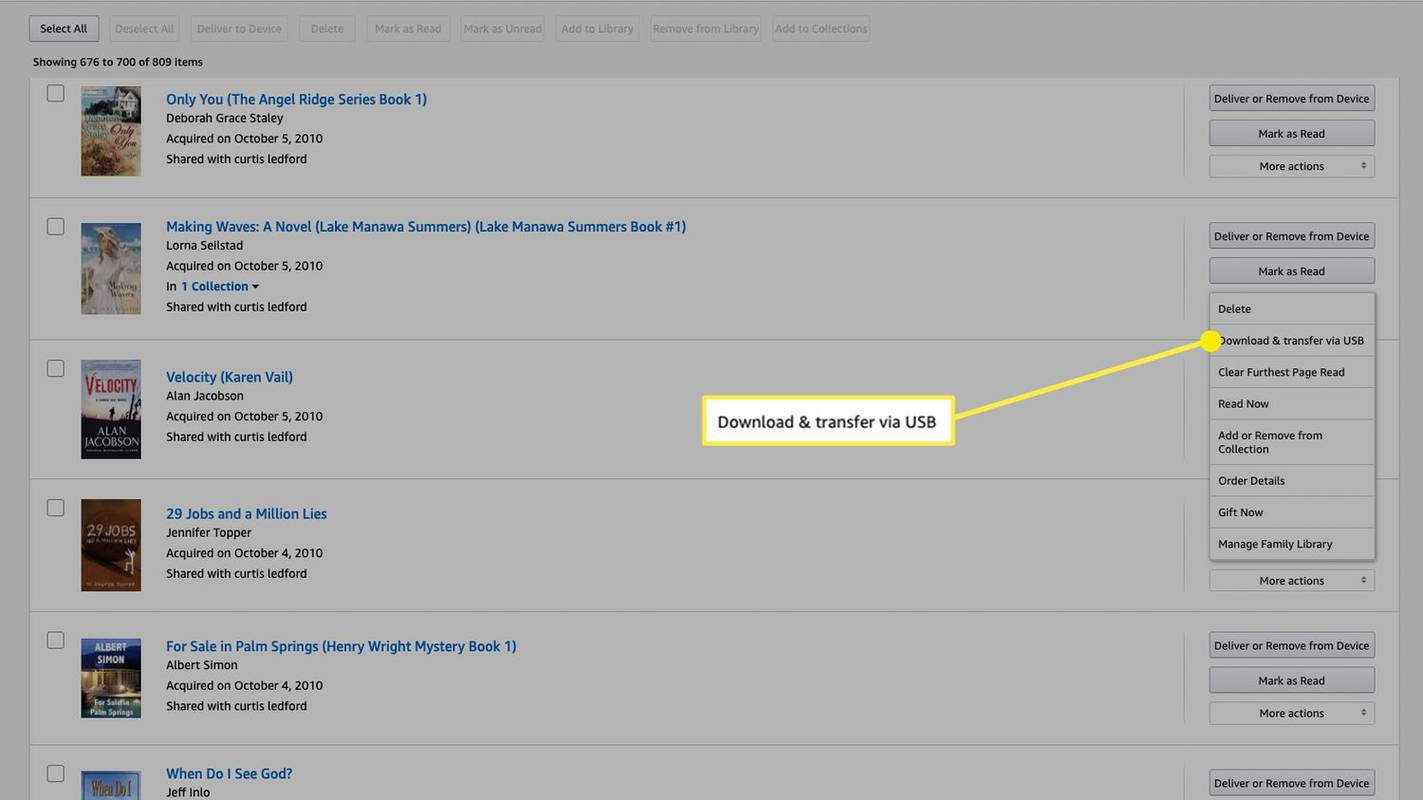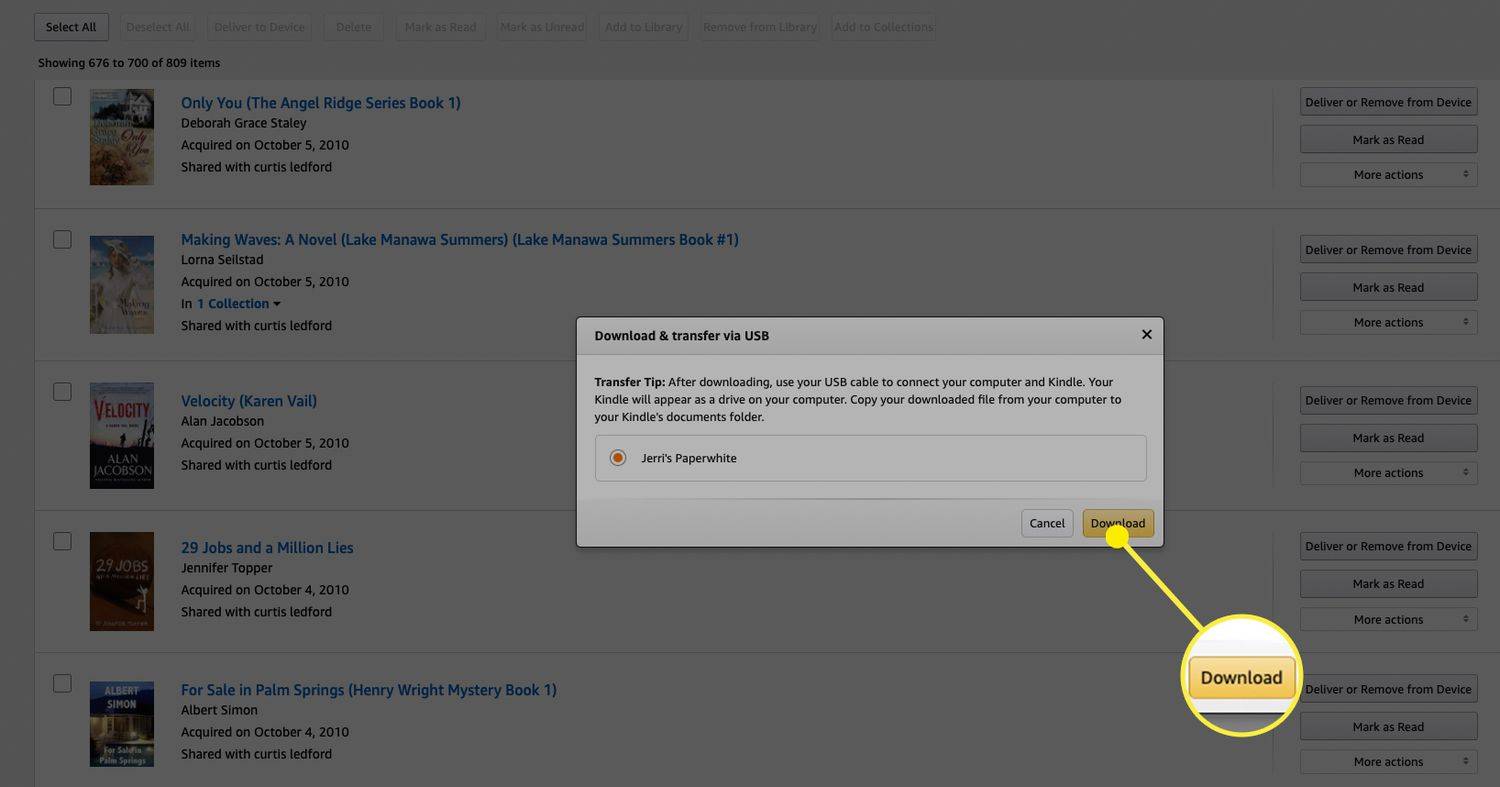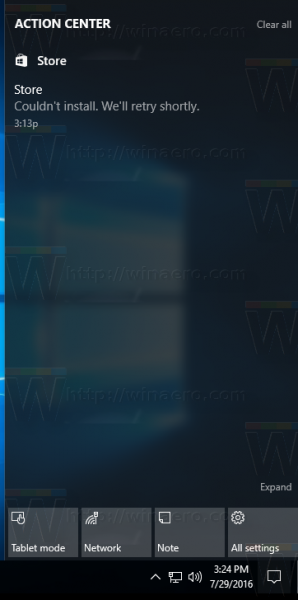Pokud plánujete vzít svůj Kindle někam bez internetu, možná budete potřebovat vědět, jak jej používat bez připojení k internetu. Tento článek poskytuje informace, které potřebujete vědět o používání Kindle bez Wi-Fi.
Mohu používat Kindle bez Wi-Fi?
Krátká odpověď je, ano, ke čtení knih můžete používat zařízení Amazon Kindle bez Wi-Fi. Mnoho funkcí však nebude dostupných, když budete mít Wi-Fi vypnutou. I když tedy můžete číst knihy, které jste si stáhli do zařízení, nebudete moci stahovat nové knihy.
Také nebudete moci nakupovat knihy v obchodě Amazon Kindle prostřednictvím svého zařízení a nebudete moci synchronizovat své poznámky, zvýraznění nebo záložky bez aktivního připojení k internetu.
Další funkcí, která bez připojení k internetu chybí, je možnost aktualizovat Kindle nebo kteroukoli z knih na Kindle. Možná si budete moci stáhnout aktualizace firmwaru nebo softwaru do svého počítače a poté je nainstalovat do svého Kindle bez připojení Wi-Fi připojením Kindle přímo k počítači pomocí kabelu, ale k tomu budete potřebovat připojení k internetu. stáhnout do počítače.
Jak vložím knihy do svého Kindle bez Wi-Fi?
I když toho bez Wi-Fi na Kindle moc neuděláte, můžete přenášet knihy z počítače do Kindle, pokud máte knihu staženou do počítače. Existuje několik upozornění:
jak dlouho vaše věci zůstanou, když zemřete v minecraft
- Za prvé, knihy musí být v kompatibilním formátu. To je důležité, pokud plánujete do Kindle umístit knihy z jiných zdrojů, než je Amazon.
- Za druhé, pokud plánujete přesunout knihy Kindle do zařízení Kindle z počítače bez připojení Wi-Fi, budete potřebovat způsob, jak tyto knihy stáhnout na pevný disk počítače. K tomu můžete buď použít kabelové připojení k internetu, nebo si je můžete stáhnout, když máte přístup k Wi-Fi na vašem počítači, a přenést je později do Kindle bez připojení k internetu.
S ohledem na tyto věci zde je návod, jak přidat knihy z Amazonu do Kindle bez připojení Wi-Fi.
-
Přihlaste se na Amazon.com a klikněte Účty a seznamy > Obsah a zařízení .
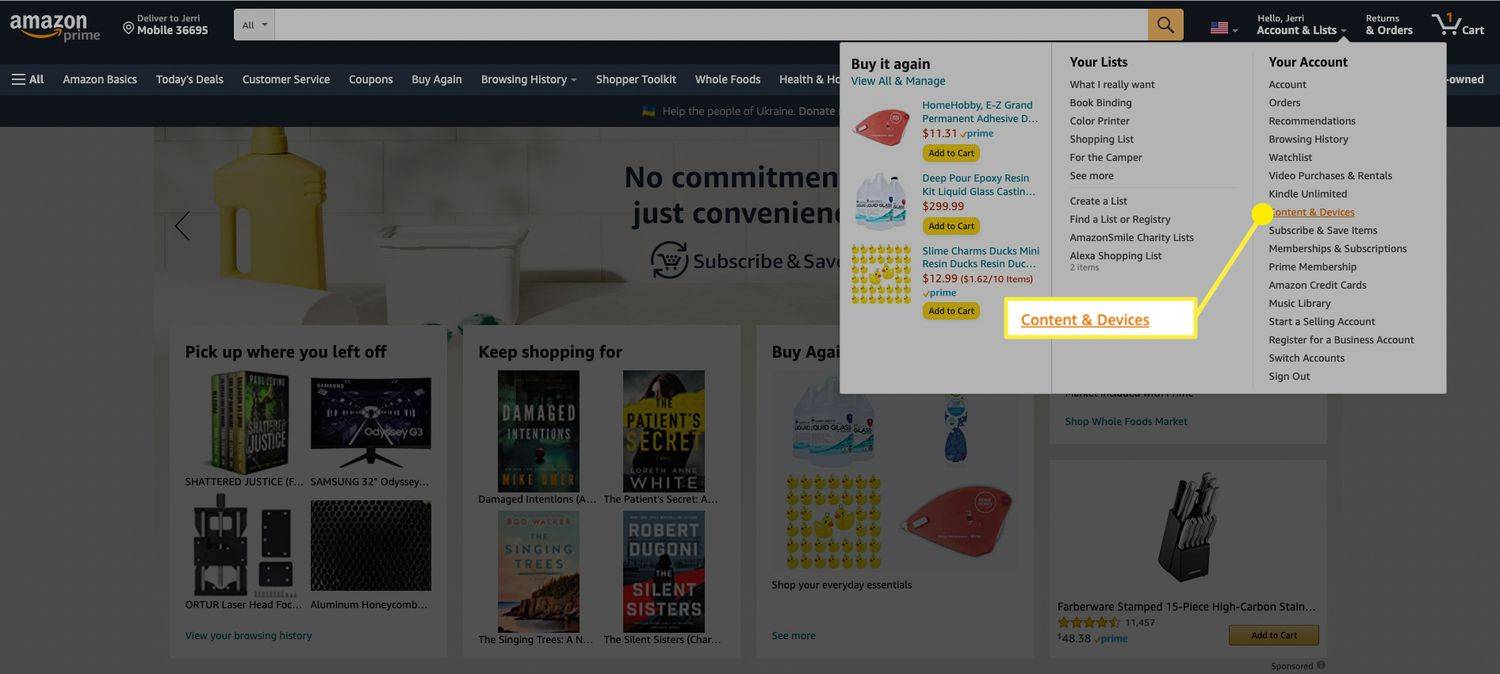
-
Vybrat knihy .
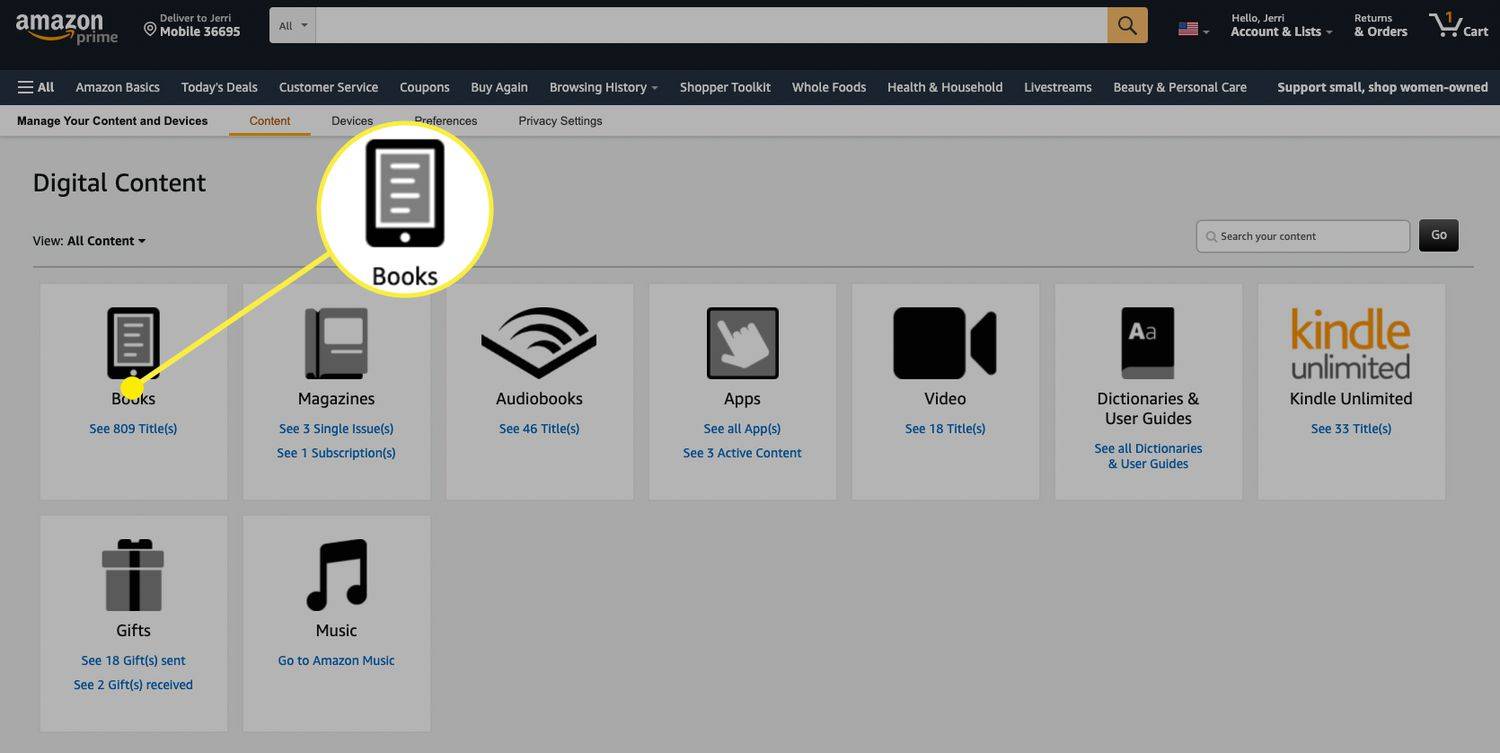
-
Najděte knihu, kterou chcete přenést do Kindle, a klikněte Více akcí .
povolit ukládání do mezipaměti Windows 10
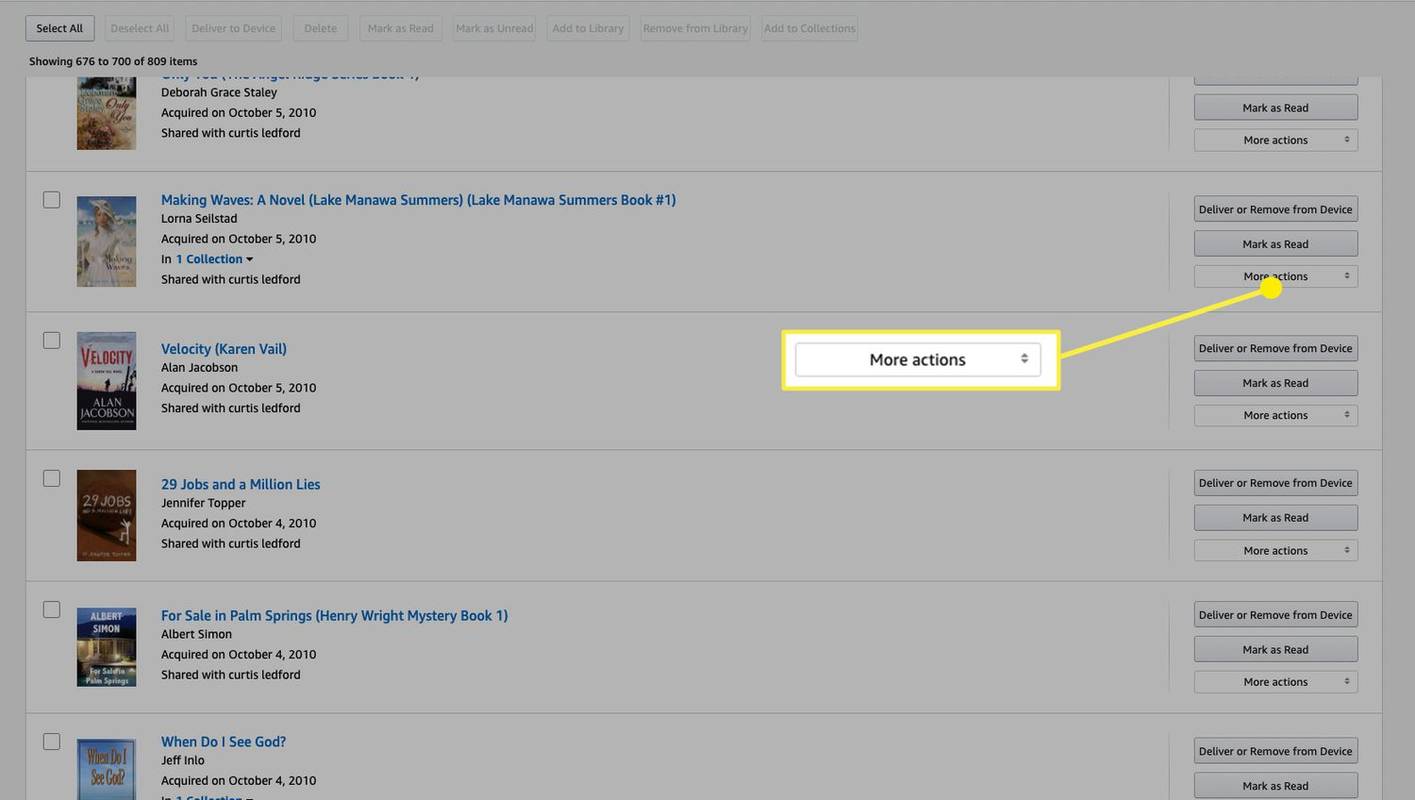
-
Klikněte Stahování a přenos přes USB .
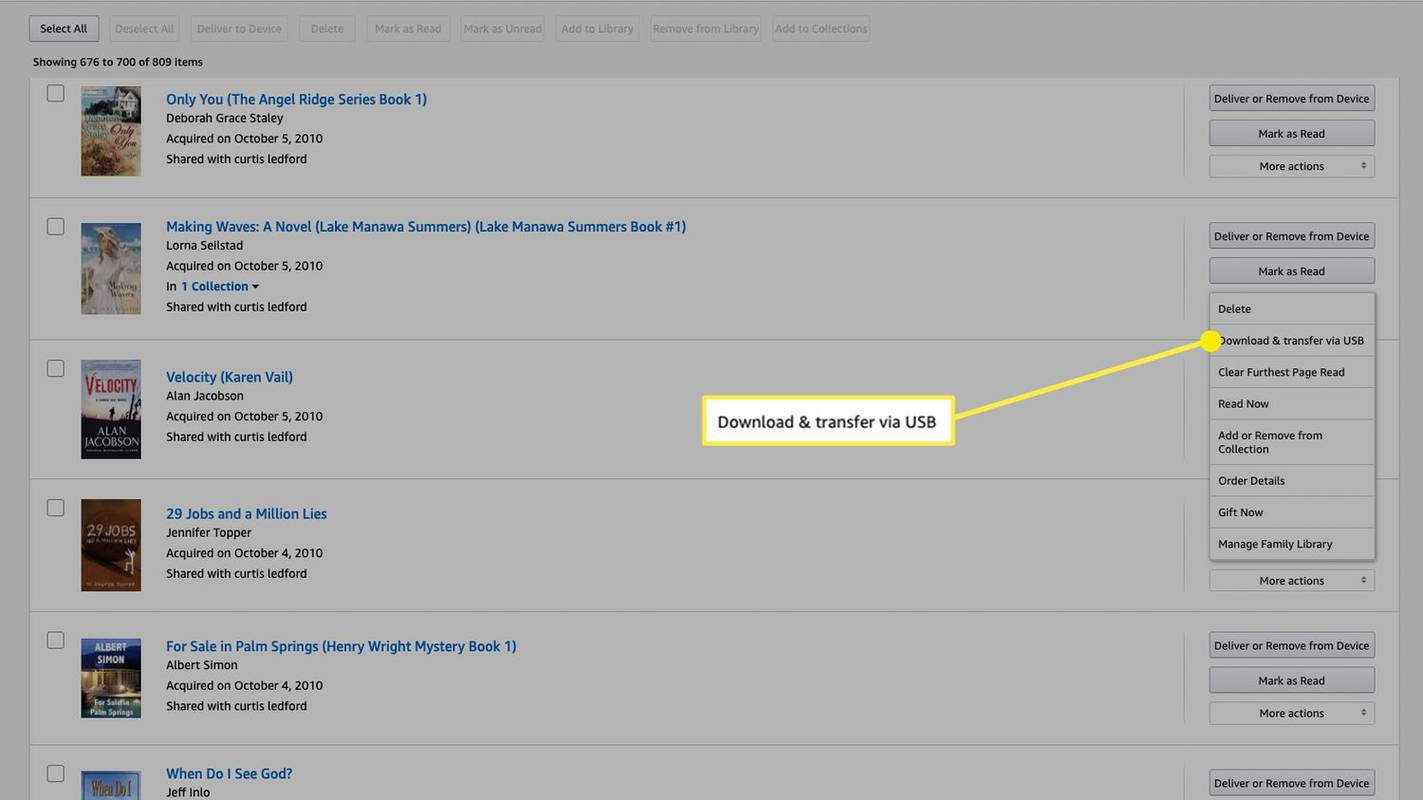
-
Vyberte zařízení, pro které jej chcete stáhnout, a poté klikněte Stažení . Poznamenejte si umístění, kam je soubor stažen, protože jej budete muset umět najít v následujících krocích.
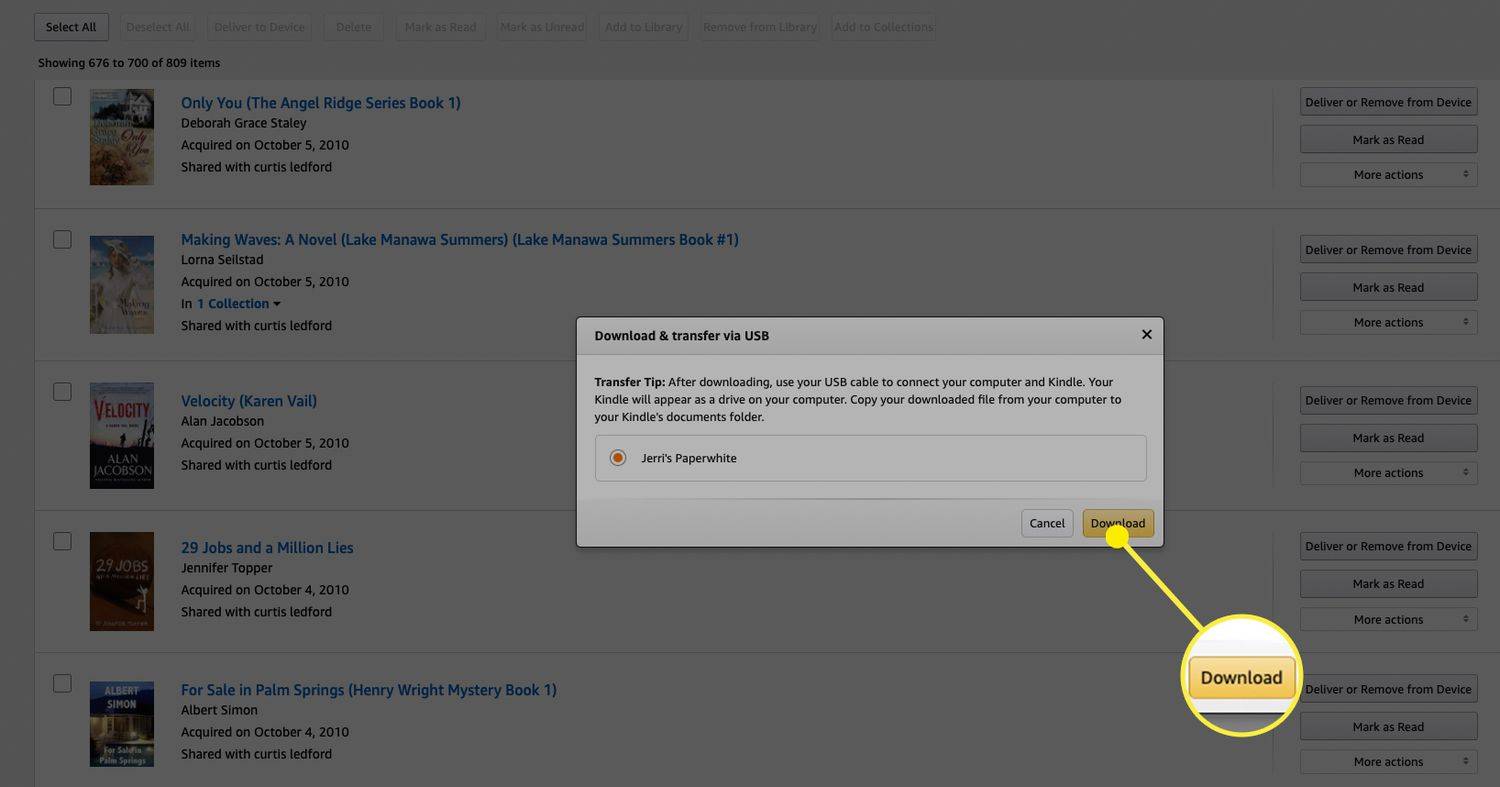
-
Připojte svůj Kindle k počítači pomocí kabelu USB. Váš Kindle by se měl objevit jako externí disk.
-
Přetáhněte soubor, který jste stáhli z pevného disku, do Dokumenty složku na Kindle. Po dokončení přenosu bude kniha ve vašem Kindle a tento proces můžete opakovat pro všechny knihy, které máte ve své knihovně Kindle na Amazonu.
- Jak získám internet na Kindle bez Wi-Fi?
Pokud není k dispozici bezdrátová síť pro použití s vaším Kindle, můžete vytvořit hotspot pomocí telefonu Android nebo iPhone. Toto připojení bude technicky stále přes Wi-Fi, ale je to dobré řešení, když jste mimo domov a nemůžete najít jinou službu.
jak vypnout aktualizace systému Windows
- Proč se můj Kindle nepřipojí k internetu?
Pokud máte potíže s připojením k internetu ke Kindle, měli byste zkusit řadu restartů. Začněte kontrolou, abyste se ujistili, že se připojujete k síti, kterou znáte, a pro kterou máte správná bezpečnostní pověření. Dále zkuste Kindle restartovat, buď podržením vypínače nebo výběrem Restartujte z Nastavení Jídelní lístek. Pokud to nepomůže, zkuste vyřešit problém se sítí restartováním modemu a routeru.