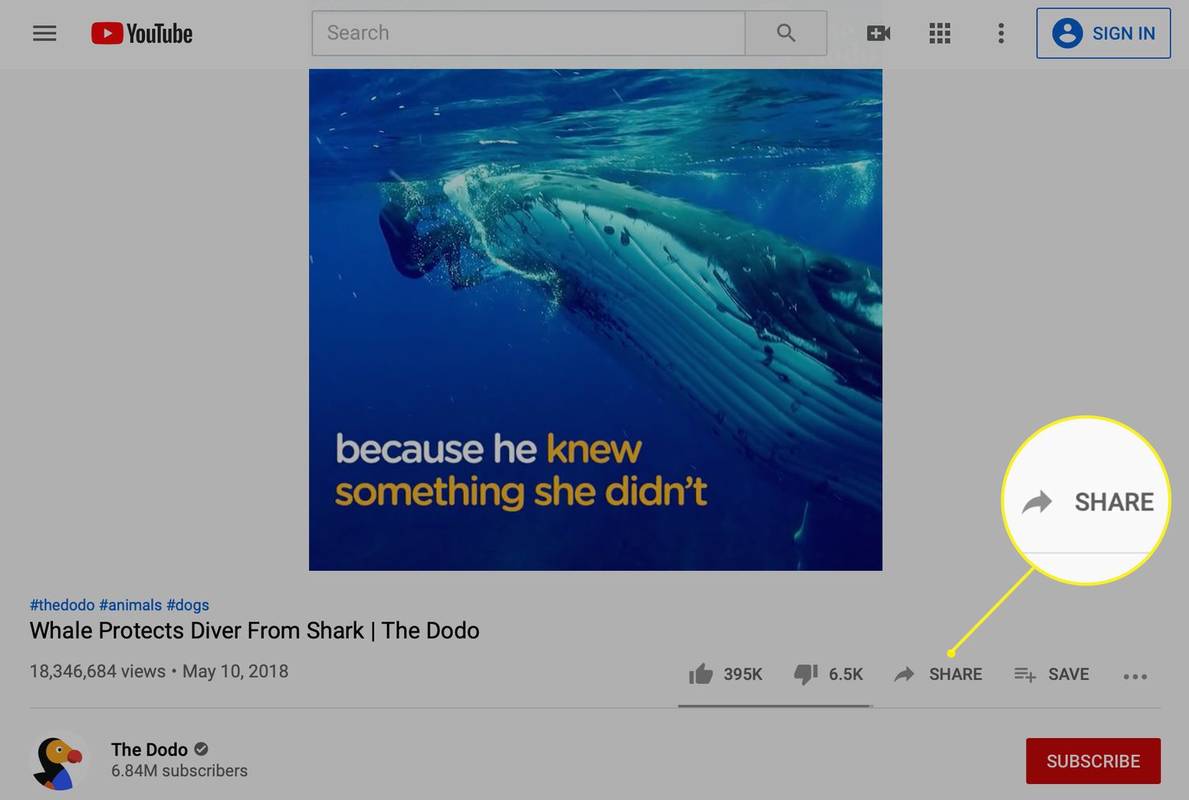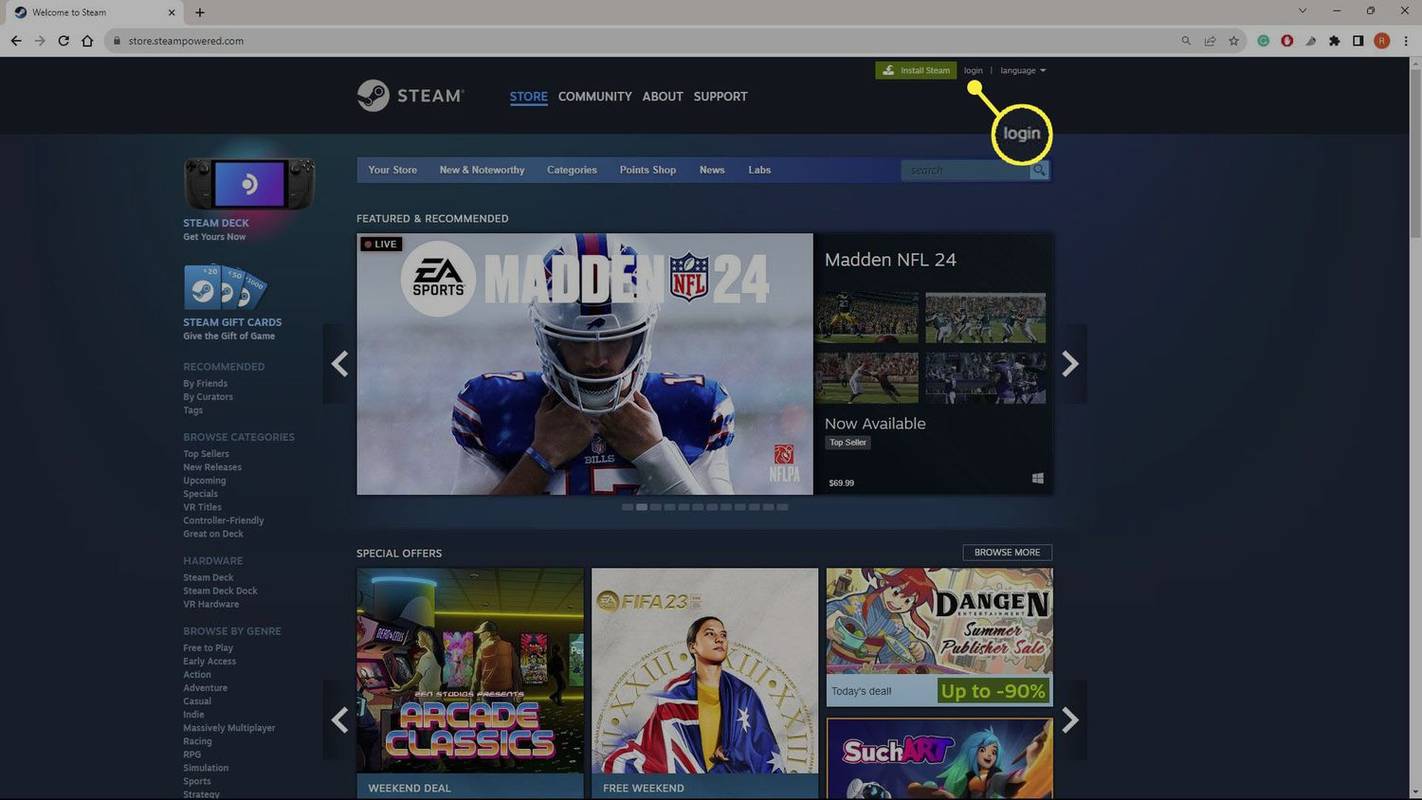Pokud máte více monitorů nebo externí projektor, může se vám hodit vestavěná funkce systému Windows 10, která umožňuje změnit aktivní displej a režim sdílení na aktuální ploše. Funkce s názvem Project umožňuje uživateli mít povolenou pouze primární obrazovku, duplikovat ji na druhém displeji, rozšířit ji na všechny displeje nebo používat pouze druhou obrazovku. Zde je možné to udělat.
Reklama
Funkce Projekt ve Windows 10 nabízí následující režimy:
- Pouze obrazovka PC
Je povolen pouze primární displej. Všechny ostatní připojené displeje budou neaktivní. Jakmile připojíte bezdrátový projektor, tato možnost změní svůj název na Odpojit. - Duplikát
Duplikuje primární displej na druhém displeji. - Rozšířit
Vaše pracovní plocha bude rozšířena na všechny připojené monitory. - Pouze druhá obrazovka
Primární displej bude deaktivován. Tuto možnost použijte k přepnutí pouze na externí displej.
Můžete si vybrat nejvhodnější metodu pro přístup k funkci Projekt ve Windows 10.
Rychlé akce v centru akcí
Centrum akcí ve Windows 10 je speciální podokno, které uchovává různé typy oznámení a poskytuje rychlý přístup k užitečným akcím, které lze provést jedním kliknutím nebo klepnutím. Ve výchozím nastavení má tlačítko rychlé akce s názvem „Projekt“. Ve výchozím nastavení může být skrytý:
uniknout z tarkov jak extrahovat
Kliknutím na odkaz „Rozbalit“ zobrazíte celou sadu rychlých akcí:
Zde najdete možnost Projekt. Kliknutím na něj vyberte požadovaný režim:
Možnost konfigurovat více displejů v aplikaci Nastavení
Pomocí aplikace Nastavení je možné konfigurovat více displejů následujícím způsobem.
- Otevřete aplikaci Nastavení .

- Přejít na Systém -> Displej:

- Vpravo nastavte požadovaný režim pro více displejů pomocí příslušné rozevírací možnosti:

Pomocí aplikace DisplaySwitch.exe
Integrovaný nástroj Windows DisplaySwitch.exe umožňuje určit, který displej se má použít a jak jej používat. Aplikace je umístěna ve složce C: Windows System32.

Je možné jej použít k ovládání funkce Projekt pomocí příkazového řádku, takže můžete vytvořit zástupce kteréhokoli z dostupných režimů. Tip: Tyto možnosti můžete vyzkoušet v dialogovém okně Spustit. Otevřete jej pomocí zástupce Win + R a do pole Spustit zadejte příkaz uvedený níže.
DisplaySwitch.exe / interní
The /vnitřní argument slouží k přepnutí počítače na použití pouze primárního displeje.
jak zastavit svár oznámení na ploše
DisplaySwitch.exe / externí
Tímto příkazem přepnete pouze na externí displej.
DisplaySwitch.exe / klon
Duplikuje primární displej.
jak najít mapu na snapchatu
DisplaySwitch.exe / rozšířit
Rozbalí vaši plochu na sekundární displej.
A je to. Nyní můžete vytvořit zástupce s příslušným příkazem.
- Klikněte pravým tlačítkem na plochu a v místní nabídce vyberte Nový - zástupce:

- V poli umístění položky zadejte nebo zkopírujte a vložte požadovaný příkaz pro režim, který chcete použít pro více displejů:

- Pojmenujte zástupce, jak chcete, a nastavte požadovanou ikonu:

Používání globálních klávesových zkratek
Ve Windows 10 jsou k dispozici klávesové zkratky pro přímé otevření funkce Project. Stiskněte klávesové zkratky Win + P společně na klávesnici. Tím se otevře plovoucí nabídka Project.
A je to.