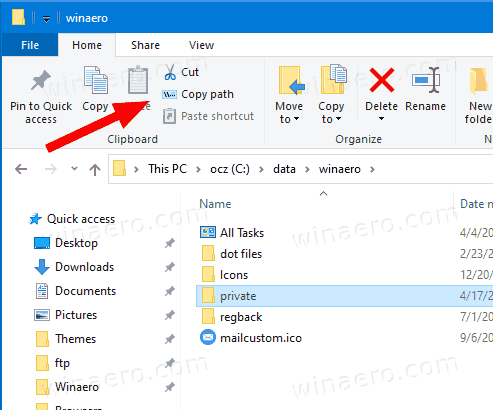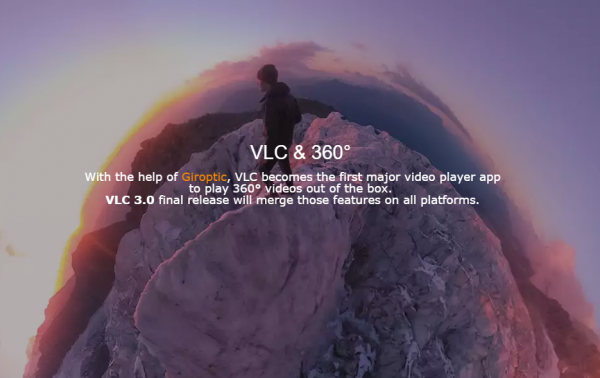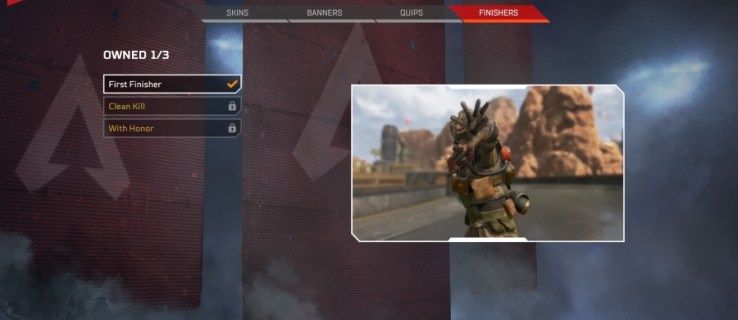Chromebooky se používají a udržují relativně snadno. Jsou však chvíle, kdy odmítnou spolupracovat a začnou jednat. Nelze spustit režim obnovení, když se pokoušíte aktualizovat operační systémy, je pro uživatele Chromebooku jednou z nejnepříznivějších situací.

Naštěstí existují způsoby, jak to vyřešit, přičemž nejsilnějšími spojenci jsou restart a obnovení továrního nastavení. Podívejme se, co dělat a jak uložit Chromebook, který se nespustí do režimu obnovení.
Restartujte
Když Chromebook odmítne vstoupit do režimu obnovení, první obrannou linií by měl být starý dobrý restart nebo tvrdý reset. Podívejme se, jak se to dělá.
můžete hrát hry na Nintendo Switch
Standardní způsob
Standardní způsob provedení tvrdého resetu v Chromebooku je jeho vypnutí a opětovné zapnutí. Podle těchto pokynů restartujte zařízení.
- Vypněte Chromebook.
- Stiskněte tlačítko Obnovit a podržte jej. Současně klepněte na tlačítko Napájení.
- Když se Chromebook spustí, můžete uvolnit tlačítko Obnovit.
- Zkuste znovu spustit režim obnovení.

Tablety
Na tabletu Chromebook vypadá tento postup takto.
- Stiskněte společně tlačítka Napájení a Zvýšení hlasitosti. Držte je asi 10 sekund a poté obě uvolněte.
- Tablet se vypne a znovu zapne.
- Zkuste znovu vstoupit do režimu obnovení.
Jiné zpusoby
Některé modely Chromebooků lze resetovat jinými způsoby. Některé modely mají například speciální tlačítka Reset. Případně můžete Chromebook odpojit od napájecího kabelu. Vyjmutí a opětovné vložení baterie může také stačit, za předpokladu, že je baterie vyjímatelná.
Obnovte tovární nastavení
Pokud ruční reset zařízení nepřinesl žádný výsledek a stále nemůžete vstoupit do režimu obnovení, možná budete chtít zkusit obnovit tovární nastavení. Mějte na paměti, že to vymaže všechna vaše uživatelská data, aplikace, soubory a nastavení ze zařízení a že se důrazně doporučuje nejprve zálohovat data.
Zálohujte data
Jelikož jsou zařízení Chromebook svázána s účty Google jejich vlastníků, můžete do účtu snadno uložit všechny důležité informace. Zde je návod, jak na to.
- Na domovské obrazovce klikněte nebo klepněte na čas (pravý dolní roh obrazovky).
- V nabídce vyberte možnost Nastavení.
- Přejděte do sekce Lidé.
- Vyberte kartu Synchronizovat.
- Zde vyberte, co chcete synchronizovat s účtem Google. Pokud chcete uložit všechna data, nastavení a soubory, vyberte možnost Synchronizovat vše.
- Volitelně můžete vybrat šifrování synchronizovaných dat a jejich ochranu heslem. Heslo můžete nastavit na kartě Možnosti šifrování.
Pamatujte, že pokud nejste administrátorem vašeho Chromebooku, možná nebudete moci synchronizovat data. Pokud například používáte firemní nebo univerzitní Chromebook, váš šéf nebo učitel mohl synchronizaci vypnout.
Dobrým nápadem může být také ukládání dat a souborů na Disk Google. Chcete-li uložit soubor na Disk Google, najděte soubor, který chcete uložit, a stiskněte současně klávesy Ctrl a S. Pojmenujte soubor a v případě potřeby vyberte jeho typ. Dále vyberte v části Disk Google jako cíl Můj disk. Nakonec vyberte Uložit.
jak zapnout tmavý režim google

Případně můžete důležité soubory uložit na externí pevný disk, pokud nemáte přístup k synchronizaci účtu Google.
Obnovení továrního nastavení
Jakmile zálohujete všechna požadovaná data, je čas resetovat Chromebook do továrního nastavení. Zde se budeme zabývat oběma způsoby, jak obnovit tovární nastavení zařízení Chromebook.
jak vymazat historii vyhledávání v aplikaci přání
Metoda 1
Zde je první způsob obnovení továrního nastavení Chromebooku. Následuj tyto kroky.
- Pokud jste stále přihlášeni, odhlaste se z Chromebooku.
- Stiskněte společně a podržte následující tlačítka: Shift, Alt, Ctrl a R.
- Dále vyberte restartování zařízení.
- Zobrazí se dialogové okno. Zde vyberte možnost Powerwash.
- Výběr potvrďte výběrem Pokračovat.

- Poté byste měli postupovat podle pokynů na obrazovce.
- Po dokončení obnovení továrního nastavení a úplném spuštění zařízení se přihlaste ke svému účtu Google.
- Postupujte podle pokynů na obrazovce a nastavte zařízení.
- Nakonec zkuste Chromebook resetovat a spustit v režimu obnovení.
Metoda 2
Tady jsou kroky, které pokrývají alternativní způsob obnovení továrního nastavení zařízení Chromebook. Všechna opatření a bezpečnostní opatření, která platila pro první metodu, platí také zde. Začněme.
- Pokud jste stále přihlášeni, odhlaste se.
- Přejděte do pravého dolního rohu domovské obrazovky a vyberte čas.
- Dále klikněte nebo klepněte na ikonu Nastavení (je to malý zub).
- Přejděte do dolní části zobrazené nabídky a vyberte možnost Upřesnit.
- V nabídce přejděte do části Powerwash.
- Vyberte možnost Powerwash.

- Dále vyberte Restartovat.
- Na obrazovce se zobrazí dialogové okno, které je stejné jako v předchozí metodě. Měli byste znovu vybrat Powerwash.
- Výběrem možnosti Pokračovat potvrďte výběr.
- Zařízení poté provede obnovení továrního nastavení. Jakmile je hotovo a spustí se, měli byste se přihlásit ke svému účtu Google.
- Postupujte podle pokynů průvodce nastavením, abyste správně nastavili zařízení.
- Pokud se ujistíte, že vše funguje tak, jak má, zkuste spustit režim obnovení.
Přiveďte si Chromebook Prodigal domů
Většinu času stačí k vyřešení problému jednoduchý restart. Pokud ne, mělo by stačit obnovení továrního nastavení k vyřešení vzpurného Chromebooku. Pokud však ani jeden nepřinese žádný výsledek, zveřejníte dotaz na Googlu Stránka podpory Chromebooků může být v pořádku.
Odmítl váš Chromebook spustit režim obnovení, když jste se pokusili aktualizovat systém? Pokud ano, jak jste problém vyřešili? Pokud nám chyběl způsob, jak tento problém vyřešit, můžete své řešení zveřejnit v sekci komentářů níže.