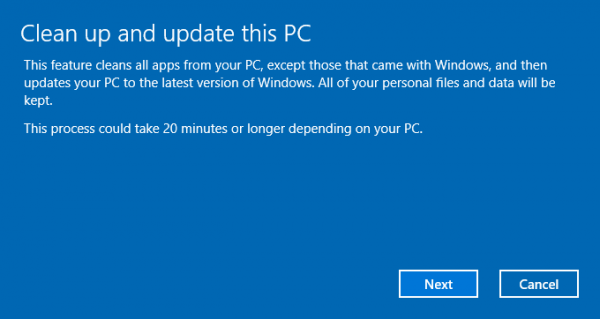Co vědět
- iOS: Otevřít Nastavení . Klepněte Wi-Fi a vyberte síť ze seznamu. Zadejte heslo sítě a klepněte na Připojit .
- Android: V notifikační lišta , klepněte Wi-F i > Podrobnosti . Vyberte síť a klepněte na Přidat síť . Zadejte heslo.
- Windows 10: V Systémová lišta , vybrat Síť ikona. Vyberte síť z možností a zadejte heslo.
Tento článek vysvětluje, jak přidat síť Wi-Fi do zařízení se systémem iOS nebo Android a do počítače se systémem Windows 10 nebo macOS. Obsahuje návrhy řešení běžných problémů, ke kterým dochází při připojování k síti Wi-Fi.
Jak se připojit k síti Wi-Fi v systému iOS
Vzhledem k tomu, že mobilní zařízení jsou od přírody bezdrátová, je připojení k síti Wi-Fi v systému iOS hračkou. Tyto pokyny jsou platné pro iOS 12.1.
-
Otevři Nastavení aplikace.
-
Klepněte Wi-Fi .
-
Zobrazí se seznam všech sítí, které vysílají své názvy. Pokud síť není zabezpečena, budete okamžitě připojeni.
Pokud svou síť nevidíte, klepněte na jiný .
-
Pokud je zabezpečeno, budete vyzváni k zadání hesla. Učiň tak.

-
Klepněte Připojit připojit.
Jak přidat síť Wi-Fi na Android
Na rozdíl od systému iOS se může přesný vzhled a chování vašeho nastavení Wi-Fi v systému Android lišit, protože systém Android lze přizpůsobit výrobci zařízení. Základní proces je však stejný.
Přesné kroky se v různé míře liší v různých verzích Androidu různých výrobců. Níže uvedené pokyny jsou platné pro Android 7.0 na Note 5, i když ostatní verze Androidu/modely výrobců budou pravděpodobně podobné.
-
Nejprve stáhněte dolů oznamovací lištu. Pokud je Wi-Fi jedním z vašich rychlých ovládacích prvků (s největší pravděpodobností je), klepněte na Wi-Fi .

Místo slova „Wi-Fi“ se může zobrazit název sítě.
-
Klepněte Podrobnosti .

Případně klepněte na Nastavení > Připojení > WiFi přejděte přímo na tuto obrazovku nastavení.
-
Pokud je Wi-Fi na vašem zařízení vypnuté, klepnutím na přepínač ji povolte.
-
Nyní bude vaše zařízení vyhledávat sítě. Pokud vidíte ten, který chcete, klepněte na něj. Pokud ne, možná budete muset zadat název sítě; klepnout Přidat síť .

-
Pokud musíte síť nastavit automaticky, ujistěte se, že používáte správné nastavení zabezpečení. Klepněte na rozevírací nabídku zabezpečení a potom klepněte na WPA/WPA2/FT PSK .

-
Pokud je síť zabezpečená, Android vás vyzve k zadání hesla a v takovém případě se zobrazí dialogové okno.
Pokud je síť nezabezpečená, zobrazí se několik zpráv, například zpráva o získání IP adresy, pak byste měli být připojeni.
-
Jakmile zadáte toto heslo, měli byste se připojit.
Jak se připojit k síti Wi-Fi v systému Windows
Připojení počítače se systémem Windows k bezdrátové síti je díky nové aplikaci Nastavení mnohem snazší než dříve.
Níže uvedené pokyny jsou platné pro Windows 10.
-
V pravém dolním rohu obrazovky vyberte možnost síť ikonu na systémové liště. Může to vypadat jako bezdrátový signál, nebo pokud máte připojený ethernetový kabel, může to vypadat jako monitor s kabelem.

Pokud nic nevidíte, zkontrolujte, zda je bezdrátová síťová karta zapnutá.
-
Ze zobrazených sítí vyberte síť, ke které se chcete připojit.
-
Pokud síť není zabezpečena heslem, připojí se okamžitě. V opačném případě zadejte požadované heslo.

-
Nyní jste připojeni k síti Wi-Fi.
Hledání chybějící sítě
Pokud se hledaná síť v seznamu neobjeví, je možné, že nevysílá svůj název. V tomto případě budete muset provést několik dalších kroků ze síťového panelu.
-
Vyberte ikonu sítě na hlavním panelu a poté vyberte Nastavení sítě a internetu ve spodní části panelu.
Případně stiskněte klíč Windows a poté vyberte Nastavení > Síť a internet .
-
Vybrat Wi-Fi .

-
Vybrat Spravujte známé sítě .

-
Vybrat Přidat novou síť .

-
V novém dialogovém okně zadejte Jméno sítě .

-
Pokud síť vyžaduje heslo, vyberte příslušný typ zabezpečení.
Většina moderních sítí bude používat WPA-Personal AES nebo WPA-Enterprise AES, ale vyberte si tu, která je vhodná pro vaši síť.
-
Zadejte bezpečnostní klíč/heslo.
-
Volitelně vyberte Připojte se automaticky a/nebo Připojte se, i když tato síť nevysílá . První se automaticky připojí k síti, kdykoli bude v dosahu; druhý se pokusí připojit, i když síť nevysílá svůj název.
-
Nakonec vyberte OK .
Jak přidat síť Wi-Fi na macOS
Jako většina věcí na Macu je připojení k síti Wi-Fi docela intuitivní.
Níže uvedené pokyny platí pro macOS 10.14 (Mojave).
-
Klikněte na síť ikonu na liště nabídek.
-
Pokud vidíte název vaší sítě, klikněte na něj. Pokud ne, klikněte Připojte se k jiné síti a zadejte název sítě.

-
Pokud budete vyzváni k zadání hesla, zadejte ho do okna a klikněte OK Připojit se.
na obrazovce chromecast cast žádný zvuk
Běžné problémy při připojování k sítím Wi-Fi
Jak již bylo zmíněno výše, při připojování k plně otevřeným sítím jde obvykle hladce. Věci však mohou být složitější, když se připojujete k zabezpečenější Wi-Fi. Pokud zjistíte, že máte potíže s nástupem, zkontrolujte některé z následujících, než zavoláte technickou podporu.
- Je vaše Wi-Fi karta zapnutá/funguje správně? Výše uvedené operační systémy mají tendenci skrýt všechny síťové věci, když jsou vypnuté, ale někdy se může zmást i software. Notebooky mají obvykle malou LED kontrolku, která vám dává vědět, že vaše bezdrátové připojení funguje.
- Pokuste se přiblížit přístupový bod a/nebo k němu jasněji vidět.
- Pokud je síť zabezpečená, vybrali jste při jejím nastavování správný typ zabezpečení? Ani dokonalý název sítě a bezpečnostní klíč vám nepomůže, když se pokoušíte odeslat šifrování WEP do sítě WPA2.
- Znovu zkontrolujte pravopis správného názvu sítě a hesla.
- Je také možné, že vaše připojení bude vypadat jako úspěšné, ale na webu se k ničemu nedostanete. Možná budete muset klikat, dokud nebudete přesměrováni na webovou stránku, kde se budete muset přihlásit. Někdy to znamená pouze vybrat potvrzovací tlačítko nebo to vyžaduje skutečné heslo.
- Pokud si všimnete, že vaše připojení klesá, když je baterie vašeho zařízení vybitá, může to být funkce správy napájení, která zařízení vypíná. Adaptéry Wi-Fi spotřebovávají hodně energie a jejich vypnutí může prodloužit životnost vašeho zařízení.
Předpoklady pro připojení Wi-Fi
Pro připojení přes Wi-Fi potřebujete následující:
- Zařízení s rádiem Wi-Fi a ujistěte se, že je rádio zapnuté
- Heslo k síti, pokud existuje
- Být do 150 stop nebo tak od přístupového bodu
Toto poslední se může značně lišit v závislosti na tom, zda je přístupový bod uvnitř nebo venku, kde se nacházíte, kolik stěn je mezi vámi a přístupovým bodem a zda byl signál zesílen. Celkově však platí, že jakmile se dostanete na vzdálenost více než 150 stop, buď síť úplně ztratíte, nebo zaznamenáte slabý výkon.