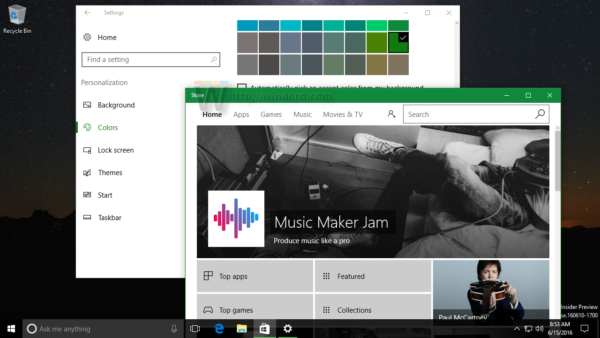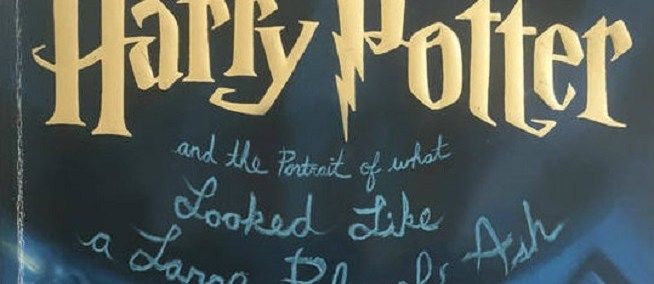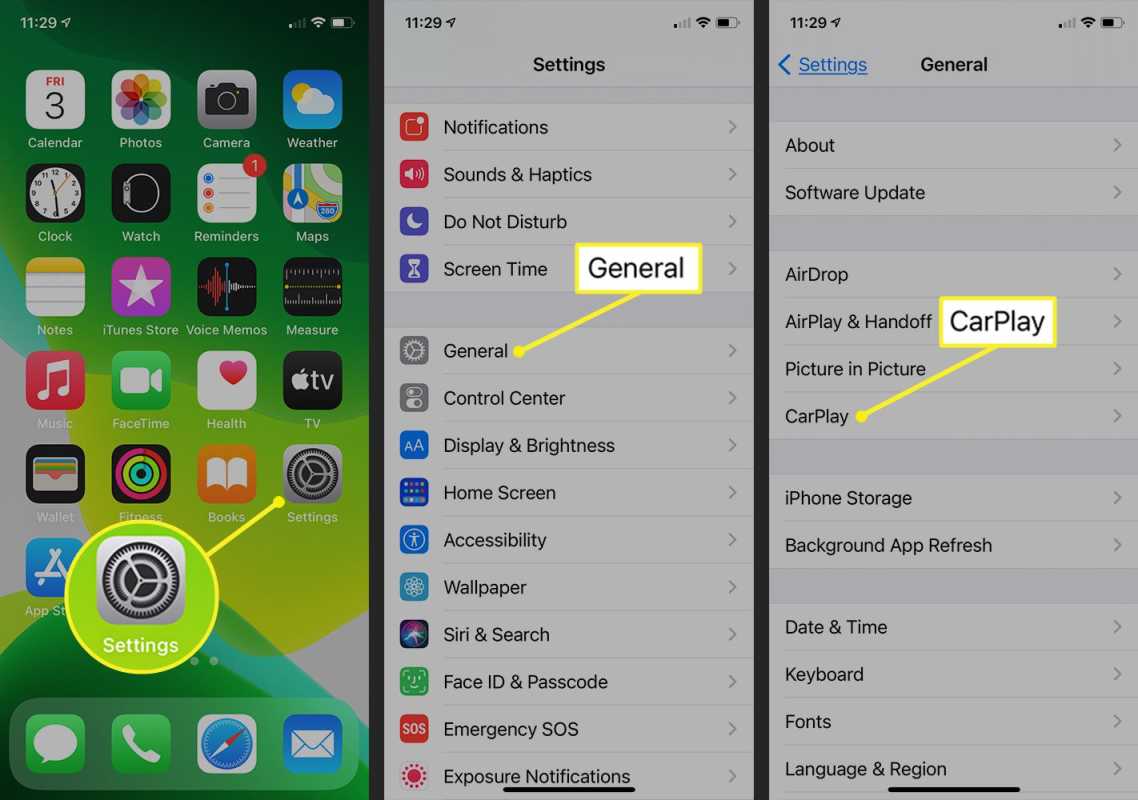Televizory Hisense jsou dodávány s funkčním a uživatelsky příjemným dálkovým ovládáním, které ovládá hlasitost a další funkce. Co se ale stane, když ovladač přestane fungovat nebo ho nějak ztratíte? Naštěstí to neznamená, že se váš zážitek ze sledování zasekne na jedné úrovni hlasitosti.

Existují způsoby, jak upravit hlasitost televizoru Hisense bez dálkového ovládání. Zde je několik nápadů, které můžete zvážit.
Windows 10 v režimu prezentace
Jak nastavit hlasitost bez dálkového ovládání na televizoru Hisense
Nefungovalo v poslední době vaše dálkové ovládání televizoru Hisense? Možná budete muset vyměnit baterie nebo potřebujete úplně nový dálkový ovladač.
Dokud problém nezjistíte a nenajdete řešení, je zapotřebí účinný způsob úpravy hlasitosti na televizoru. V dnešní době se zdá, že při sledování filmu je nutné držet prst na dvou tlačítkách hlasitosti.
Jednu minutu je zvuk dunivý a v další neslyšíte ani slovo, které někdo říká. Pokud tedy dálkové ovládání není po ruce nebo nefunguje správně, vyzkoušejte následující řešení.
Hledejte tlačítka
Pokud stojíte blízko televizoru, je často pohodlnější nastavit hlasitost pomocí určených tlačítek. Místo hledání dálkového ovladače pod polštáři pohovky stačí několikrát stisknout tlačítko pro zvýšení nebo snížení hlasitosti.
Nyní mějte na paměti, že existují desítky modelů televizorů Hisense a ne všechny mají stejná ovládací tlačítka. Některé dokonce nemusí mít tlačítka hlasitosti vůbec, pouze tlačítko napájení. Pokud jste nikdy nemuseli zkoumat rozložení ovládacích tlačítek na svém Hisense, možná je čas to udělat.
Podívejte se za televizor a ovládací prvky hlasitosti jsou pravděpodobně skryté po stranách. Některé modely televizorů Hisense také nabízejí nastavení hlasitosti pomocí tlačítka napájení. Chcete-li změnit nastavení hlasitosti, postupujte takto:
- Stiskněte tlačítko napájení na levou nebo pravou stranu. Uvidíte, jak se hlasitost mění.
- Jakmile dosáhnete požadovaného nastavení, tlačítko uvolněte.
Poznámka : Stisknutím tlačítka napájení vpředu a vzadu můžete změnit kanály na televizoru Hisense.
Použijte aplikaci RemoteNOW
K televizoru Hisense vlastně vůbec nepotřebujete používat dálkové ovládání. Místo toho můžete svůj smartphone nebo tablet proměnit v dálkové ovládání.
Přiznejme si to; naše telefony jsou tak jako tak poblíž a mnohem snáze je najdete, když se povalujete na pohovce. Proč tedy nemít dálkový ovladač na svém telefonu, když googlujete členy obsazení pořadu, který sledujete?
Hisense má vlastní aplikaci pro dálkové ovládání s názvem RemoteNow a je k dispozici pro oba iOS a Android zařízení. Zde je návod, jak pomocí mobilního zařízení upravit hlasitost a řadu dalších nastavení pro televizor Hisense:
- Stáhněte si a nainstalujte aplikaci RemoteNow do svého zařízení.

- Ujistěte se, že váš smartphone a Hisense TV jsou připojeny ke stejné síti Wi-Fi.
- Spusťte na svém zařízení aplikaci RemoteNow.

- Pokračujte v nastavení vyhledáním dostupných zařízení v aplikaci RemoteNow.

- Jakmile je váš Hisense TV objeven, ujistěte se, že jsou zařízení úspěšně spárována.

S aplikací RemoteNow můžete dělat spoustu věcí, například přistupovat přímo ke streamovacím službám, procházet obsah a dokonce zobrazovat fotografie a videa z telefonu.
jak změnit hlas ligy legend na japonštinu
Ale co je nejdůležitější, můžete bez námahy upravit hlasitost. Rozhraní aplikace má na levé straně lištu hlasitosti a klepnutím na symboly + nebo - získáte hlasitost na požadovanou úroveň.
Použijte aplikaci Roku Remote
Některé novější modely televizorů Hisense používají OS Roku, což divákům poskytuje ještě více možností zábavy. Ale to není jediná výhoda této kombinace, protože to znamená, že můžete také použít aplikaci Roku k ovládání hlasitosti a dalších funkcí.
Pokud fandíte OS Roku a milujete minimalistický přístup jejich rozhraní, můžete si stáhnout vzdálenou aplikaci Roku pro obě iOS nebo Android zařízení. Dále byste měli udělat následující:
- Ujistěte se, že vaše televize Hisense a vzdálená aplikace Roku používají stejnou síť Wi-Fi.
- Spusťte aplikaci a podle pokynů na obrazovce ji spárujte s televizorem.

- Vyberte v aplikaci záložku Remote a začněte měnit nastavení hlasitosti.

Použijte aplikaci Google Home
Uživatelé starších modelů televizorů Hisense se také mohou spolehnout na zařízení Chromecast, aby ze sledování vytěžili maximum.
Chromecast je levný nástroj, který vám umožňuje streamovat obsah a upravovat hlasitost prostřednictvím aplikace Google Home. Pokud jste procesem nastavení ještě neprošli, funguje to takto:
- Zapojte zařízení Chromecast do HDMI portu Hisense TV.

- Stáhněte si a nainstalujte si aplikaci Google Home iOS nebo Android přístroj.

- Vyberte možnost Nastavit nová zařízení ve vaší domácnosti a postupujte podle pokynů na obrazovce.

Jakmile je vaše aplikace Google Home připojena k Chromecastu, uvidíte ikonu Hisense TV pokaždé, když ji otevřete na svém zařízení.
Když streamujete obsah přes Chromecast, v aplikaci Google Home najdete lištu ovládání hlasitosti. Můžete s ním pohybovat prstem a nastavovat úrovně hlasitosti podle svých představ.
Údržba ovládání hlasitosti na televizoru Hisense
Dálkové ovládání televizoru je velmi důležité zařízení v domácnosti. V ideálním případě by to bylo vždy na stejném místě. Ale není tomu tak vždy a není neobvyklé trávit spoustu času hledáním dálkového ovladače pro zvýšení hlasitosti.
Namísto toho, abyste se vzdali, přejděte na aplikaci RemoteNow pro televizor Hisense a upravte zvuk několika klepnutími na obrazovku. Pokud váš Hisense běží na Roku OS, můžete použít proprietární dálkové ovládání Roku dostupné v App Store a Play Store.
Nezapomeňte také zkontrolovat tlačítka na obrazovce, zvláště pokud máte problémy s Wi-Fi.
Jaký je váš preferovaný způsob úpravy hlasitosti bez dálkového ovládání? Dejte nám vědět v sekci komentářů níže.