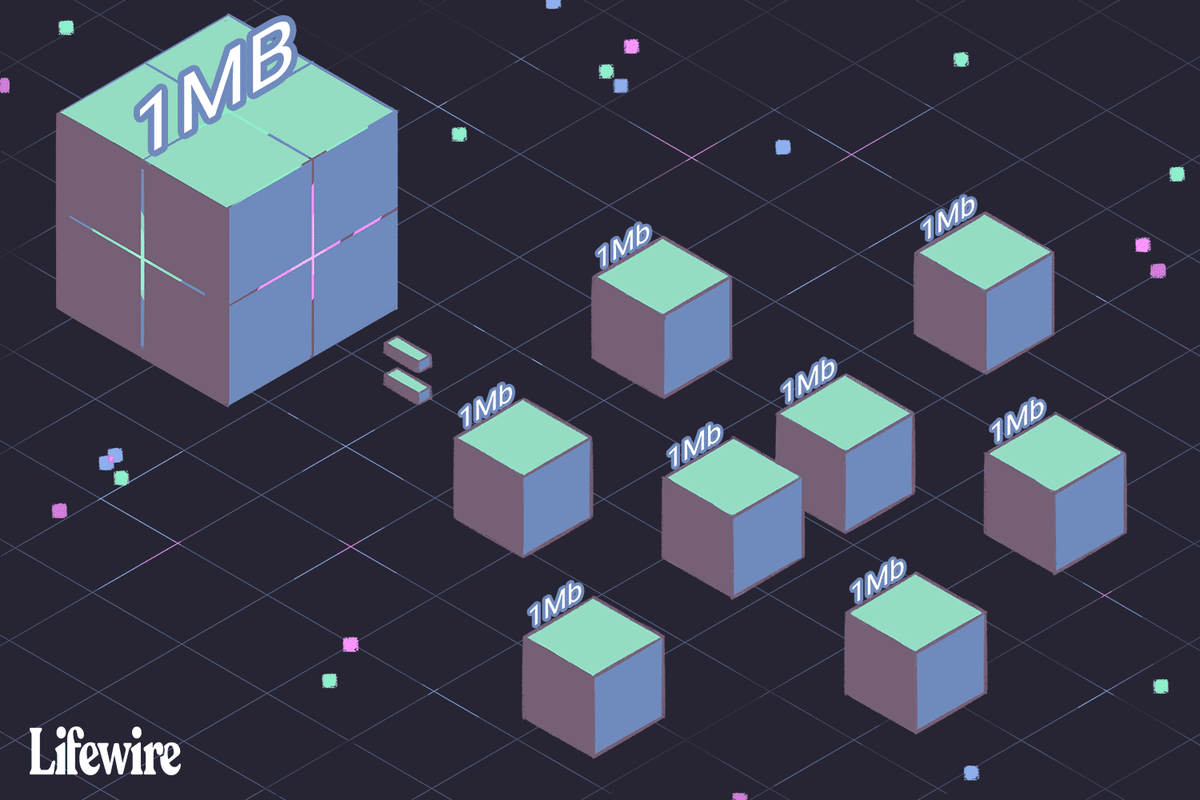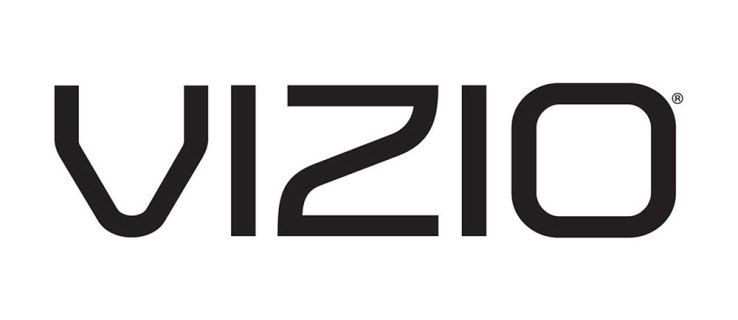Pokud používáte Outlook ke kontrole e-mailů, víte, že musíte každý obrázek stáhnout ručně. Aplikace Outlook nebude stahovat fotografie ve vašich e-mailech automaticky, takže musíte kliknout tam, kde je uvedeno Kliknutím sem stáhnete obrázky. Kvůli ochraně vašeho soukromí Outlook zabránil automatickému stahování některých obrázků v této zprávě.

Je hezké, že tvůrci Outlooku chtějí chránit vaše soukromí, ale tato funkce může být někdy na obtíž. Pokud vás tedy nebaví ručně stahovat každý jednotlivý obrázek, můžete se naučit, jak nastavit Outlook, aby obrázky stahoval automaticky.
jak přidělit více ram na minecraft Windows 10
Jak automaticky stáhnout všechny obrázky do PC
Outlooku můžete povolit automatické stahování obrázků pomocí následujících jednoduchých kroků:
- Otevřete aplikaci Outlook.
- Klikněte na Soubor a poté na Možnosti.
- Klikněte na Centrum důvěryhodnosti a poté na Nastavení centra důvěryhodnosti.

- Najděte místo, kde je uvedeno Automatické stahování, a zrušte zaškrtnutí políčka Nestahovat obrázky automaticky v e-mailových zprávách HTML nebo položkách RSS.
Tyto kroky fungují pro verze Outlook 2019, 2016, 2013 a 2010. Pokud používáte verzi 2007, věci jsou trochu jiné. Zde je návod, jak nastavit automatické stahování obrázku pro tuto verzi:
- Otevřete aplikaci Outlook.
- Klikněte na Nástroje a Centrum důvěryhodnosti.
- Najděte možnost Automatické stahování.
- Zrušte zaškrtnutí políčka Nestahovat obrázky automaticky v e-mailových zprávách HTML nebo položkách RSS.
Verze z roku 2003 patří k nejstarším, které se stále používají, a toto je to, co musíte udělat, abyste povolili automatické stahování obrázků:
- Otevřete aplikaci Outlook.
- Přejděte na Nástroje a klikněte na Možnosti.
- Klikněte na kartu Zabezpečení a poté na Změnit nastavení automatického stahování.
- Zrušte zaškrtnutí políčka Nestahovat obrázky nebo jiný obsah automaticky v e-mailu HTML.

- Zrušte zaškrtnutí Upozornit mě před stažením obsahu při úpravách, přeposílání nebo odpovídání na e-mail.
Po dokončení těchto kroků Outlook v budoucnu automaticky stáhne všechny obrázky. Než to uděláte, měli byste si přečíst zbytek článku, abyste zjistili, jaká jsou bezpečnostní rizika, která přináší automatické stahování obrázků.
Jak povolit automatické stahování e-mailů, kterým důvěřujete
Funkci automatického stahování obrázků můžete nastavit pouze pro e-maily, které znáte. To je pravděpodobně to nejlepší, co můžete udělat, protože se vyhnete stahování obrázků, které pocházejí z neznámých zdrojů. Výjimky pro e-maily můžete udělat takto:
- Otevřete aplikaci Outlook.
- Otevřete důvěryhodný e-mail a klikněte pravým tlačítkem na záhlaví zprávy.
- Klikněte na Přidat odesílatele do seznamu bezpečných odesílatelů nebo Přidat doménu @example.com do seznamu bezpečných odesílatelů.
Proč je toto důležité
Outlook přichází s důležitou funkcí zabezpečení, která zabraňuje automatickému stahování obrázků do počítače. Musíte to povolit ručně, ale měli byste si být vědomi bezpečnostních rizik, která to přináší.
Tato funkce se může zdát zbytečná, ale má svůj důvod.
kdy jsem založil svůj účet Google
Představte si, že dostanete e-mail od někoho, koho neznáte. Otevřete zprávu a všechny obrázky uvnitř se stáhnou ze serveru odesílatele přímo do vašeho počítače. Pokud je server odesílatele monitorován, může zjistit, že jste okamžitě povolili stahování obrázků. Potvrdíte platnost svého e-mailu a necháte jej vystavený nejrůznějším nepříjemným průnikům, včetně spamu a dokonce i virů.
Aplikace Outlook blokuje automatické stahování, aby spammerům zabránila získat potvrzení, že je vaše adresa aktivní. Nikdo nechce být pohřben s neznámými e-maily a obrázky.

Výhody blokování automatického stahování obrázků v aplikaci Outlook
Společnost Microsoft stojí za Outlookem a pravděpodobně existuje oprávněný důvod pro blokování automatického stahování obrázků ve výchozím nastavení. Blokování automatického stahování obrázků je dobrý nápad, protože:
- Spammeři budou mít problém získat vaši e-mailovou adresu.
- Při stahování spotřebujete menší šířku pásma, protože uložíte pouze obrázky, které potřebujete.
- Ušetříte úložný prostor poštovní schránky.
- Budete v bezpečí před potenciálně zraňujícími nebo necitlivými obrázky.
Standardní funkce od roku 2003
První verzí Outlooku, která ve výchozím nastavení blokuje všechna automatická stahování, byl Outlook 2003. Tato funkce se ukázala jako užitečná, takže se stala standardem ve všech následujících verzích Outlooku.
Jak automaticky stahovat všechny obrázky na Mac
Jak jsme již očekávali, pokyny pro uživatele počítačů Mac se výrazně liší od pokynů pro uživatele našich počítačů. Zatímco někteří říkají, že k automatickému stahování všech obrázků z Outlooku potřebujete službu třetí strany, není to prostě pravda. Svůj Mac můžete nastavit tak, aby automaticky stahoval obrázky z aplikace Outlook.
jak přidat důvěryhodné stránky v chromu
Chcete-li nastavit automatické stahování, postupujte takto:
- Otevřete Outlook na svém Macu a v horní liště klikněte na ‚Předvolby‘.

- V rozbalovací nabídce klikněte na položku Předvolby.

- V části „E-mail“ klikněte na „Čtení“.

- Pokud rolujete dolů, uvidíte sekci se třemi možnostmi. Klikněte na bublinu vedle výběru, který vyhovuje vašim potřebám.

Samozřejmě je pravděpodobně bezpečnější ponechat tuto možnost svým kontaktům, ale pokud chcete, můžete vybrat všechny zprávy.
Filtrujte své automatické stahování obrázků
Místo povolení automatického stahování obrázků pro všechny zprávy byste se měli držet odblokování pouze důvěryhodných e-mailů. Udělejte si seznam e-mailů, kterým důvěřujete, a stáhněte si pouze obrázky, které skutečně potřebujete. Váš počítač tak zůstane v bezpečí před všemi spammery a neznámými e-maily a obrázky. Internet je plný nejrůznějších podvodů a spammerů, takže je nejlepší zůstat na bezpečné straně.