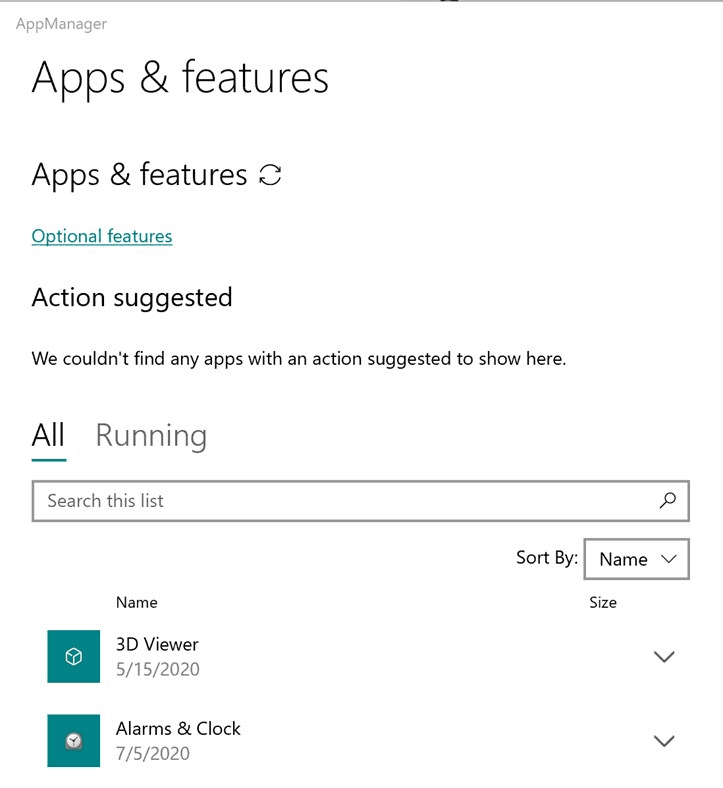Prezentace Google jsou skvělou platformou pro vytváření prezentací a udržení zájmu publika. I když je to mocný nástroj, jedním z největších problémů, se kterými se uživatelé mohou setkat, je, že Prezentace Google nepodporuje zvukové soubory.
Naštěstí existuje několik věcí, které můžete udělat, abyste problém vyřešili a přidali nějakou hudbu, aby byla vaše prezentace ještě lepší.
Čtěte dále a najdete podrobné podrobné pokyny, jak přidat své oblíbené skladby do prezentací Prezentací Google.
Jak přidat zvuk do prezentace Google Slides
Než se podíváme na to, jak automaticky přehrávat zvukové soubory, projdeme si nejprve to, jak můžete na své prezentace Google Slides přidat zvuk.
Konkrétněji se podíváme na dva způsoby, jak toho dosáhnout: prostřednictvím online služeb streamování hudby nebo pomocí YouTube.
Přidání odkazu na hudební soubor online
Hudbu můžete do prezentací Prezentací Google přidávat rychle a snadno přidáním odkazu na skladbu, kterou chcete slyšet na pozadí. Můžete přidat hudbu z jakékoli online služby, včetně SoundCloud, Spotify a Grooveshark.
Postup je následující:
- Vytvořte ve svém prohlížeči novou prezentaci Prezentací Google a najděte snímek, do kterého chcete hudbu přidat.
- Klikněte na Vložit možnost a vyberte Textové pole .

- Otevřete prohlížeč, přejděte na preferovanou službu streamování hudby, najděte skladbu, kterou chcete přidat, a poté kopírovat odkaz.
- Otevřete snímek ještě jednou a vložit odkaz do textového pole, které jste vytvořili.
- Změnit velikost textové pole kliknutím na nástroj se šipkou a přesuňte jej na snímek kamkoli chcete.

- Přehrajte prezentaci kliknutím Pohled a výběr Současnost, dárek v rozbalovací nabídce. Klikněte na odkaz a hudba se spustí na nové kartě vašeho prohlížeče.

Pokud si nepřejete, aby se odkaz zobrazoval v textovém poli, nebo pokud se jedná pouze o oko, můžete přes něj umístit obrázek, aby byl neviditelný. Postup je následující:
- Otevřete nabídku a vyberte Vložit , poté klikněte na obraz .

- Najděte fotografii nebo obrázek, který chcete přidat na snímek. Klikněte na něj a stiskněte Vybrat .
- Vyberte nástroj se šipkou na změnit velikost a přesuňte obrázek tam, kam chcete.

- Když je váš obrázek vybrán, klikněte na vložte odkaz na panelu nástrojů.

- Po vložení odkazu do pole klikněte Aplikovat

Poté se odkaz stane neviditelným a lze ho aktivovat pouze po kliknutí na obrázek.
Přidávání hudby z YouTube
Do prezentace můžete také přidat hudbu z YouTube. Můžete to udělat přidáním odkazu, jak je vysvětleno výše.
Druhá metoda vám umožňuje přidat video z YouTube přímo na snímek. Nejlepší je zkusit to s kratšími hudebními videi, pokud chcete zdůraznit bod nebo představit nové nápady. Video se bude přehrávat, dokud nepřejdete na další snímek.
Postup je následující:
- Otevřete snímek, na který chcete přidat hudbu, a vyberte Vložit . Vybrat Video v nabídce.

- Otevřete YouTube a vyhledejte požadované video.

- Klikněte na video podle vašeho výběru a stiskněte Vybrat přidat na snímek.

- Pomocí nástroje se šipkami změnit velikost video na nejmenší velikost a umístěte jej tam, kam chcete.
- Přehrajte video kliknutím na něj.
Tato metoda nabízí rychlý a snadný způsob, jak přidat hudbu do prezentace, a protože YouTube má široký výběr hudby, neměli byste mít problém najít perfektní hudbu pro svou prezentaci.
Jak automaticky přehrávat zvuk v Prezentacích Google
Naučili jsme se, jak přidat hudbu do prezentace Google Slide, ale co když chcete, aby se jedna píseň hrála v celé prezentaci?
můžete použít klávesnici a myš na ps4
Možnost automatického přehrávání může aktivovat video nebo skladbu na jednom snímku nebo v celé prezentaci. Můžete to nastavit následujícím způsobem:
Automatické přehrávání jednoho snímku
- Vložte zvukový soubor do požadovaného snímku.
- Klikněte pravým tlačítkem na video a hledejte možnosti formátu v nabídce. Kliknutím jej zapnete.

- The Automatické přehrávání při prezentaci možnost bude viditelná na levé straně.

- Vyberte tuto možnost a zvuk se přehraje po celém snímku.
Celá automatická hra prezentace
- Zkopírujte zvuk, který chcete přidat, na každý snímek prezentace. Všechny snímky musí mít stejný odkaz.
- Přehrajte prezentaci.
- Hudba se bude během prezentace přehrávat automaticky.
Závěrečné myšlenky
Nyní, když víte, jak do svých snímků přidat hudbu, můžete svou kreativitou výrazněji ovlivnit hlediště. Výběr správné písně pro prezentaci může mít velký vliv na to, jak ji lidé vnímají. S trochou praxe se rychle stanete moderátorem.
Máte nějaké další tipy pro vytvoření úžasné prezentace Google Slides? Dejte nám vědět v komentářích!


















![Můžete získat Disney Plus na Xbox 360? [Vše objasněno]](https://www.macspots.com/img/blogs/93/can-you-get-disney-plus-xbox-360.jpg)