Co vědět
- Složky: Přejít na Start > Historie souborů (Win 11) nebo Nastavení zálohování (Win 10) > Přidejte disk > Více možností .
- Celý systém: Otevřete Kontrolní panel > Zálohování a obnovení > Vytvořte bitovou kopii systému kouzelník.
- Vyberte jednotku, na kterou chcete zálohu uložit.
Tento článek vysvětluje, jak provést částečnou nebo úplnou zálohu počítače se systémem Windows. Pokyny platí pro Windows 11 a 10.
Jak vytvořit částečnou zálohu počítače
Částečná záloha vašeho počítače se systémem Windows sice nechrání nastavení vašeho operačního systému, ale uloží všechny vaše důležité soubory, pokud byste někdy potřebovali systém Windows přeinstalovat.
Pokud vám záleží pouze na zálohování konkrétních souborů a složek v počítači, můžete je všechny automaticky ukládat na externí pevný disk v pravidelných intervalech dle vašeho výběru.
jak odstranit oblíbená videa z youtube
-
Připojte externí disk k počítači a poté vyberte Start Jídelní lístek. Ve Windows 11 zadejte historie souborů a vyberte Historie souborů . Ve Windows 10 zadejte záloha a vyberte Nastavení zálohování .

-
Vybrat Přidejte disk vyberte externí pevný disk, který chcete použít pro zálohování historie souborů.

-
Tím se otevře a Vyberte jednotku vyskakovací okno se seznamem všech externích disků připojených k vašemu počítači. Vyberte externí disk, kam chcete zálohovat důležité soubory a složky.

-
Nyní uvidíte Automaticky zálohovat moje soubory povoleno. Použije výchozí seznam souborů a složek, které chce většina uživatelů zálohovat. Chcete-li přidat další soubory a složky, vyberte Více možností pod přepínačem.

-
Zkontrolujte složky pod Zálohujte tyto složky . Pokud některá ze seznamu chybí, vyberte Přidat složku a poté procházejte a vyberte další složky, které chcete zahrnout.

Pokud jsou uvedeny nějaké složky, které nechcete zahrnout, vyberte je a poté vyberte Odstranit pro odstranění této složky ze seznamu.
Jak vytvořit zálohu systému vašeho počítače
Vytvoření úplné zálohy systému vyžaduje mnohem více místa než částečná záloha, která obsahuje pouze soubory a složky. Požadavek na velikost závisí na vašich systémových souborech, takže se ujistěte, že jste vymazali mezipaměť a soubory protokolu, abyste snížili tento požadavek na místo. Očekávejte, že pro tuto zálohu použijete více než 200 GB, takže budete potřebovat externí pevný disk s volným místem 250 GB nebo více.
Pokud chcete provést úplnou zálohu celého systému Windows 10, nazývá se to „obraz systému“. Tento obraz systému můžete uložit na externí pevný disk a uložit jej mimo interní disk počítače. Pokud budete někdy potřebovat obnovit svůj počítač, použijte tento obraz systému k obnovení operačního systému a všech nastavení.
-
Do vyhledávacího pole zadejte kontrolní panel a vyberte Kontrolní panel aplikace.

-
Vybrat Zálohování a obnovení (Windows 7) .

-
V levém podokně vyberte Vytvořte bitovou kopii systému .

-
V Vytvořte bitovou kopii systému vyskakovacím okně vyberte připojený externí pevný disk v Na pevném disku rozbalovací seznam.

-
V dalším okně uvidíte seznam systémových oddílů, které budou zálohovány v rámci zálohy systému na externí pevný disk. Vybrat Spusťte zálohování pro zahájení procesu zálohování.

-
V závislosti na velikosti vašeho systému může celý proces zálohování chvíli trvat. Dejte tomu čas a vraťte se později. Po dokončení zálohování můžete externí disk odpojit a uložit na bezpečné místo.
Typy počítačových záloh
V závislosti na vašich potřebách můžete provést dva typy zálohování.
- Jak mohu použít externí pevný disk pro zálohování a ukládání?
Pokud máte na externím disku dostatek místa, je možné použít stejné zařízení pro úplné zálohování počítače a ukládání konkrétních souborů. V opačném případě možná budete chtít zvážit samostatné pevné disky: jeden disk pro přesouvání souborů za účelem úspory místa v počítači a druhý pro zálohování. Na počítačích Mac používajících Time Machine budete muset vytvořit nový svazek APFS na externím pevném disku, abyste mohli jeho část použít pro zálohování a další část pro ukládání jiných souborů.
- Jak zálohuji svůj Mac na externí pevný disk?
Použijte Time Machine k zálohování Macu na externí disk. Připojte disk a nastavte jej jako preferovaný záložní disk Systémové preference > Stroj času > Vyberte Záložní disk . Odtud si můžete vybrat manuální nebo automatické zálohování, které se spustí v určitém intervalu, když připojíte externí disk k Macu. Chcete-li zálohovat důležité soubory, ručně je přesuňte na externí disk nebo použijte iCloud.
Zajímavé Články
Redakce Choice

Co je soubor WMV?
Soubor WMV je soubor Windows Media Video komprimovaný jedním nebo více formáty komprese videa společnosti Microsoft. Zde je návod, jak jeden otevřít a převést.

Archivy značek: Windows 10 Redstone 5
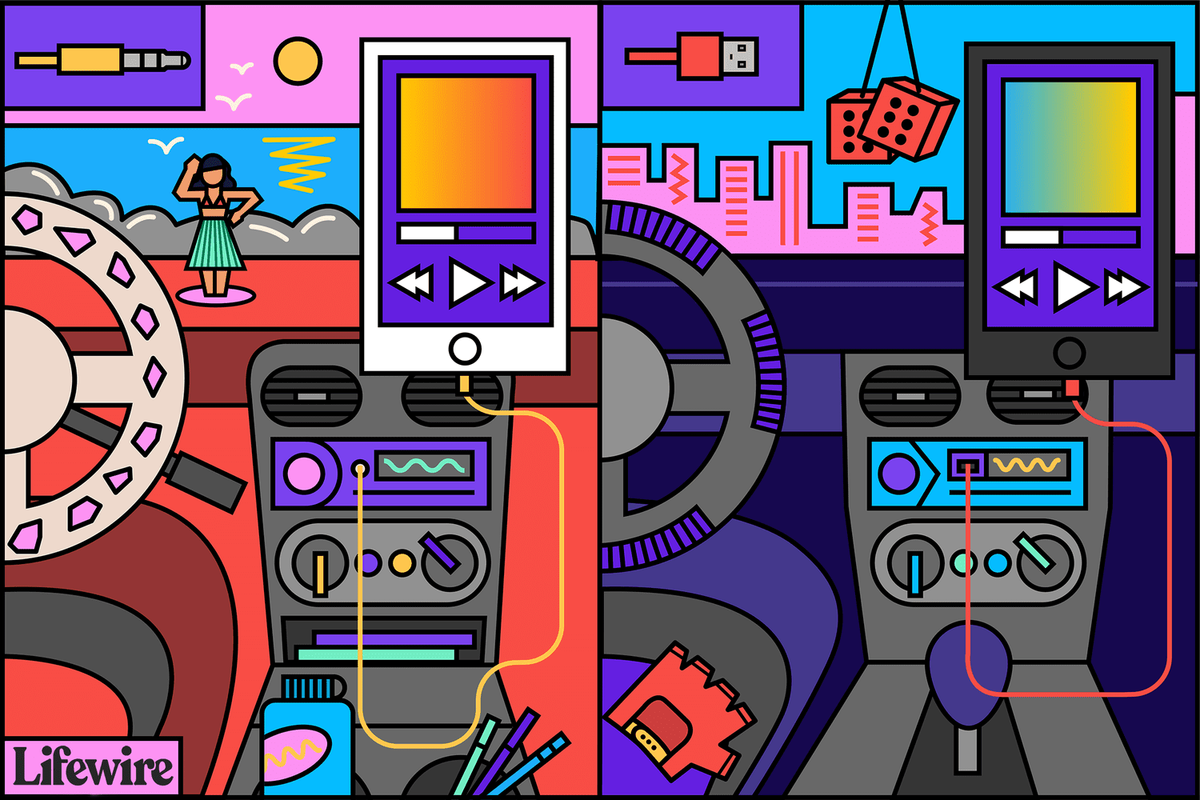
USB vs. Aux: Jaký je rozdíl?
Pomocné (aux) vstupy a USB připojení jsou dva z nejběžnějších způsobů připojení audio zařízení ke stereu automobilu nebo domácího kina, ale každý má své mouchy.

Dva rychlé způsoby, jak zkontrolovat, kdo vás na Instagramu přestal sledovat
Můžete použít ruční přístup ke sledování sledujících, ale existují spolehlivé aplikace třetích stran, které vám mohou pomoci.

Nastavte Firefox jako výchozí prohlížeč PDF ve Windows 10
Jak nastavit Firefox jako výchozí prohlížeč PDF v systému Windows 10 Mozilla přidala možnost nastavit Firefox jako výchozí aplikaci pro čtení souborů PDF. Tato změna je již v nedávno vydané verzi 77.0.1, takže ji můžete vyzkoušet. Reklama Integrovaná čtečka PDF ve Firefoxu existuje již dlouhou dobu. První

Recenze Sony Xperia Z3 Compact: Malý telefon, který zvládne všechno
Sony Xperia Z1 Compact byl jedním z našich oblíbených telefonů počátkem roku 2014, který vtěsnil velký výkon do lehkého, voděodolného šasi a jeho cílem je pokračovat ve stejném duchu jako Sony Xperia Z3 Compact. Design













