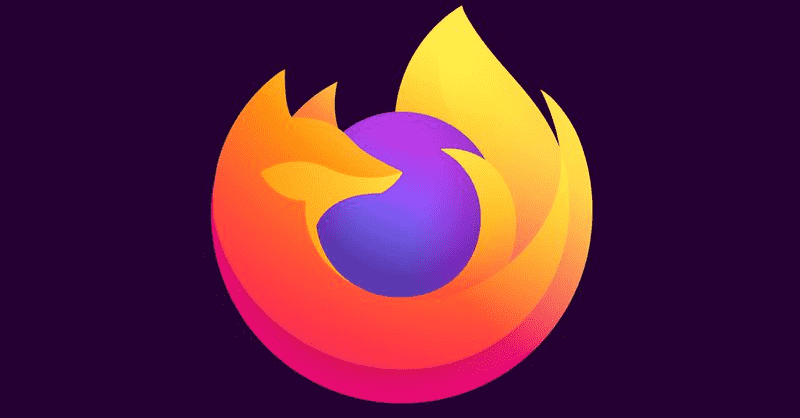Nintendo Switch je rozhodně na špičce herních konzolí pro rodiny s malými dětmi, pro svůj velmi uživatelsky přívětivý design, obrovský výběr her vhodných pro děti a schopnost brát si ho s sebou, ať jste kdekoli. Ale jednou z nejdůležitějších funkcí, které Switch vlastní (které mají také Wii a 3DS), jsou rodičovská kontrola.

Hry jako Fortnite nemusí být pro vaše dítě vhodné, zvláště pokud je velmi malé. Fortnite, který je hodnocen v USA, má hodnocení PEGI (Pan European Game Information) 12, protože obsahuje časté scény mírného násilí, a to znamená, že není vhodný pro děti mladší 12 let. ve skutečnosti do 12 let nebo byste chtěli hru zablokovat z jiného důvodu, poskytneme vám několik možností a ještě něco navíc, abychom pomohli udržet vaše dítě v bezpečí.
Jde o to, že neexistuje žádný přímý způsob blokování konkrétní hry, v tomto případě Fortnite, ale existují způsoby, jak pomocí aplikace Parental Controls a Parental Controls aplikace Nintendo Switch dosáhnout stejného výsledku.
Povolení rodičovské kontroly na Nintendo Switch
Pokud přepínač nastavujete úplně poprvé, můžete na úvodní obrazovce aktivovat rodičovskou kontrolu. Pokud je váš přepínač již nastaven, můžete jej povolit v Nastavení systému. Můžete povolit předem připravenou možnost nastavení nebo si můžete přizpůsobit, pokud chcete být konkrétnější ohledně toho, co chcete omezit.

Předem připravená nastavení
Nastavení je docela nekomplikované, ale nastavení zde je velmi rigidní.
jak předávat porty Windows 10
- Na domovské obrazovce konzoly Switch otevřete Nastavení systému.
- Přejděte dolů a vyberte možnost Rodičovská kontrola nad možností Internetu.
- Na pravé straně obrazovky otevřete Nastavení rodičovské kontroly.
- Vyberte Použít tuto konzolu.
- Poté vyberte Úroveň omezení.
- Vyberte nastavení Teen, Pre-Teen nebo Child. Pokud chcete svým dětem omezit hraní Fortnite, měli byste zvolit nastavení Pre-Teen nebo Child, samozřejmě v závislosti na věku vašich dětí. Možnost před dorostem omezí všechny hry s hodnocením T nebo vyšší, zatímco podřízená možnost povolí pouze hry s hodnocením E.
Vlastní nastavení
Měli byste je použít, pokud chcete mít trochu větší kontrolu nad omezeními, která chcete nastavit.
- Pod možností Nastavení dítěte byste měli najít a vybrat Vlastní nastavení.
- Poté byste měli vybrat Omezený software a ručně zvolit softwarová omezení.
- Je důležité nastavit organizaci pro hodnocení softwaru na příslušnou oblast.
- Vyberte příslušné hodnocení hry. V případě Fortnite byste měli omezit všechny hry nad 11+, protože má hodnocení PEGI 12.
- Po dokončení uložte nastavení stisknutím Další.
- Budete požádáni o zadání kódu PIN, který vašemu dítěti zabrání ve změně nastavení a umožní vám přístup k rodičovské kontrole v případě, že je budete muset změnit.
Toto jsou jediné možnosti blokování Fortnite na Nintendo Switch. Nevýhodou je, že nebude blokovat pouze Fortnite, ale také další hry, které mají stejné nebo vyšší hodnocení, takže na to pamatujte.
Další možnosti rodičovské kontroly
Pokud chcete na své konzoli Nintendo Switch dále chránit své děti, můžete na svém Nintendo Switch změnit více nastavení a omezení, proto vám doporučujeme, abyste je zkontrolovali.
Sociální média a komunikace
Můžete také omezit zveřejňování snímků obrazovky na sociálních médiích nebo omezit komunikaci pomocí konzoly.
- Vyberte Vlastní nastavení
- Výběrem možnosti Odeslat na sociální média omezíte zveřejňování snímků obrazovky.
- Chcete-li omezit odesílání a přijímání zpráv a chatů, vyberte možnost Komunikace s ostatními. Rovněž zabrání načtení informací o profilu uživatele, stejně jako prohlížení a sdílení obrázků.
- Stisknutím tlačítka Další uložte nastavení
- Zadejte PIN kód
Aplikace Nintendo Switch Parental Controls
Ostatní konzole Nintendo, Wii a 3DS, mají také zabudovanou rodičovskou kontrolu. U Nintendo Switch existuje také aplikace Rodičovská kontrola, která vám umožní změnit nastavení konzoly z telefonu nebo tabletu.

Nastavení aplikace Rodičovská kontrola
- Stáhněte si aplikaci na svůj iPhone nebo Android.
- Spusťte aplikaci
- Přihlaste se ke svému účtu Nintendo
- Klepnutím na Další potvrďte registraci vašeho Nintendo Switch.
- Spusťte v konzole Nastavení systému
- Vyberte Rodičovská kontrola
- Vyberte Nastavení rodičovské kontroly
- Vyberte možnost Použít vaše chytré zařízení
- Vyberte Ano
- Vyberte možnost Zadat registrační kód
- Zadejte registrační kód ze svého chytrého zařízení a stiskněte OK
- Vyberte Registrovat
- Nyní se vraťte do aplikace Rodičovská kontrola na vašem chytrém zařízení
- Klepněte na Nastavit rodičovskou kontrolu
- Zvolte denní limit doby přehrávání
- Klepněte na další
- V části Vybrat úroveň omezení klepněte na Žádná
- Odtud můžete provést nastavení stejným způsobem jako u Nintendo Switch.
Skvělá volba pro ochranu dětí
Není pochyb o tom, že rodičovská kontrola Nintendo, stejně jako konkrétně aplikace pro Switch, je skvělý způsob, jak omezit vaše děti na hry odpovídající jejich věku. A jak rostou a vy je považujete za dostatečně zralé na hraní her, jako je Fortnite, můžete omezení velmi snadno upravit.