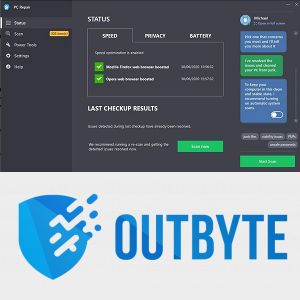Co vědět
- Vypněte, stiskněte Napájení při držení Snížit hlasitost a poté postupujte podle pokynů na obrazovce.
- Ve Windows: Start > Nastavení > Systém > Zotavení > Restartovat nyní > Použijte zařízení > Úložiště USB .
- Vždy bootovat z USB: Vypněte > stiskněte Napájení při držení Zvýšit hlasitost > Konfigurace spouštění > pohybovat Úložiště USB nahoru.
Tento článek obsahuje tři způsoby, jak obejít zaváděcí sekvenci Windows spuštěním Surface Pro z USB disku. Spuštění Surface Pro z USB disku lze použít k upgradu na novou verzi Windows, pokud selže výchozí instalační program Windows; je také nutné přejít na nižší verzi systému Windows nebo nainstalovat alternativní operační systém.
Jak spustit Surface Pro z USB disku
Níže uvedené kroky zavedou váš Surface Pro (nebo jiné zařízení Surface) ze spouštěcí jednotky USB.
-
Pokud je Surface Pro aktuálně zapnutý, v režimu spánku nebo hibernace, vypněte jej.
-
Zapojte spouštěcí jednotku USB do portu USB.
-
Stiskněte a podržte snížit hlasitost a poté stiskněte a uvolněte tlačítko Napájení knoflík .

-
Pokračujte v držení snížit hlasitost Jakmile se Surface Pro zapne a začne spouštět.
Jakmile se pod logem Surface na obrazovce objeví animace rotujících bodů, můžete ji uvolnit.
Zařízení Surface nyní načte zaváděcí jednotku USB. Zůstane v provozu, dokud jej nevypnete. Dávejte pozor, abyste neodpojovali USB disk, když se používá, protože to pravděpodobně způsobí zamrznutí nebo selhání zařízení Surface.
Jak spustit Surface Pro z USB disku ze systému Windows
Tato metoda vám umožní zavést systém přímo ze spouštěcí jednotky USB ze systému Windows 10 nebo Windows 11. Je o něco rychlejší než první metoda, pokud je váš Surface Pro již zapnutý.
jak zveřejnit diskordní server
-
Vložte zaváděcí jednotku USB do portu USB na zařízení Surface Pro.
-
Otevři Nabídka Start .

-
Klepněte Nastavení .

-
Vybrat Systém > Zotavení (Windows 11), popř Aktualizace a zabezpečení (Windows 10).

-
Nalézt Pokročilé spouštění a vyberte Restartovat nyní.

-
Když se zobrazí Rozšířené možnosti spuštění, klepněte na Použijte zařízení .

-
Vybrat Úložiště USB .
Když vyberete USB Storage, Surface Pro se okamžitě restartuje a spustí se z disku.

Jak trvale spustit Surface Pro z USB disku
Výše uvedené metody se týkají dočasného použití spouštěcí jednotky USB. Níže uvedené pokyny trvale nakonfigurují váš Surface Pro tak, aby se spouštěl z jednotky USB, pokud je připojena.
-
Když je Surface Pro vypnutý, stiskněte a podržte zvýšit hlasitost a poté stiskněte a uvolněte tlačítko tlačítko napájení .

-
Pokračujte v držení zvýšit hlasitost při spouštění Surface.
-
Objeví se obrazovka Surface UEFI. Vybrat Konfigurace spouštění .

-
Táhnout Úložiště USB na začátek spouštěcího seznamu.

Stěhování Úložiště USB na začátek seznamu může být vybíravý s touchpadem. Zkuste místo toho použít dotykovou obrazovku nebo myš Surface Pro.
-
Klepněte Výstup a pak Restartovat nyní .
Pořadí spouštění bude nyní změněno. Můžete to zvrátit otevřením Surface UEFI a přesunutím systému Windows zpět na začátek seznamu spouštění.
Pamatujte, že Surface Pro se spustí pouze z azaváděcíUSB disk. Pokus o spuštění z nespouštěcí jednotky způsobí chybu.
FAQ- Jak udělám snímek obrazovky na Surface Pro?
Microsoft stavěl několika způsoby pořiďte snímky obrazovky Surface Pro . Nejrychlejší je držet Okna na Surface (nikoli na klávesnici) a poté stiskněte Snížit hlasitost . Případně vyhledejte Nástroj na vystřihování aplikace. Pokud má vaše klávesnice a PrtScn stiskněte a podržte tlačítko Okna klíč. Dvojitým kliknutím na horní tlačítko také pořídíte snímek obrazovky, pokud máte Surface Pen.
- Jak resetuji Surface Pro?
Ať už prodáváte nebo darujete svůj Surface Pro nebo potřebujete novou instalaci operačního systému, můžete svůj Surface Pro resetovat. Ve Windows 11 přejděte na Start > Nastavení > Systém > Zotavení a poté vyberte Resetujte PC . Ve Windows 10 přejděte na Start > Nastavení > Aktualizace a zabezpečení > Zotavení a poté klepněte na Začít . V obou případech si můžete vybrat, zda chcete soubory ponechat nebo odstranit vše.