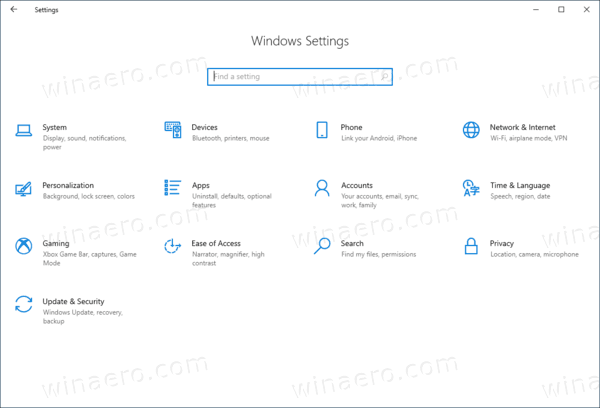Co vědět
- lis Napájení + Zvýšit hlasitost k pořízení úplného snímku obrazovky na Surface Pro. U starších modelů použijte Vyhrát + Snížit hlasitost .
- Dalším způsobem, jak získat snímek obrazovky, je poklepat na pero Surface Pen horní tlačítko .
- Pokud máte připojenou klávesnici, stiskněte PrtScn nebo Vyhrát + Posun + S pro pokročilé možnosti snímání obrazovky.
Tento článek popisuje různé procesy pořizování snímku obrazovky na zařízeních Surface Pro dva v jednom. Vysvětluje, jak pořídit snímek obrazovky na Surface Pro, s připojenou klávesnicí nebo krytem písma i bez něj, a několik alternativních metod a klávesových zkratek pro zachycení obsahu na obrazovce.
Jak pořídit snímek obrazovky na Surface Pro bez klávesnice
Pokud používáte Surface Pro jako tablet bez připojeného krytu Type Cover nebo Bluetooth klávesnice, existují tři hlavní způsoby pořizování snímků obrazovky. První zahrnuje použití fyzických tlačítek na horní straně Surface Pro, druhý používá aplikaci Snip & Sketch, zatímco třetí se aktivuje výhradně pomocí příslušenství Surface Pen.
Pomocí tlačítek
Nejrychlejším způsobem, jak pořídit snímek obrazovky na modelech Surface Pro nebo na jakémkoli jiném typu zařízení Surface dva v jednom, je použít fyzická tlačítka.
Na Surface Pro 4 nebo novějším stiskněte a podržte Napájení a Zvýšit hlasitost tlačítka pro pořízení snímku obrazovky. Je-li to provedeno správně, obrazovka by měla blikat, což znamená, že byl vytvořen snímek obrazovky.

Microsoft
Pokud máte zařízení Surface Pro 3 nebo starší s vestavěným tlačítkem Windows, stiskněte a podržte tlačítko Okna tlačítko a Snížit hlasitost tlačítko současně.

Microsoftmůžete číst verizonové texty online
Snímky obrazovky Surface Pro vytvořené tímto způsobem se automaticky ukládají do vašeho zařízení obrázky > Snímky obrazovky složku.
Pomocí nástroje pro vystřihování nebo Snip & Sketch
V závislosti na verzi systému Windows máte k dispozici nástroj pro vystřihování nebo Snip & Sketch předinstalované na vašem Surface Pro. Tyto programy společnosti Microsoft jsou užitečné, pokud chcete pořídit snímek konkrétní části obrazovky nebo když zařízení používáte bez klávesnice v režimu tabletu.
Tyto nástroje jsou integrovány do systému Windows, takže nemusíte nic stahovat. Chcete-li například použít nástroj Snipping Tool ve Windows 11, stačí vyhledat Nástroj na vystřihování zobrazíte všechny možnosti snímání obrazovky. Patří mezi ně zachycení celé obrazovky najednou, jedné aplikace nebo libovolné oblasti podle vašeho výběru.

Použití pera pro Surface
Pokud máte k zařízení Surface Pro připojeno pero Surface Pen, můžete jej použít k rychlému pořízení snímku obrazovky bez klávesnice dvojitým kliknutím na jeho horní tlačítko . Tím se automaticky pořídí snímek obrazovky a otevře se ve vestavěném programu pro zachycení obrazovky, jako je Snip & Sketch, pro úpravy a uložení.

Microsoft
Jak vytvořit snímky obrazovky na Surface Pro pomocí klávesnice
Všechny výše uvedené metody pro pořízení snímku obrazovky na Surface Pro budou fungovat také, pokud máte připojenou klávesnici Bluetooth nebo kryt Type Cover, ale budete mít k dispozici i některé další možnosti.
Zde je několik dalších způsobů, jak pořídit snímek obrazovky při používání Surface Pro, pokud používáte klávesnici.
Pomocí nástroje pro vystřihování nebo Snip & Sketch
Nástroj Snipping Tool a Snip & Sketch jsou programy společnosti Microsoft pro snímání obrazovky, které opravdu dobře fungují při pořizování snímků obrazovky, protože poskytují více možností, než jen zachytit celou obrazovku. Nejrychlejším způsobem spuštění obou nástrojů z klávesnice je stisknutí Vyhrát + Posun + S .
můžete změnit své Fortnite jméno
Snímky obrazovky vytvořené tímto způsobem se ve výchozím nastavení ukládají do schránky a také jako soubory obrázků v této složce:
Tlačítko PrtScn (Tisk obrazovky).
Pokud používáte aplikaci pro úpravu obrázků, jako je Photoshop, dobrý způsob, jak pořídit snímek obrazovky na Surface Pro s připojenou klávesnicí, je stisknout tlačítko PrtScn klíč. Tento klíč pořídí snímek obrazovky celého vašeho pracovního prostoru a zkopíruje jej do schránky vašeho Pro. Poté můžete snímek obrazovky vložit do libovolného dokumentu nebo programu pro úpravu obrázků výběrem možnosti Vložit možnost v aplikaci nebo stisknutím Ctrl + V .
Chcete-li snímek obrazovky omezit pouze na otevřené okno nebo aplikaci, stiskněte Všechno + PrtScn .
Přidat Okna klávesou k některé z těchto klávesových zkratek Print Screen (např. Vyhrát + PrtScn ), abyste nejen zkopírovali snímek obrazovky do schránky, ale také vytvořili soubor PNG Snímky obrazovky vaše podsložka obrázky složku.
Herní lišta Xbox
Xbox Game Bar je bezplatný nástroj určený pro PC hráče, kteří potřebují nahrávat záběry nebo pořizovat snímky obrazovky ze své hry, ale můžete jej také použít k vytváření snímků obrazovky na Surface Pros.
Chcete-li otevřít nástroj Xbox Game Bar, stiskněte Vyhrát + G . Jakmile se otevře, vyberte ikonu fotoaparátu a pořiďte snímek obrazovky. Ve výchozím nastavení se všechny snímky obrazovky zachycené v herním panelu ukládají zde:
|_+_|Chcete-li používat Game Bar, nemusíte si vytvořit účet Xbox ani vlastnit konzoli Xbox.
Použijte program pro snímky obrazovky třetí strany
Kromě všech výše uvedených metod existují také různé aplikace pro snímky obrazovky pro Windows. Zatímco většina vestavěných řešení pro snímání obrazovky funguje perfektně, někdy je pro pokročilejší úkoly vyžadována aplikace nebo rozšíření třetí strany.
Jak připojit Surface Pro k monitoru