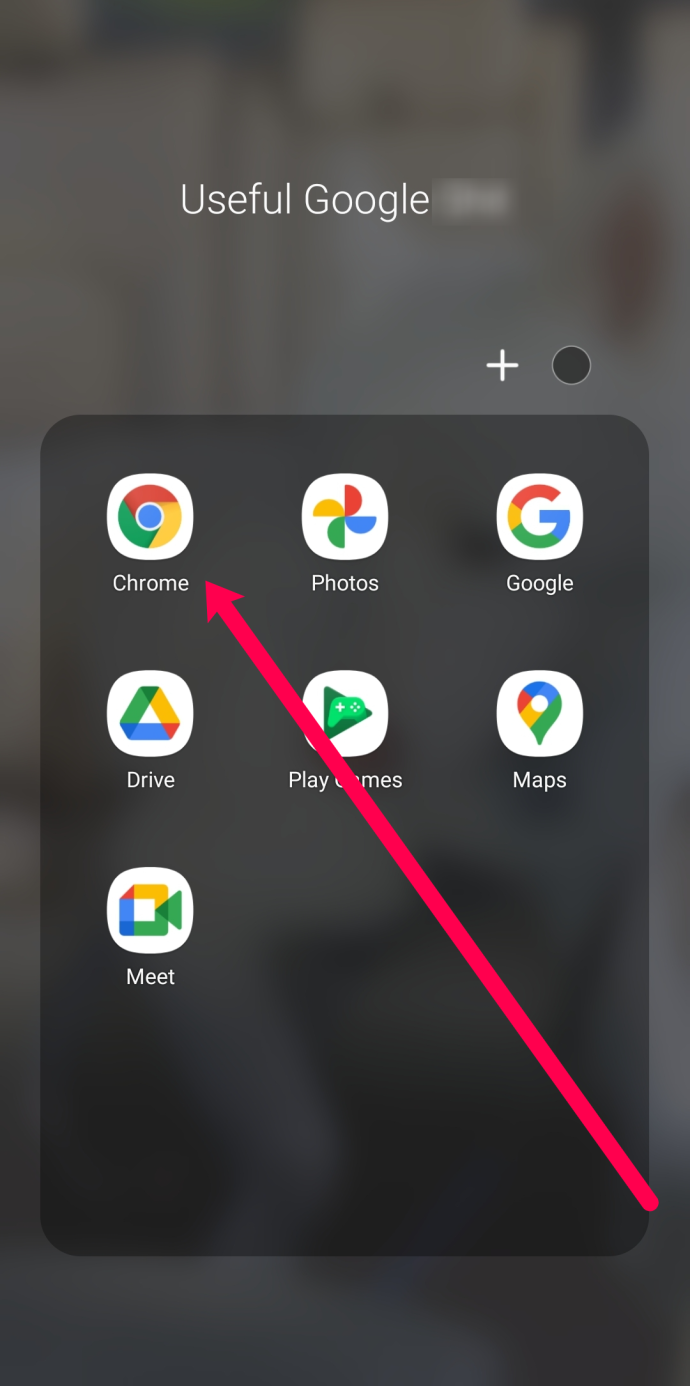Co vědět
- Otevřete Snip & Sketch a vyberte Nový a poté vyberte režim: Výstřižek okna, Výstřižek na celou obrazovku, Obdélníkový výstřižek nebo Volný tvar.
- Výstřižek se zobrazí v okně Výstřižek a skica. Můžete si vybrat kopírovat to nebo Podíl to.
- Po pořízení můžete výstřižek upravit. Použijte Tužka nebo Kuličkové pero pro přidání textu použijte Oříznutí upravit velikost a další.
Snip & Sketch je Windows 10 odpověď na nástroj Windows Snipping Tool . Poskytuje to samé možnosti snímání obrazovky , ale s ještě větší funkčností. Přečtěte si, jak jej použít k pořízení snímku obrazovky v systému Windows 10.
Jak pořídit snímek obrazovky
Pořízení snímku obrazovky pomocí Snip and Sketch je rychlé a snadné. Nejrychlejší způsob, jak pořídit snímek okna 10 pomocí funkce Snip & Sketch, je stisknutím klávesové zkratky Windows klíč + Posun + S . Tím se otevře lišta výstřižků, která vám umožní vybrat režim a výstřižky, aniž byste museli otevírat aplikaci Výstřižky a skica.
Chcete-li otevřít Snip & Sketch, pořídit snímek obrazovky a upravit nebo spravovat jej, postupujte takto.
-
Otevřete Snip & Sketch. Můžete tak učinit zadáním stříhat do vyhledávacího pole Windows poblíž tlačítka Start a výběrem OTEVŘENO pod Snip & Sketch v zobrazeném seznamu aplikací.

-
Vyberte šipku vedle Nový otevřít Zpoždění v rozevírací nabídce a v případě potřeby vyberte dobu zpoždění. Jinak si vyberte Nový . Otevře se vystřihovací lišta.
zabraňte otevření Spotify při spuštění

-
Vyberte režim. Pokud vyberete Výstřižek okna nebo Výstřižek na celou obrazovku , vyberte libovolnou oblast na obrazovce, kterou chcete vystřihnout. Pokud vyberete Obdélníkový výstřižek nebo Volný výstřižek , klikněte a přetáhněte oblast obrazovky, kterou chcete oříznout.

-
Váš výstřižek se objeví v okně Výstřižek a skica.
-
Vybrat kopírovat ikonu pro vytvoření kopie výstřižku, což může být užitečné, pokud chcete snímek obrazovky upravit, ale zároveň zachovat originál.

-
Vybrat Podíl tlačítko pro sdílení výstřižku s ostatními. Vaše možnosti se budou lišit v závislosti na vašich aplikacích a nastaveních, ale mohou zahrnovat e-mailové kontakty, sdílení Bluetooth nebo Wi-Fi, zasílání rychlých zpráv a platformy sociálních médií.
-
Po dokončení zavřete okno.
Jak upravit ve Snip & Sketch
Jakmile uděláte výstřižek, nástroje pro úpravy vám umožní anotovat a přizpůsobit snímky obrazovky.
Ačkoli nástroje fungují nejlépe s perem, výběr tlačítka Psaní dotykem vám umožní používat nástroje pro poznámky pomocí myši nebo dotyku.
-
Vybrat Kuličkové pero nebo Tužka psát nebo kreslit na výstřižek. Dvojím výběrem jednoho z nástrojů otevřete paletu barev a vyberte jinou barvu nebo velikost.

-
Vyberte nástroj Guma a přetáhněte jej na výstřižek, abyste odstranili konkrétní tahy. Klikněte na něj dvakrát a vyberte Vymazat veškerý inkoust vymazat všechny poznámky, které jste udělali.

-
Vyberte nástroje pravítka nebo úhloměru, abyste si usnadnili kreslení rovných čar nebo oblouků. Chcete-li nástroj skrýt, znovu vyberte tlačítko.
Dotyková gesta dvěma prsty změní velikost nebo otočení nástrojů, pokud je dotyk aktivován.

-
Vybrat Oříznutí a pomocí táhla přetažení obrázek ořízněte.
Znovu vyberte nástroj oříznutí a vyberte zrušení pro zrušení oříznutí před jeho aplikací.

-
Vybrat Uložit ikonu pro uložení snímku obrazovky.

Ačkoli výchozí název souboru pro snímky obrazovky v nástroji Windows Snipping Tool byl Capture.jpg, každý výstřižek ve výstřižku a skice je uložen jako anotace následovaná datem a pořadovým číslem.
Snip & Sketch vs. Windows Snipping Tool
Nástroj Snip & Sketch je k dispozici na systémech Windows 10 se sestavením z října 2018 a vyšším. Pokud ji však v počítači nenajdete, máte možnost si ji stáhnout z obchodu Microsoft Store .
Pokud jste dobře obeznámeni s funkcemi nástroje pro vystřihování, budete potěšeni, když zjistíte, že stejné funkce jsou dostupné v aplikaci Snip & Sketch, i když s určitými úpravami.
Zpoždění
The Zpoždění možnost v nástroji Výstřižky nabízela zpoždění od 1 do 5 sekund. Ve Snip & Sketch je Zpoždění možnost je na Nový rozevírací nabídka s možnostmi stříhání Nyní , Za 3 sekundy nebo Za 10 sekund .

Režim
The Režim možnost, která se objeví na panelu nástrojů nástroje pro vystřihování, není okamžitě zřejmá, ale existuje. Když vyberete Nový v okně Snip & Sketch se v horní části obrazovky objeví 'Snipping Bar'. Tato lišta obsahuje čtyři možnosti režimu:
- Obdélníkový výstřižek
- Volný výstřižek
- Výstřižek okna
- Výstřižek na celou obrazovku

Jiné možnosti
The Uložit , kopírovat , a Podíl všechny možnosti jsou zobrazeny na panelu nástrojů Výstřižek a skica stejně jako v nástroji Výstřižky. Kromě toho existuje Pero , a Zvýrazňovač a Guma stejně jako se stal populární nástroj na vystřihování.
Na rozdíl od nástroje pro vystřihování však v programu Malování neexistuje žádná možnost upravit výstřižek. Místo toho nabízí Snip & Sketch své vlastní, bohatší možnosti úprav.
poslat obrázek za text google docs