Co vědět
- Použít Chromecast: Spusťte schůzku, otevřete prohlížeč Chrome v jiném okně, vyberte Obsazení .
- Schůzku Zoom můžete také odeslat z počítače nebo smartphonu Android pomocí Roku.
- Pokud máte Mac nebo iPhone a Apple TV, použijte AirPlay.
Tento článek popisuje, jak odeslat schůzku Zoom z počítače nebo smartphonu pomocí Chromecastu, Roku a AirPlay.
Zrcadlete svůj notebook Zoom Setkání s Chromecastem
Jedním z nejjednodušších způsobů, jak odeslat schůzku se zoomem do vašeho televizoru, je použití a zařízení Chromecast . Jsou levné a funkce odesílání je součástí každého prohlížeče Google a také aplikace Google Home na vašem zařízení Android nebo iOS.
Bez ohledu na to, zda používáte notebook se systémem Windows 10 nebo Mac, pokud používáte prohlížeč Chrome, můžete povolit odesílání obrazovky Zoom.
-
Spusťte schůzku Zoom jako obvykle na svém notebooku. Počkejte, až budou všichni připojeni a budete moci sledovat videopřenosy ostatních účastníků.

-
Až si budete jisti, že schůzka funguje správně, otevřete prohlížeč Chrome v jiném okně. Výběrem tří teček vpravo nahoře otevřete nabídku. Vybrat Obsazení z nabídky.


-
Vyberte zařízení Chromecast, ve kterém chcete zrcadlit schůzku Zoom. Dále vyberte Prameny rozevírací seznam a vyberte Cast desktop .

-
Zobrazí se vyskakovací okno, kde můžete vybrat, který monitor plochy chcete odeslat. Vyberte ten, který zobrazuje schůzku Zoom, a vyberte Podíl .

-
Nyní se schůzka Zoom se všemi videostreamy účastníků bude zrcadlit na vašem televizoru.
Mějte na paměti, že i když můžete sledovat televizi, abyste viděli všechny účastníky schůzky, webová kamera vašeho notebooku je stále ta, kterou účastníci používají, aby vás viděli, takže se snažte mít svůj notebook před sebou. Budete se tak dívat směrem k účastníkům a během schůzky budete působit přirozeněji.
Zrcadlete svou mobilní schůzku se zoomem pomocí Chromecastu
Proces zrcadlení aktivní schůzky Zoom na vašem mobilním zařízení, ať už se jedná o zařízení Android nebo iOS, vyžaduje, abyste měli nainstalovanou aplikaci Google Home.
-
Spusťte nebo se připojte ke schůzce Zoom pomocí mobilního klienta Zoom jako obvykle.
-
Po připojení a potvrzení, že schůzka funguje normálně, otevřete aplikaci Google Home. Vyberte zařízení Chromecast, do kterého chcete odeslat schůzku Zoom.
jak nastavit důvěryhodné stránky v chromu
-
V dolní části obrazovky tohoto zařízení vyberte Odeslání mé obrazovky . To umožňuje funkci zrcadlení mobilní obrazovky Chromecastu.
-
Přepněte aplikace zpět na schůzku Zoom. Uvidíte, že vaše televize nyní zobrazuje schůzku Zoom.

Ujistěte se, že máte telefon otočený do režimu na šířku, aby schůzka Zoom vyplnila celou televizní obrazovku.
Zrcadlete schůzku Windows 10 Zoom na Roku
Zařízení Roku nemůžete použít k odeslání schůzky Zoom ze zařízení iOS, protože to zatím není podporováno, ale můžete je použít jako alternativu k zrcadlení schůzky Zoom z vašeho notebooku nebo mobilního zařízení. Zobrazení schůzky Zoom na naší televizi z notebooku se systémem Windows 10:
-
Vyberte nabídku Start a zadejte Zařízení . Vybrat Nastavení Bluetooth a dalších zařízení . Vybrat Přidejte Bluetooth nebo jiné zařízení .

-
V okně Přidat zařízení vyberte Bezdrátový displej nebo dokovací stanice .

-
Na další obrazovce uvidíte, že váš notebook detekoval zařízení Roku (pokud je ve stejné síti Wi-Fi). Vyberte toto zařízení a zařízení Roku se zpočátku připojí jako další monitor.

V závislosti na vašich možnostech zrcadlení obrazovky Roku možná budete muset k přijetí žádosti o zrcadlení obrazovky použít dálkové ovládání Roku.
-
Vybrat Změňte režim projekce a poté vyberte Duplikát aby Roku duplikoval obrazovku, která zobrazuje vaši schůzku Zoom.

Zrcadlete schůzku s mobilním zoomem do Roku
Budete muset mít své zařízení Roku již nastavené, ve stejné síti Wi-Fi jako váš telefon a mít v telefonu nainstalovanou aplikaci Roku.
-
Spusťte nebo se připojte ke schůzce Zoom pomocí mobilního klienta Zoom jako obvykle.
-
OTEVŘENO Nastavení systému Android a hledat Smart View a poté klepnutím otevřete. Povolit Smart View.
-
Na další obrazovce vyberte zařízení Roku ve stejné síti Wi-Fi jako váš telefon Android, do kterého chcete zrcadlit.
jak vyrobit bílý beton v minecraft
-
Vybrat Začněte hned na otázku, zda chcete zahájit odesílání.

-
Přepněte zpět do klientské aplikace Zoom, umístěte mobil do režimu na šířku a uvidíte, že vaše schůzka Zoom se nyní zrcadlí na vašem televizoru.
Použijte AirPlay k zrcadlení z Mac nebo iOS
To, že zrcadlení Roku nefunguje se zařízeními Apple, neznamená, že uživatelé Apple mají smůlu.
Své zařízení můžete zrcadlit pomocí AirPlay a Apple TV z notebooku macOS nebo iOS zařízení. Ujistěte se, že je váš notebook nebo iOS zařízení připojeno ke stejné Wi-Fi síti jako Apple TV, do které plánujete zrcadlení.
Roku v současné době pracuje na podpoře streamování obsahu ze zařízení Apple pomocí AirPlay 2.
- Jak mohu sdílet svou obrazovku na Zoom?
Chcete-li sdílet obrazovku na schůzce Zoom, vyberte Sdílet obrazovku v dolní části Zoom vyberte program nebo okno, které chcete sdílet, a poté vyberte Podíl .
- Jak si změním jméno na Zoomu?
Chcete-li si před schůzkou změnit jméno na Zoomu, přejděte na Nastavení > Profil > Upravit můj profil > Upravit . Během schůzky přejděte na Účastníci , najeďte myší na své jméno a vyberte Více > Přejmenovat .
- Jak změním pozadí na Zoomu?
Chcete-li před schůzkou změnit pozadí na Zoom, přejděte na Nastavení > Virtuální pozadí a vyberte obrázek. Během schůzky klikněte na Šipka nahoru výše Zastavit video a vyberte Vyberte Virtuální pozadí .
- Jak nastavím schůzku Zoom?
Chcete-li naplánovat schůzku Zoom , otevřete prohlížeč a přejděte na Zoom a poté vyberte Naplánujte si novou schůzku . Vyplňte údaje a vyberte Uložit . Poté vyberte Zkopírujte pozvánku , vložte adresu URL do zprávy a odešlete ji pozvaným.
- Jak zaznamenat schůzku Zoom?
Chcete-li nahrát schůzku Zoom, vyberte Záznam ve spodní části okna schůzky. Schůzku může nahrávat pouze hostitel schůzky, pokud neudělí oprávnění jinému uživateli.
Zajímavé Články
Redakce Choice
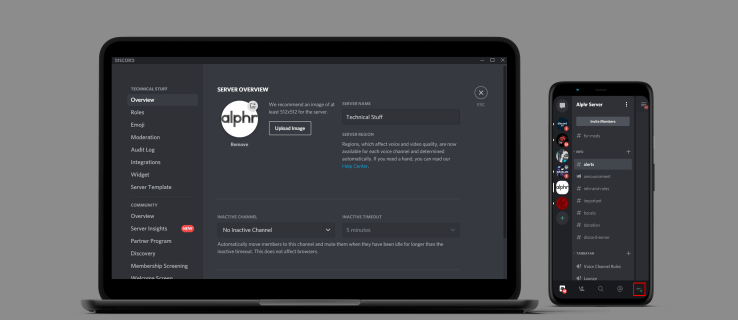
Jak změnit název hry v neshodě
Discord je populární aplikace pro setkávání s přáteli a fanoušky a hraní živého přenosu. Je to jako mít skupinu lidí ve svém obývacím pokoji, když hrajete, aniž byste se museli starat o logistiku

Jak vytvořit 100% zatížení procesoru v systému Windows 10
Existuje řada důvodů, proč stresovat váš procesor. Zde je trik, který můžete použít k vytvoření 100% zatížení procesoru v systému Windows 10 bez použití nástrojů třetích stran.

Jak nastavit upozornění na blesk v telefonu
Zvuky nejsou jediným způsobem, jak vás může telefon informovat o upozornění. Může také blikat světlem. Zde je návod, jak to nastavit.

Odeberte soubor z Nedávné soubory ve Windows 10
Jednoduchý tip, který vám umožní skrýt soubor před rychlým přístupem a zabránit mu, aby se tam objevil.

Jak opravit závadu obličeje The Sims 4
Představte si, že sedíte ve svém herním křesle a jste připraveni vstoupit do fantasy života Simíků. Spustíte The Sims 4 a zjistíte, že z vašich kdysi atraktivních Simíků je najednou polygonální nepořádek. A vy nemáte ponětí jak

Recenze Samsung CLP-510
Několik tiskáren v této laboratoři stojí kolem 200 liber, ale ne všechny nabízejí stejnou hodnotu za peníze. Samsung CLP-510 se ukázal být nejlepším obchodem, hlavně kvůli provozním nákladům, než nic jiného
![Jak zakázat omezování výkonu v systému Windows 10 [Nejnovější verze]](https://www.macspots.com/img/windows-10/54/how-disable-power-throttling-windows-10.png)













