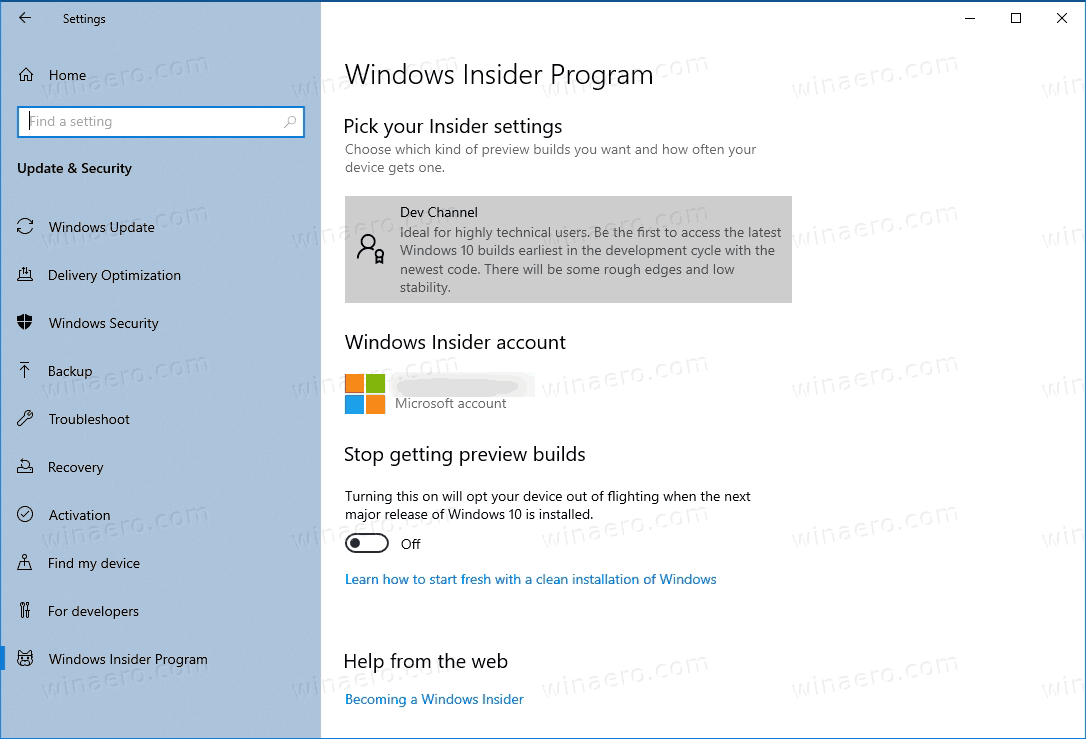Windows 10 má zabudovanou řadu možností personalizace a další lze přidat s některými pečlivě vybranými programy. Mám tendenci se držet výchozího voliče motivů, protože funguje dobře a nevyužívá příliš mnoho zdrojů. Pokud chcete vědět, jak nastavit obrázek na uzamčené obrazovce v systému Windows 10 a přizpůsobit si ho více podle svého vkusu, je tento návod pro vás.

Jedním z prvních přizpůsobení, které chceme v systému Windows 10 udělat, je nastavení nového obrazu uzamčené obrazovky. Poté můžeme odstranit reklamy a „návrhy“.
liga legend, jak získat truhly

Jak nastavit obrázek na uzamčené obrazovce
Jak vidíte na obrázku výše, výchozí obrázek není skvělý. Standardně to přišlo s aktualizací Windows 10 pro tvůrce a bylo potřeba ji okamžitě změnit.
- Přejděte do Nastavení a přizpůsobení. To je místo, kde budeme dělat veškerou naši práci.
- Vyberte Zamykací obrazovka a potom vyberte Bodové světlo Windows v Pozadí.
- Vyberte obrázek nebo prezentaci podle toho, co požadujete.
- Pokud vyberete Obrázek, vyberte poskytnutý nebo klikněte na Procházet. V zobrazeném okně Průzkumníka vyberte obrázek.
- Pokud vyberete Prezentace, vyberte složku, kterou chcete použít.
- Vypněte možnost „Získejte zábavná fakta, tipy, triky a další na uzamčené obrazovce“.
Nyní, když uvidíte uzamčenou obrazovku, měli byste vidět obrázek nebo prezentaci, kterou jste vybrali výše. Rovněž byste již neměli vidět reklamy na Windows, které by to přeplňovaly!
jak odstranit ochranu proti zápisu z flash disku

Jak změnit tapetu na ploše v systému Windows 10
Výchozí tapety v systému Windows 10 jsou docela dobré, ale nejsou vaše vlastní. Pokud chcete na svém pozadí něco osobnějšího, je to snadné opravit.
- Pokud jste zavřeli okno, přejděte do Nastavení a přizpůsobení.
- Vyberte pozadí a vyberte obrázek.
- Vyberte jedno z výchozích nastavení nebo vyberte Procházet.
- Vyberte obrázek a ten by se měl automaticky použít na pozadí plochy, jakmile na něj kliknete.
Pokud máte více monitorů, věci se trochu zapojí, ale stále je to jednoduché. Provozuji tři monitory a rád bych měl na každém jiný obrázek. Zde je návod, jak na to.
- Stisknutím tlačítka Windows a R vyvolejte příkazové okno pro spuštění.
- Zadejte nebo vložte „ovládací prvek / název Microsoft.Personalizace / stránka pageWallpaper“ a stiskněte klávesu Enter. Tím se zobrazí okno pozadí staré školní plochy, které nahradilo nové uživatelské rozhraní nastavení.
- Procházejte nebo přejděte na obrázek, který chcete použít, a klikněte na něj pravým tlačítkem.
- Vyberte monitor, na kterém se má zobrazovat.
- Opláchněte a opakujte pro všechny monitory.
Jak změnit motivy v systému Windows 10
Jelikož již několik minut pracujete v nabídce Nastavení, pravděpodobně se vám vlevo zobrazí položka nabídky Motivy. Půjdeme tam hned.
- Pokud jste zavřeli, přejděte do Nastavení a Personalizace.
- Vyberte Motivy a poté textový odkaz Nastavení motivu. Tím se vyvolá okno staré školy jako výše.
- Vyberte téma, jak se vám líbí. Vyberte výchozí, udělejte si vlastní nebo stáhněte motivy z Microsoftu.
- Vaše volby se projeví ve čtyřech prvcích ve spodní části okna motivů. Jsou to pozadí plochy, barva, zvuky a spořič obrazovky. Pokud se vám líbí nebo používáte celé téma, můžete je vybrat jednotlivě.
Po výběru stačí zavřít okno. Automaticky uloží vaše volby.
Jak změnit barvy v systému Windows 10
Druhým způsobem, jak přizpůsobit Windows 10, aniž byste kopali příliš hluboko, je nastavení barev. Zde můžete změnit celkový vzhled nabídek, některých oken, nabídky Hlavní panel a Nastavení. Jak vidíte na mém, používám temné téma. Tuto možnost lze vybrat v dolní části nabídky Barva.
- Přejděte do Nastavení a přizpůsobení.
- Vyberte barvy. Toto je obrazovka, která všechno mění.
- Přejděte dolů a vyberte buď světlé nebo tmavé téma, protože to má vliv na to, jaké barvy si vyberete.
- Přejděte nahoru na Zvýraznit barvu a vyberte barvu, která se přidá k vybranému motivu.
- Chcete-li přidat další vybranou barvu, vyberte možnost „Zobrazit barvu na Start, na hlavním panelu a v centru akcí“.
- Ještě více zapněte možnost „Zobrazit barvu v záhlaví“.
Personalizace je jednoduchý způsob, jak zajistit pohodlnější používání vašeho počítače a být obecně nablízku. Toto právo má překvapivé rozdíly v tom, jak pohodlně se cítíte, a můžete být překvapeni barvami, se kterými se na obrazovce nejsnadněji žije!
jak dostat hodně prachu do krbu