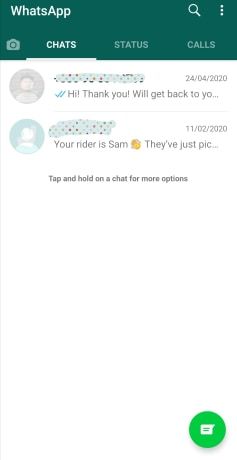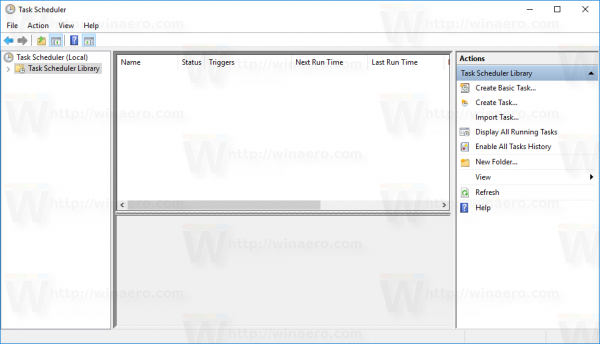Windows 10 může být stabilnější než kdykoli předtím, ale to jej nezastaví ani nezastaví programy, které se na něm občas chovají. Rychlý Alt + F4 obvykle udělá trik a zavře vadnou aplikaci, ale někdy to nestačí. Tento výukový program je pro tyto časy.

Když program přestane reagovat, obvykle zamrzne. Pokud máte obzvlášť smůlu, zmrazí to také plochu nebo celý operační systém. Pokud pouze program zamrzne, můžete před stisknutím tlačítka reset na zařízení provést několik věcí. Uvidíme, jestli dokážeme vynutit zavření špatně fungujícího programu a obnovení plochy do plně funkčního stavu.
Vynutit ukončení programu ve Windows 10
Obvykle, pokud program zamrzne, stisknete Alt + F4 a zavřete jej. Někdy to funguje a někdy ne. Alt + F4 je požadavek, nikoli příkaz, takže velká část úspěchu závisí na tom, co se stalo s daným programem. Naštěstí je to jen jedna z mála metod, které máme k dispozici k vynucení uzavření programů. Zde je několik dalších.
Vynutit ukončení programu pomocí Správce úloh
Další nejviditelnější metodou k vynucení ukončení programu je použití Správce úloh. Ve skutečnosti je to pro většinu uživatelů systému Windows jediný čas, kdy by někdy používali Správce úloh.
- Stisknutím kláves Ctrl + Alt + Delete otevřete Správce úloh.

- Zvýrazněte nereagující program a vyberte Ukončit úlohu.

- Počkejte několik sekund, než program ukončí.

Po zvýraznění programu můžete buď kliknout pravým tlačítkem myši a kliknout na „Ukončit úkol“, nebo jednoduše kliknout na „Ukončit úkol“ v pravém dolním rohu.
kolik je zachránit svět
Stejně jako Alt + F4 někdy funguje Ctrl + Alt + Delete a někdy ne. Pokud je program zcela uzamčen, je nutná drastickější akce.
Pokud k ovládání aplikací hodně používáte Správce úloh, možná budete chtít nastavit, aby se vždy načítal nahoře. Tím se zastaví tyto frustrující okamžiky, když stisknete Ctrl + Alt + Delete a pod zmrazeným programem se otevře Správce úloh, takže se k němu nemůžete dostat. Není to dokonalé, ale funguje to ve většině případů.
- Stisknutím kláves Ctrl + Alt + Delete otevřete Správce úloh.

- V horní nabídce vyberte Možnosti.

- Vyberte Vždy navrchu.

Tím nastavíte, aby se Správce úloh načítal nad všechny programy, které byste mohli v danou chvíli otevřít.
Vynutit zavření programu pomocí taskkill
Taskkill je akce příkazového řádku systému Windows, která donutí operační systém ukončit proces. Můžete jej použít buď jako instrukci k použití kdykoli nebo jako zástupce na ploše.
- Otevřete okno CMD jako správce.

- Zadejte „seznam úkolů“ a stiskněte klávesu Enter. Vyhledejte uzamčený program a poznamenejte si jeho PID.

- Zadejte „taskkill / PID 1234 / f“ a stiskněte Enter. Tam, kde vidíte 1234, zadejte PID nereagujícího programu.

Měla by se zobrazit zpráva „ÚSPĚCH: Proces s PID 1234 byl ukončen.“

Nastavit úkol jako zástupce
Pokud narazíte na spoustu nereagujících programů, může být užitečné nastavit tento příkaz jako zástupce na ploše. Tímto způsobem vše, co musíte udělat, je poklepat na ikonu a Windows vynutí ukončení programu.
- Klepněte pravým tlačítkem na prázdnou část plochy.

- Vyberte Nový, Zástupce a do umístění zadejte „taskkill.exe / f / fi status eq not responding“ a klikněte na Další.

- Pojmenujte jej a klikněte na Dokončit.

Pokud nyní program zamrzne, stačí dvakrát kliknout na ikonu a skript by měl automaticky zavřít program, který neodpovídá. Můžete mu také přiřadit kombinaci klávesových zkratek pro ještě rychlejší provedení.

- Klikněte pravým tlačítkem na novou zkratku taskkill a vyberte Vlastnosti.

- Přidejte klíč do pole Klávesová zkratka. Windows k vytvoření kombinace automaticky přidají kombinaci kláves Ctrl + Alt.

- Pokud nechcete, aby okno CMD blikalo, když funguje, nastavte Run na Minimized.

Vynutit zavření programu pomocí jiného programu
Existují dva důležité programy Windows, které jsou užitečné pro nereagující programy, ProcessXP a SuperF4.
ProcessXP je bezplatný program, který můžete použít místo Správce úloh. Nabízí mnohem více podrobností a kontroly nad prostředky a programy a je velmi lehký. Je to vlastně produkt společnosti Microsoft a proč neintegrují některé z jeho funkcí do Správce úloh, nevím.
jak poslat pin drop na google maps
SuperF4 je program, který je třeba nainstalovat a spustit, ale nabízí mnohem hlubší kontrolu nad násilným zavřením programu v systému Windows 10. Poskytuje zástupce Ctrl + Alt + F4 a pracuje v systému Windows na mnohem hlubší úrovni. To mu umožňuje pracovat v mnoha dalších situacích, kde Alt + F4 nebo Ctrl + Alt + Delete nemohou pomoci.
Tento program je zdarma, ale přijímá dary od těch, kteří jsou ochotni je poskytnout.
Můj kurzor je zaseknutý, co mám dělat?
Někdy, když program zamrzne, může si s sebou vzít i jiné funkce, jednou z nich je váš kurzor. Ve většině případů, pokud stále máte funkční klávesnici, je snadné zavřít programy pomocí správce úloh a dalších systémů. u003cbru003eu003cbru003e Jak již bylo zmíněno výše, Alt-F4 bude vaším nejlepším řešením. Zde je několik klávesových zkratek, které vám pomohou v případě, že váš kurzor neodpoví: u003cbru003eu003cbru003e Přístup ke Správci úloh - Win + X vyvolá podnabídku, kde můžete pomocí kláves se šipkami v počítači získat přístup ke Správci úloh . Po zvýraznění možnosti klikněte na „Enter“. Ke správci zařízení můžete také použít Ctrl + Alt + Delete a poté Alt + T. U003cbru003eu003cimg class = u0022wp-image-201631u0022 style = u0022width: 550px; u0022 src = u0022https: //www.techjunkie.com/wp-content/ uploads / 2020/11 / 274.19a.pngu0022 alt = u0022u0022u003eu003cbru003eu003cbru003e Zadejte taskkill - pomocí klávesové zkratky Win + R v cmd a klikněte na klávesnici na Enter. Nyní máte přístup k příkazovému řádku, kde můžete postupovat podle výše uvedených pokynů pro taskkill.u003cbru003eu003cimg class = u0022wp-image-201630u0022 style = u0022width: 550px; u0022 src = u0022https: //www.techjunkie.com/wp-content/uploads /2020/11/274.20.pngu0022 alt = u0022u0022u003e