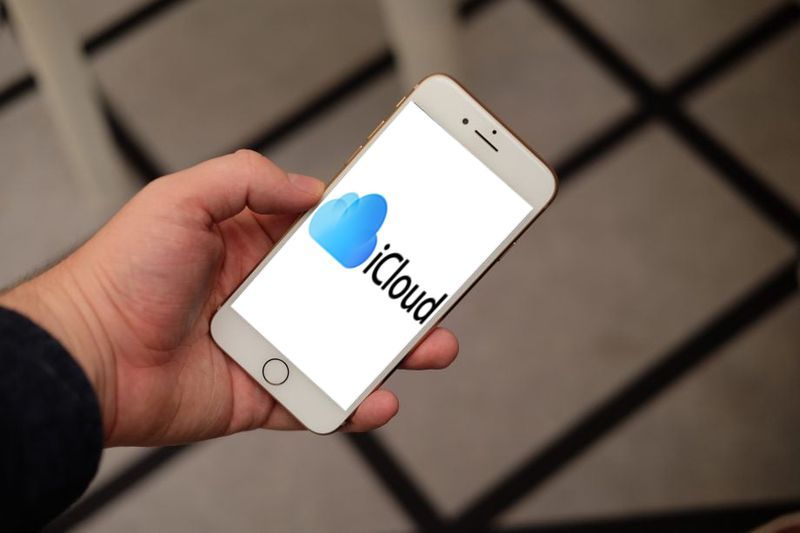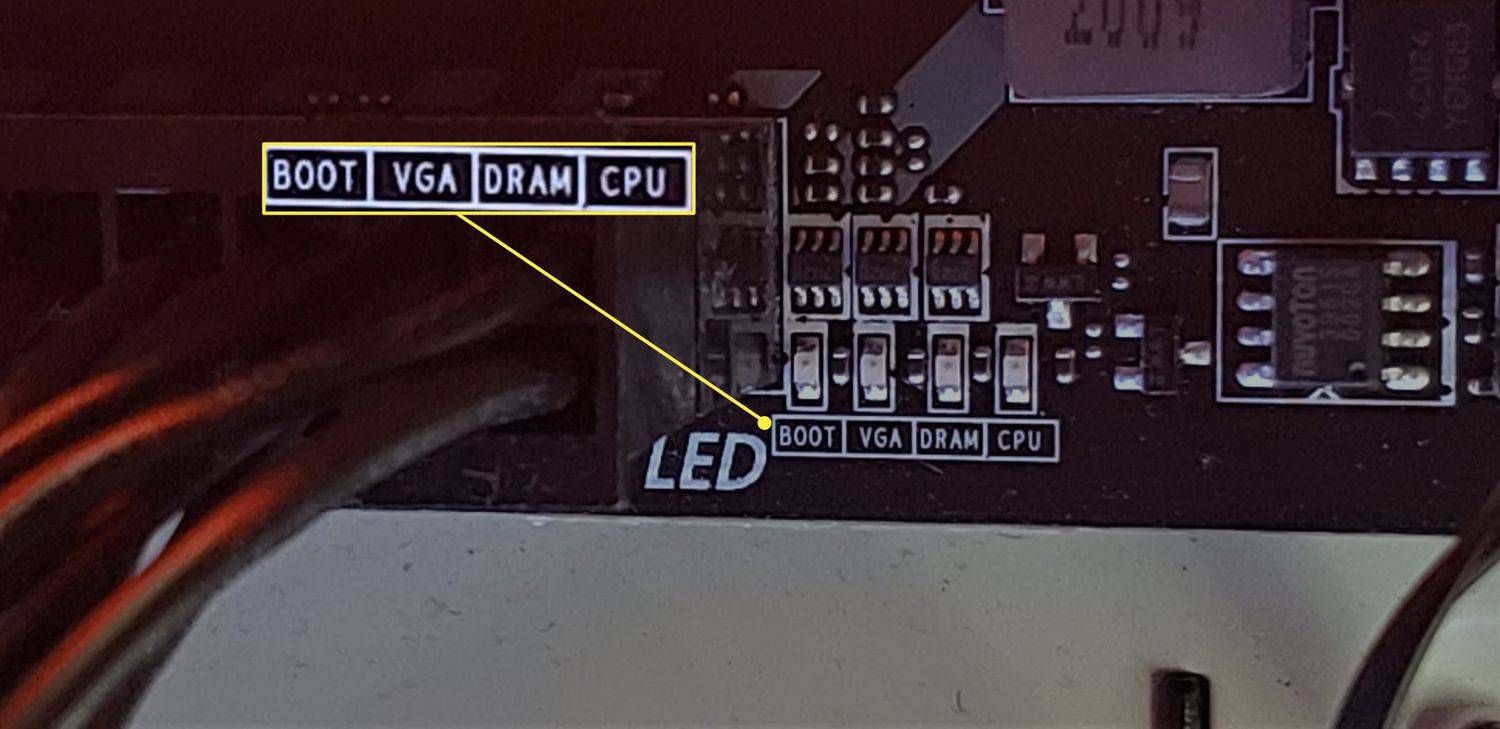Tabulky Google jsou užitečné pro ukládání a aktualizaci cenných informací. Ale co když se vám dřívější verze programu líbí více? Vidíte historii úprav?

Naštěstí je ve výchozím nastavení povolena funkce, která vám umožní zobrazit všechny změny a obnovit dokument do verze, která se vám líbila lépe. Kromě toho můžete vidět konkrétní změny buněk provedené různými spolupracovníky. Pokračujte v čtení a zjistěte, jak se to dělá.
Zkontrolujte historii úprav buňky
Pokud mnoho spolupracovníků používá Tabulky Google, znamená to, že jsou pravidelně přidávány nové informace. Všichni spolupracovníci by měli být obeznámeni s úpravami a měli by si být vědomi všech aktualizací.
Naštěstí existuje způsob, jak zobrazit historii úprav buněk v Tabulkách Google. Postup je následující:
- Klikněte pravým tlačítkem na buňku, kterou potřebujete.

- V rozbalovací nabídce klikněte na Zobrazit historii úprav.

- Dialogové okno vám ukáže všechny úpravy.

V horní části dialogového okna se zobrazí klávesy se šipkami, na které můžete mezi úpravami přecházet. Uvidíte jméno spolupracovníka, který úpravy provedl, časové razítko úpravy a předchozí hodnotu úpravy.
Pamatujte, že přidané nebo odstraněné řádky a sloupce nebo jakékoli změny formátu buňky nebudou v historii úprav viditelné.

Zkontrolujte historii úprav pomocí nabídky
Kontrola historie úprav pomocí nabídky je docela jednoduchá. Musíte udělat následující:
- Nejprve musíte mít soubor otevřený.

- V levém horním rohu dokumentu vyberte Soubor.

- Z rozbalovací nabídky vyberte Historie verzí.

Klikněte na Zobrazit historii verzí.
- Jakmile to uděláte, uvidíte lištu otevřenou na pravé straně dokumentu.

Lišta umožňuje zobrazit všechny změny provedené v dokumentu.
Pro větší pohodlí uživatelů jsou změny seskupeny do časových období. Proto můžete přejít na datum, které chcete zkontrolovat. Kliknutím rozbalíte všechny úpravy provedené k určitému datu. Pokud kliknete na upravenou verzi, zobrazí se ve vašem listu Google. Na druhé straně můžete vidět, jak tento list vypadá s konkrétní úpravou.
jak upravit záznam přiblížení

Poznámka : Zaškrtnutím Zobrazit změny ve spodní části lišty zvýrazníte buňky, kde byly provedeny změny v dřívější verzi. Je užitečné mít tuto možnost, protože vám umožní neustále sledovat nové úpravy.
Zkontrolujte historii úprav pomocí klávesnice
Alternativně můžeme zkontrolovat úpravy historie pomocí klávesnice. Kombinace ovládacích prvků se liší pro uživatele Windows a Mac. Pokud používáte Windows, podržte současně Ctrl + Alt + Shift + H. Uživatelé Mac by měli držet Cmd + Alt + Shift + H.

Zkontrolujte historii úprav pojmenováním verzí
Když vytvoříte list, bude standardně pojmenován podle časového razítka. Při práci s mnoha dalšími lidmi může být nepříjemné procházet si data a najít, co potřebujete. Do Tabulky Google byla přidána funkce, která vám umožňuje pojmenovat jednotlivé verze a snadněji ovládat úpravy vašich kolegů.

Aktuální verzi můžete pojmenovat tak, že přejdete na Soubor a vyberete Historie verzí. Zde uvidíte možnost Pojmenovat aktuální verzi. Výběrem příslušného názvu dokumentu ušetříte sebe i své kolegy z nutnosti procházet listovými verzemi pojmenovanými podle data a výběrem toho správného.
Tabulka Google vám umožňuje přidat až 15 pojmenovaných verzí.
Zkontrolujte historii úprav povolením oznámení
Když jsou v listu provedeny úpravy, vestavěná funkce Pravidla oznámení vám může ihned poslat e-mail, který vás o tom bude informovat. Můžete se rozhodnout, zda chcete dostávat e-maily pokaždé, když někdo něco upravuje, nebo třeba na konci dne, kdy uvidíte všechny změny.
Následuj tyto kroky:
- Otevřete list a přejděte na Nástroje.

- Přejděte dolů a vyberte Pravidla oznámení.

- Poté klikněte na Provedou se všechny změny a vyberte, kdy chcete e-mail dostat.

- Nakonec klikněte na Uložit.

Tady máš. Tímto způsobem budete vždy informováni o úpravách, aniž byste museli list otevírat a kontrolovat sami sebe.

Zkontrolujte historii úprav povolením podmíněného formátování
Když jsou přidány nové informace, může být užitečné vidět je v jiné barvě nebo velikosti. Tabulka Google má funkci Podmíněné formátování, která vám poskytne vizuální reprezentaci přidaných dat. Chcete-li použít podmíněné formátování, postupujte takto:
- Vyberte buňky, kde chcete použít podmíněné formátování.

- Klikněte na Formát a přejděte na Podmíněné formátování.

- Otevře se rozbalovací nabídka s různými možnostmi. Vyhledejte Pravidla formátování a v části Formátovat buňky, pokud… vyberte Není prázdné.

- V části Styl formátování vyberte požadovanou barvu buněk.

- Klikněte na Hotovo.

Najděte řešení, které vám vyhovuje
Existují různé způsoby, jak sledovat úpravy prováděné v Tabulce Google, které používají různí spolupracovníci. Nyní byste s tím neměli mít žádné problémy. Udržet krok se všemi změnami může být obtížné, takže se ujistěte, že najdete řešení, které vám vyhovuje.
Jak sledujete všechny změny provedené v Tabulkách Google? Považujete tyto tipy za užitečné? Sdílejte své zkušenosti s komunitou v sekci komentáře níže.