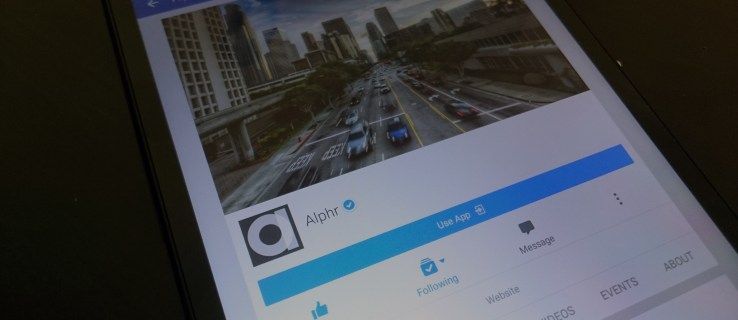S tak velkým důrazem na soukromí a bezpečnost je ochrana v dnešním digitálním světě nesmírně důležitá. I když existuje mnoho způsobů, jak toho dosáhnout, některé drobné ohrožení soukromí mohou bez povšimnutí proklouznout. Jedním z takových příkladů je funkce schránky ve vašem zařízení.

Každé digitální zařízení, které používáte, má schránku: dočasnou paměť v každém operačním systému, která umožňuje vyjmout, zkopírovat a vložit řádek textu, obrázek nebo celý adresář. Pokud ale schránku nevymažete poté, co dokončíte používání zařízení, může někdo využít její obsah.
Jak vyprázdnit schránku na zařízení Windows 10
S vydáním Windows 10 build 1909 společnost Microsoft přepracovala prohlížeč schránky. Přestože z hlediska dostupných funkcí nezměnily téměř nic, vypadá vaše schránka nyní trochu čistěji.
jak přidat písma do dokumentů Google
Chcete-li zobrazit a odstranit aktuální obsah schránky, postupujte takto:
- Na klávesnici stiskněte současně tlačítka Windows a V. Tím se otevře vyskakovací okno schránky. Zde vidíte posledních pár položek, které jste zkopírovali.

- Chcete-li odstranit jednu z položek, klikněte na tři tečky v pravém horním rohu dané položky.

- Otevře se malé menu se třemi možnostmi. Kliknutím na Odstranit položku odeberete.

- Pokud chcete vymazat celou schránku, klikněte místo na Odstranit na Vymazat vše.

- Pokud si chcete ve schránce ponechat nějaké položky, klikněte na nabídku se třemi tečkami u dané položky a klikněte na Připnout. Tímto způsobem můžete vymazat celou schránku, ale položky, které jste připnuli, zůstanou k dispozici.

- Chcete-li odebrat některou z položek, které jste dříve připnuli, vyberte v nabídce se třemi tečkami Odepnout.

- Až příště použijete funkci Vymazat vše, bude tato položka pryč. Místo kliknutí na Odepnout můžete samozřejmě také kliknout na Odstranit a položku okamžitě odebrat.
Existuje ještě rychlejší způsob navigace ve schránce. Pomocí tlačítek se šipkami na klávesnici můžete procházet záznamy nahoru a dolů. Když zvýrazníte položku, kterou nepotřebujete, můžete ji rychle odstranit stisknutím tlačítka Odstranit na klávesnici.
Verze Windows 10 před sestavením 1909
Pro každého, kdo stále nedostal aktualizaci systému Windows 10 na verzi 1909 nebo novější, se prostředí schránky bude mírně lišit. Když otevřete schránku pomocí zástupce Win + V, všimnete si, že tlačítko Vymazat vše je v pravém horním rohu okna.
Dalším rozdílem oproti novější verzi je, že na každé položce není tlačítko se třemi tečkami. Chcete-li položku smazat, klikněte na tlačítko x v pravém horním rohu položky. Chcete-li jej připnout, klikněte na ikonu špendlíku a je to.
Správa schránky
Skvělá věc v systému Windows 10 je, že vám také umožňuje spravovat, jak používáte schránku.
Chcete-li otevřít nastavení schránky, postupujte takto:
- Klikněte na tlačítko Windows v levém dolním rohu obrazovky a poté klikněte na ikonu Nastavení. Je to ten přímo nad ikonou Napájení.

- Klikněte na Systém.

- V nabídce vlevo klikněte na Schránka.

Nabídka Schránka má tři možnosti:
- Historie schránky vám umožňuje uložit více položek do schránky a použít klávesovou zkratku Win + V pro přístup k ní. Pokud ji nastavíte na Vypnuto, schránka bude obsahovat pouze jednu položku. Až příště něco zkopírujete nebo vyjmete, tento obsah nahradí obsah, který jste měli před schránkou.
- Synchronizace mezi zařízeními vám umožňuje sdílet obsah schránky s dalšími zařízeními, která možná používáte. Stačí se přihlásit pomocí svého účtu Microsoft a je to.
- Vymazat data schránky je stejná jako možnost Vymazat vše, kterou máte v nabídce schránky. Je to ten, ke kterému přistupujete pomocí příkazu Win + V. Tímto odstraníte cokoli ze schránky, které jste dříve nepřipnuli, přičemž ponecháte připnuté položky neporušené.
Stojí za zmínku, že existuje ještě rychlejší způsob, jak se dostat do nabídky nastavení schránky.
- Stiskněte klávesu Windows na klávesnici a začněte psát schránku.

- Ve výsledcích se objeví položka nastavení schránky. Klikněte na něj.

Jak vyprázdnit schránku na počítači Mac
Na rozdíl od Windows 10 si počítače Mac mohou ponechat pouze jeden záznam najednou. Když něco zkopírujete nebo vystřihnete, nový obsah nahradí starý. Vzhledem k tomu existuje několik způsobů, jak vymazat veškerý citlivý obsah, který jste zkopírovali do schránky.
Nejjednodušší je zkopírovat něco jiného, co neobsahuje citlivé informace. Chcete-li provést akci Kopírovat, stiskněte současně klávesy Command a C na klávesnici. Všimněte si, že můžete také vybrat text, který chcete zkopírovat, kliknout na něj pravým tlačítkem a v rozbalovací nabídce vybrat příkaz Kopírovat.
Najděte například v počítači nějaký text, poté zkopírujte náhodné slovo, písmeno nebo dokonce mezeru mezi dvěma světy a máte hotovo. Chcete-li se ujistit, že jste ze schránky odstranili všechny citlivé informace, vložte její obsah do prázdného dokumentu nebo do adresního řádku prohlížeče. Tímto způsobem uvidíte, co se aktuálně nachází ve schránce.
Dalším způsobem, jak zkontrolovat, co je ve vaší schránce, je funkce Zobrazit schránku. Poté nebudete muset obsah vložit, abyste jej ověřili.
- Otevřete aplikaci Finder na počítači Mac.
- Klikněte na kartu Upravit.
- Klikněte na Zobrazit schránku.

Konečně existuje třetí způsob, jak pomocí aplikace Terminál pro Mac nadobro vyčistit veškerý obsah ze schránky.
na chytré televizi Samsung žádný webový prohlížeč
- Otevřete vyhledávač.
- V nabídce vlevo klikněte na složku Aplikace.
- Klikněte na Utility.
- Klikněte na Terminál.
- Nyní zadejte následující text:
pbcopy - Stiskněte klávesu Enter na klávesnici.
Tento příkaz vymaže celý obsah schránky. Pokud spustíte aplikaci Zobrazit schránku, zjistíte, že již neobsahuje žádné položky.
Jak vyprázdnit schránku v Chromebooku
Chrome OS bohužel nemá způsob, jak vám ukázat obsah schránky, pokud ji nevložíte. Stejně jako v systému Mac můžete do schránky uložit pouze jednu položku. Chcete-li tak učinit, můžete na klávesnici stisknout kombinaci Ctrl + C. Samozřejmě můžete také vybrat nějaký text, kliknout na něj pravým tlačítkem a vybrat možnost Kopírovat nebo Vyjmout.
Naštěstí existují některé aplikace třetích stran, které vám přinášejí větší kontrolu nad vaší schránkou. Ty vám dokonce umožňují ukládat více položek místo pouze jedné. Jednou z nejpopulárnějších takových aplikací je Historie schránky. Můžete jej nainstalovat přímo z Obchod Play .
Když nainstalujete aplikaci, okamžitě se spustí na pozadí. Tímto způsobem nebudete muset aplikaci spouštět pokaždé, když budete chtít vstoupit do schránky. Jednoduše zkopírujte veškerý obsah, který potřebujete, a historie schránky automaticky uloží tyto položky do svého seznamu.
Zobrazení obsahu schránky:
- Otevřete aplikaci Historie schránky a budete mít přístup ke všemu, co jste dosud zkopírovali.

- Vedle každé položky se zobrazí ikona dvou stránek. Když na něj kliknete, tato položka se přesune do horní části schránky.

- Nyní jednoduše stiskněte současně Ctrl a V na klávesnici a vložíte obsah této položky.
Další skvělá věc na této aplikaci je, že vám umožňuje upravovat textový obsah každé položky ve schránce. Jednoduše klikněte na záznam, který chcete upravit, a změňte text podle svých představ.
A konečně, aplikace Historie schránky vám umožní vymazat ze schránky veškerý nežádoucí obsah.
- Klikněte na záznam, který chcete odstranit.

- Chcete-li odstranit celou schránku, klikněte na tlačítko Nastavení v pravém horním rohu okna aplikace a vyberte možnost Vymazat schránku.

Jak vyprázdnit schránku na iPhone
Ve výchozím nastavení iOS sám o sobě neposkytuje žádné nástroje pro správu schránky. Chcete-li zkontrolovat obsah schránky, otevřete libovolnou aplikaci, která umožňuje psát nějaký text. K tomu můžete například použít Notes.
kde mohu použít tiskárnu
- Otevřete aplikaci Notes na svém iPhone.

- Klepněte na Nová poznámka.

- Nyní klepněte a podržte prázdné místo.

- V zobrazené nabídce klepněte na Vložit.

- Pokud je ve vaší schránce něco, objeví se ve vaší poznámce obsah.
Pokud text, který jste zkopírovali, obsahuje citlivé informace, můžete je vymazat ve třech snadných krocích:
- V aplikaci Poznámky zadejte něco náhodného. Můžete například napsat písmeno a.

- Vyberte písmeno a počkejte, až se zobrazí nabídka Vyjmout, Kopírovat, Vložit. Nyní klepněte na Kopírovat nebo Vyjmout a je to.

Původní obsah schránky jste nahradili písmenem a. Chcete-li zkontrolovat, zda jste to udělali úspěšně, proveďte operaci Vložit. Nyní by se mělo objevit písmeno a, které potvrzuje, že jste vymazali schránku citlivého obsahu.
Pokud chcete mít nad schránkou na iPhonu nebo iPadu větší kontrolu, můžete se obrátit na alternativní řešení. Díky mnoha aplikacím třetích stran můžete dosáhnout stejné úrovně kontroly jako na počítačích se systémem Windows 10.
Mezi nejoblíbenější aplikace pro správu schránky pro iOS patří Vložit , Zkopírováno , CLIP + , a SnipNotes . Kromě základních funkcí schránky přinášejí některé z těchto aplikací také mnoho dalších funkcí. Například pokud zkopírujete telefonní číslo, můžete jej přímo vytočit ze schránky. Některé aplikace vám dokonce umožňují uspořádat veškerý obsah schránky seřazením do vyhrazených složek.
Jak vyprázdnit schránku na zařízení Android
U zařízení Android je proces v zásadě stejný jako u iOS. Nejprve musíte zkontrolovat obsah schránky vložením do aplikace pomocí textového editoru. Dále zadejte nějaký náhodný text nebo jedno písmeno, vyberte jej a zkopírujte. Tímto způsobem jste vymazali ze schránky veškerý citlivý obsah, který jste dříve mohli mít. Samozřejmě nikdy neuškodí zkontrolovat aktuální obsah schránky vložením někam jinam.
Pokud jde o aplikace pro správu schránky, je jich k dispozici také pro Android. Některé z aplikací, které můžete zvážit, jsou Clip Stack , Klipr , Snadné kopírování , a Kopírovat bublinu . Stejně jako podobné aplikace pro iOS, v závislosti na tom, kterou si vyberete, získáte také další skvělé možnosti.
Udržování pořádku ve schránce
Doufejme, že teď víte, jak vymazat obsah schránky na jakémkoli zařízení, které máte. Tím je zajištěno, že nezůstanou žádné citlivé detaily. To je mimořádně užitečné, pokud nepoužíváte vlastní zařízení pro osobní úkoly. A pokud vám zařízení neumožňuje správu schránky, můžete si nainstalovat mnoho aplikací, které vám poskytnou tuto výhodu.
Podařilo se vám vymazat schránku v zařízení? Používáte některou z aplikací pro správu schránky třetích stran? Podělte se o své myšlenky v sekci komentáře níže.