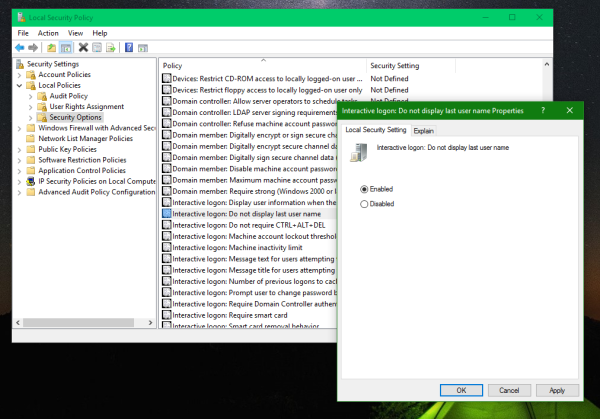Co vědět
- Připravte si správný kabel USB, počítač s otevřeným slotem USB a fotoaparát. Připojte kabel USB k fotoaparátu.
- Připojte opačný konec kabelu USB k počítači. Ujistěte se, že je počítač zapnutý a zapněte fotoaparát.
- Zobrazí se vyskakovací okno s pokyny ke stažení fotografií. Vyberte možnost, postupujte podle pokynů a vyberte Stažení nebo Uložit .
Tento článek vysvětluje, jak připojit digitální fotoaparát k počítači, abyste si mohli stáhnout fotografie. Tento článek nabízí obecné pokyny. Pokyny pro značku a model vašeho fotoaparátu se mohou lišit.
jak přidat písma do snímků Google
Základy univerzálního připojení fotoaparátu
-
Sbírejte všechny potřebné komponenty. Chcete-li stáhnout fotografie do počítače, potřebujete a USB kabel , počítač s otevřeným USB slotem a váš fotoaparát.
Ke stažení fotografií nemůžete použít jakýkoli kabel USB. Většina fotoaparátů typu point-and-shoot používá konektory mini-USB a pouze některé kabely USB obsahují správný konektor pro váš fotoaparát.
Výrobce fotoaparátu by měl v krabici přibalit správný kabel USB. Pokud jej nemůžete najít, možná budete muset vzít fotoaparát do obchodu s elektronikou nebo kancelářskými potřebami a zakoupit kabel s konektorem USB správné velikosti.
-
Dále musíte na fotoaparátu najít USB slot. Tento krok může být trochu ošemetný, protože výrobci kamer někdy schovají slot za panel nebo dvířka a obvykle se snaží, aby panel nebo dvířka zapadly do celkového designu kamery.
Mnoho fotoaparátů má na sobě logo USB. Vedle panelu můžete také vidět logo USB. Někteří výrobci fotoaparátů umísťují USB slot do stejné přihrádky jako baterie a paměťová karta. Podívejte se na boční strany fotoaparátu a na spodní část fotoaparátu, kde najdete slot USB. Pokud nemůžete najít slot USB, podívejte se do uživatelské příručky fotoaparátu.
-
Připojte kabel USB k fotoaparátu. Nepoužívejte velkou sílu. USB konektor by se měl poměrně snadno zasunout do USB slotu fotoaparátu.
Abyste předešli problémům, ujistěte se, že jste zarovnali konektor USB se slotem USB. Pokud se pokusíte zasunout konektor USB „vzhůru nohama“, nezapadne správně do slotu. Mohlo by to zapadnout velkou silou, ale pokud zatlačíte konektor silou do slotu obráceně, pravděpodobně poškodíte kabel USB a fotoaparát.
Kromě toho se ujistěte, že panel nebo dvířka, která skrývají a chrání slot USB, jsou zcela mimo. Pokud je panel příliš blízko, můžete jej přiskřípnout mezi kabel a slot a konektor se nezasune úplně, takže kabel USB nebude fungovat.
Nakonec nezapomeňte zasunout kabel USB do slotu USB. Výrobci fotoaparátů často zahrnují jak USB slot, tak i HDMI slot za stejným panelem.
-
Poté připojte opačný konec kabelu USB k počítači. Měl by mít standardní USB konektor, který by se měl vejít do standardního USB slotu.
-
Po připojení kabelu USB k oběma zařízením se ujistěte, že je počítač zapnutý, a zapněte fotoaparát. U některých fotoaparátů budete muset také stisknout tlačítko přehrávání fotografií (které je obvykle označeno ikonou přehrávání, jako byste viděli na přehrávači DVD).
Pokud je vše správně připojeno, může vám fotoaparát na LCD obrazovce zobrazit zprávu „připojování“ nebo podobný typ zprávy nebo ikony. Některé kamery však nic neindikují. Na obrazovce počítače byste měli vidět vyskakovací okno podobné tomu níže. Mělo by vám poskytnout několik možností pro stažení fotografií. Stačí jeden vybrat a postupovat podle pokynů na obrazovce.
-
(Volitelný) Stáhněte a nainstalujte potřebný software. Většina novějších počítačů by měla kameru po připojení automaticky rozpoznat a najít, aniž by bylo nutné instalovat další software. Pokud však váš počítač nedokáže rozpoznat váš fotoaparát, možná budete muset nainstalovat software fotoaparátu. Vložte disk CD dodaný s fotoaparátem do počítače a postupujte podle pokynů na obrazovce pro instalaci softwaru. Pokud nemáte CD, pravděpodobně najdete potřebný software na webu výrobce.
-
Jakmile počítači sdělíte, jak chcete fotografie stáhnout, můžete mu sdělit, kam má fotografie uložit. Poté vyberte Stažení nebo Uložit k zahájení procesu.
U většiny počítačů byste měli vidět indikátory průběhu, které vám říkají, jak rychle stahování probíhá. Můžete také vidět malé okno náhledu, které ukazuje, jak každá fotografie vypadá.
-
Jakmile jsou všechny fotografie staženy do počítače, může vám nabídnout možnost smazat fotografie z paměťové karty fotoaparátu nebo je zobrazit. Lifewire doporučuje neodstraňovat fotografie z paměťové karty, dokud nebudete mít možnost vytvořit záložní kopii nově stažených fotografií.
Prohlédněte si snímky, dokud to máte ještě čerstvé v paměti, kde jste je natočili a čeho se s nimi snažíte dosáhnout, a poté všechny ubohé smažte.

JGI / Getty Images
Fotoaparát většinou dává fotkám automatické, obecné názvy, například „10. září 423“. Vždy je dobré dát jim zapamatovatelná jména, abyste je později poznali.
Pokud se vám prostě nedaří navázat spojení mezi fotoaparátem a počítačem – i když jste si v uživatelské příručce fotoaparátu prostudovali pokyny specifické pro váš model – máte možnost vzít paměťovou kartu do centra pro zpracování fotografií, které by mělo pro kopírování fotografií na CD. Poté si můžete stáhnout fotografie z CD do svého počítače.