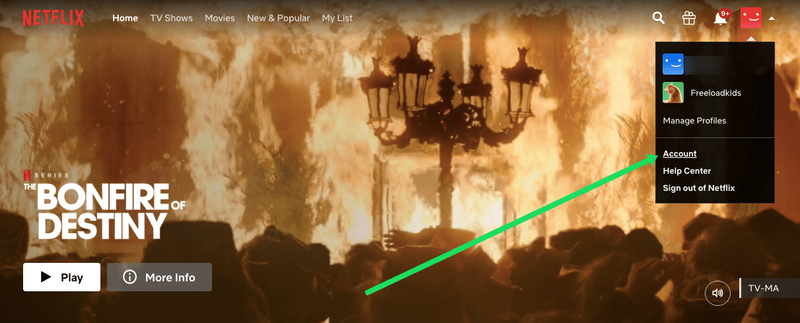FLV (Flash Video File) byl kdysi standardní video formát pro streamování videa na internetu. Jeho schopnost udržovat kvalitu navzdory tomu, že má menší velikosti souborů, je ideální pro použití na webu. S následným vyřazením programu Flash a zvýšením popularity HTML5 však formát FLV ustoupil jiným typům souborů, například MP4.
Pro ty, kteří mají spoustu videí zaznamenaných jako FLV, to může představovat problém. Naštěstí existují způsoby, jak převést FLV na MP4, a populární metody podrobně rozvedeme v následujícím článku.
Jak převést FLV na MP4 v OBS
Při použití OBS, zkratky pro Open Broadcaster Software, populární streamovací program, se doporučuje zaznamenávat soubory ve formátu FLV. Důvodem je, že nahrávky FLV nevymaže celý soubor, když dojde k jeho selhání, na rozdíl od nahrávání v MP4. Po dokončení nahrávání však můžete soubor převést. Postupujte podle těchto kroků:
- Ve své aplikaci OBS klikněte na soubor v levém horním rohu horní nabídky.

- V rozevíracím seznamu klikněte na Remux Recording.

- V okně, které se objeví, klikněte na ikonu tří teček napravo od textového pole pod OBS Recording.

- V zobrazeném okně vyhledejte soubor FLV, který chcete převést.

- Klikněte na Otevřít.

- Vlevo od textového pole pod cílovým souborem klikněte na ikonu tří teček.

- Najděte cílové místo, kam chcete nahrávku poslat. Ujistěte se, že název cílové verze je ve formátu MP4.

- Klikněte na Remux v pravé dolní části okna.

- Po dokončení převodu se zobrazí malé okno. Klikněte na OK.

- Otevřete umístění souboru, které jste nastavili v nastavení remuxu.

- Soubor by nyní měl být převeden na MP4. Vyzkoušejte soubor a zjistěte, zda byl převod úspěšný.

Jak převést FLV na MP4 ve VLC
Přehrávač médií VLC je velmi populární softwarový program pro bezplatné média používaný miliony majitelů počítačů. Ačkoli může nativně otevřít soubory FLV i MP4, pokud dáváte přednost použití verze MP4, můžete k převodu souboru použít samotné VLC:
- Ve vaší aplikaci VLC klikněte na Média v levém horním rohu okna VLC.

- V rozevíracím seznamu klikněte na Převést / Uložit.

- V okně, které se objeví, klikněte na tlačítko + Přidat na pravé straně.

- Vyhledejte soubor, který chcete převést, a poté klikněte na Otevřít v pravé dolní části okna.

- Klikněte na Převést / Uložit v pravém dolním rohu okna.

- V okně Nastavení v okně, které se zobrazí, klikněte na textové pole napravo od profilu. Vyhledejte požadovaný typ souboru a vyberte jej. Existuje několik verzí typů souborů, které budou vydávat soubor MP4.

- Klikněte na tlačítko Procházet napravo od cílového souboru a vyberte adresář, do kterého chcete soubor uložit. Pamatujte, že soubor můžete pojmenovat také v tomto okně.

- Klikněte na Uložit.

- Klikněte na Start.

- Po dokončení převodu souboru VLC otevřete cílovou složku a otestujte, zda byl převod úspěšný.

Jak převést FLV na MP4 pomocí Windows Media Player
Windows Media Player umožňuje převádět některé typy souborů pomocí verze Uložit jako v nabídce Soubor. To však neplatí pro videa FLV. Windows Media Player vyžaduje stažení konkrétních modulů plug-in, aby bylo možné otevřít i soubory FLV. Bez těchto pluginů se vám při pokusu zobrazí chybové zprávy. Přestože Windows Media Player dokáže převádět soubory MP4 na jiné typy souborů, například MP3, lze převod FLV na MP4 u jiných programů usnadnit.
Jak převést FLV na MP4 pomocí Adobe Media Encoder
Přestože program Adobe Media Encoder stále podporuje typy médií MP4, bohužel již nepodporuje typy souborů FLV. To znamená, že v aplikaci Adobe Media Encoder nelze provést převod z FLV na MP4 a naopak.
Jak převést FLV na MP4 zdarma
Existuje spousta dalších možností, jak zdarma převést soubory FLV na soubory MP4. Některé mohou pocházet ze zkušební verze placeného softwaru, jiné nabízejí freeware, který bude vždy k dispozici pro použití. Zde uvádíme podrobnější informace o některých užitečnějších aplikacích:
Online cloudové převody
Zde je několik online převaděčů typů souborů, které můžete použít k přeměně svého souboru FLV na MP4. Výhodou jejich použití je, že nevyžadují žádnou instalaci programu na místní hardware. Nevýhodou je, že musíte být online a větší typy souborů mohou trvat déle, protože je třeba je nahrávat a stahovat z online serverů.
- Cloudový převod
- V horní nabídce můžete zvolit převod FLV na MP4 nebo naopak. Existuje také několik dalších typů souborů, na které můžete převést.

- Klikněte na Vybrat soubor a vyberte, odkud chcete soubor importovat.

- Chcete-li změnit specifikace souboru, na který chcete soubor převést, klikněte na tlačítko klíče a podle potřeby změňte nastavení. Po dokončení klikněte na tlačítko OK vpravo dole.

- Můžete se rozhodnout přidat více souborů nebo kliknout na Převést.

- Až budete hotovi, dostanete odkaz ke stažení souboru.
- V horní nabídce můžete zvolit převod FLV na MP4 nebo naopak. Existuje také několik dalších typů souborů, na které můžete převést.
- Zamzar Online převod
- Klikněte na Přidat soubory a poté vyberte soubor FLV, který chcete převést. Pamatujte, že pro převod existuje limit 50 MB.

- V dalším rozevíracím seznamu vyberte MP4. Alternativně můžete vybrat jiné typy souborů.

- Po dokončení klikněte na Převést nyní.

- Pro převedený soubor se zobrazí odkaz ke stažení.
- Klikněte na Přidat soubory a poté vyberte soubor FLV, který chcete převést. Pamatujte, že pro převod existuje limit 50 MB.
Freewarové převody
Pokud dáváte přednost převaděčům videa v režimu offline, z důvodu rychlosti nebo nedostatku online připojení máte na výběr z několika možností:
- FLV.Com
- Otevřete převaděč FLV.

- Kliknutím na ikonu složky vedle položky Vybrat video soubor přidáte soubory.

- Vyberte náš soubor FLV a klikněte na Otevřít.

- V nabídce Převést video na vyberte MP4. Alternativně můžete vybírat z několika dalších formátů souborů.

- V nabídce Uložit do vyberte cíl převedeného souboru.

- Klikněte na Převést video.

- Otevřete převaděč FLV.
- Freemake.Com
- Otevřete převaděč FLV na MP4.

- Klikněte na Soubor v levém horním rohu nabídky.

- Vyberte soubor, který chcete převést.

- Z níže uvedeného výběru vyberte typ souboru.

- Klikněte na Převést.

- Otevřete převaděč FLV na MP4.
Jak převést FLV na MP4 v systému Windows 10
Všechny výše popsané programy lze použít, pokud máte operační systém Windows 10. Možnosti převodu cloudu nejsou závislé na platformě a možnosti Freeware mají verze svého softwaru pro Windows. Podívejte se na konkrétní možnost, která vám připadá užitečná, a postupujte podle těchto kroků.
Jak převést FLV na MP4 na Mac
Většina softwaru pro převod médií má také k dispozici verze pro Mac OSX pro instalaci. Stejně jako u platformy Windows 10 si prostudujte pokyny uvedené výše a vyberte program, o kterém si myslíte, že bude užitečný. Pokud neexistuje žádná verze pro Mac, jsou vždy k dispozici další možnosti.
Další časté dotazy
Zde je několik otázek, které se často objevují ohledně převodu z FLV na MP4:
Jak vytvoříte DVD z MP4?
Pokud máte několik souborů MP4, které chcete změnit na disk DVD, můžete tak učinit pomocí níže uvedených programů. Nezapomeňte, že budete muset mít vypalovačku DVD, jinak mohou být možnosti šedé a nepoužitelné.
Pomocí Windows Media Player
Windows Media Player vám umožňuje vytvářet DVD takto:
• Otevřete Windows Media Player a poté klikněte na kartu Vypálit vpravo.

• Klikněte na tlačítko Možnosti vypalování v pravém horním rohu karty.

• V rozevíracím seznamu klikněte na datové CD nebo DVD.

• Přidejte do seznamu položek, které chcete vypálit, vyhledáním souborů, které chcete přidat, v knihovně. Pořadí můžete změnit přetažením položek v seznamu.

• Když je volné místo plné nebo jste přidali všechny soubory, které chcete, klikněte na Spustit vypalování na kartě Vypalování.

• Windows Media Player vás upozorní, pokud je disk DVD vypálen.
VLC
Chcete-li použít VLC jako vypalovačku DVD, musíte mít všechny soubory MP4, které chcete vypálit, v jedné složce. Je to trochu nepraktické, ale funguje to.
Postupujte takto:
• Ve VLC klikněte na Média v levém horním rohu obrazovky.

• Ze seznamu vyberte Převést / Uložit.

• Klikněte na kartu Disk.

• Zapněte DVD.

• Na diskovém zařízení klikněte na Procházet a vyhledejte složku, která obsahuje vaše soubory MP4.

• Klikněte na Vybrat složku.

• Klikněte na Převést / Uložit.

• V cílovém souboru vyberte vypalovačku DVD, kde je disk již vložen.

• Klikněte na Start.

Zde je k dispozici program pro Windows i Mac, který můžete použít k vypalování souborů MP4 na disk DVD.
• Spusťte Wondershare DVD Creator.

• Klikněte na Nový projekt.

• V části Zdroj klepněte na ikonu + ve středu obrazovky a přidejte soubory MP4.

jak nastavit Fire Stick na Xbox One
• Můžete se rozhodnout upravit přidaná videa a zmenšit tak velikost souboru. Toto je volitelné. Wondershare DVD Creator vám také umožňuje vytvořit volitelnou nabídku DVD, pokud chcete.

• Po dokončení klikněte na Vypálit.

Jak převádíte video formáty na MP4?
Většina převaděčů videa se nespecializuje pouze na převádění souborů FLV na MP4. Samotná VLC může ve skutečnosti také převádět soubory MKV mimo jiné do formátu MP4. Pokud má vámi zvolený převaděč médií další možnosti souborů, zobrazí se v nabídce Otevřít typ souboru nebo v nabídce možností převodu.
V konkrétní nápovědě nebo často kladených dotazech k programu, který používáte, zjistíte, jaké další typy souborů dokáže váš převaděč videa zpracovat.
Udržování životaschopnosti souborů
I když to není tak populární jako kdysi, spousta lidí má ve svých zařízeních stále spoustu souborů FLV. Znalost převodu souborů FLV na MP4 zajišťuje, že tato videa mohou zůstat životaschopná i po vyřazení samotného formátu.
Znáte jiné způsoby, jak převést soubory FLV na MP4? Podělte se o své myšlenky v sekci komentáře níže.