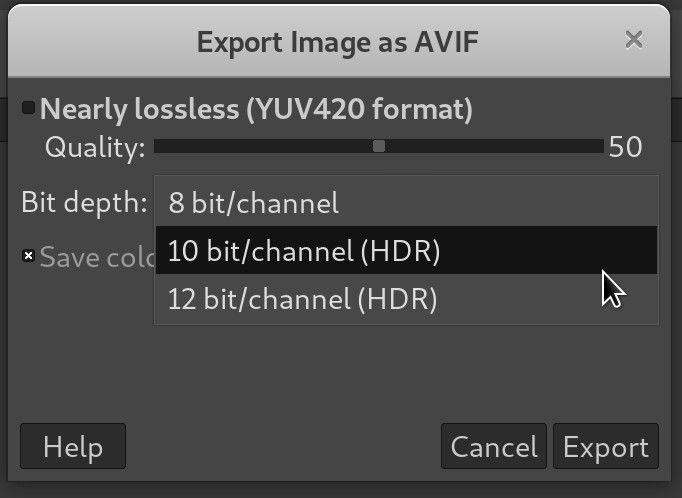Co vědět
- Stáhněte si aplikaci Disk Google pro Mac a projděte procesem nastavení.
- Umístěte soubory do složky Disk Google, abyste k nim měli přístup z ostatních počítačů Mac, PC, iOS a Android.
- Vybrat Disk Google pro počítače ikonu pro sledování aktivity a konfiguraci nastavení.
Tento článek vysvětluje, jak nastavit a používat Disk Google na Macu. Pokyny platí pro počítače Mac s OS X Yosemite (10.10) a novějším.
Jak nainstalovat Disk Google pro stolní počítače
Zde je návod, jak stáhnout a nainstalovat Disk Google pro stolní počítače do počítače Mac.
-
Spusťte webový prohlížeč a přejděte na Stránka pro stažení Disku Google .
-
Vybrat Stáhněte si Disk pro počítače .

-
Po dokončení stahování vyhledejte a poklepejte na stažený instalační program. Soubor se nazývá GoogleDrive.dmg . Počkejte, až se soubor otevře.

-
Dvakrát klikněte na GoogleDrive.pkg soubor.

-
Vybrat Pokračovat .

-
Vybrat Nainstalujte . Zadejte svůj systémHeslopokud budete vyzváni. (Vybrat Změnit umístění instalace pokud chcete změnit výchozí umístění.)

-
Počkejte na dokončení instalace.

-
Zobrazí se zpráva, že instalace byla úspěšná.

Začněte s Diskem Google pro počítače
Při prvním spuštění Disku Google musíte provést několik kroků, abyste jej nastavili. Poté je přístup k Disku Google jednoduchý.
-
Klikněte Přihlaste se pomocí prohlížeče začít s Diskem Google.

-
Chcete-li pokračovat v konfiguraci Disku Google pro počítače, vyberte účet.

Disk Google vás může požádat o přijetí oznámení. Vybrat Dovolit nebo Nedovolte .
-
Vybrat Přihlásit se pokračovat.

-
The Disk Google ikona se zobrazí v horní liště nabídky vašeho Macu. Nyní můžete používat Disk Google pro stolní počítače k ukládání a sdílení souborů mezi zařízeními.
Používání Disku Google na Macu
Po instalaci Disku Google do počítače Mac můžete nahrávat soubory na disk a synchronizovat všechny soubory a složky. Každá položka, kterou nahrajete na Disk Google, se zkopíruje do cloudového úložiště Google, ke kterému máte přístup z jakéhokoli podporovaného zařízení.
můžete vidět, co se lidem líbilo na instagramu
S Diskem Google získáte zdarma 15 GB úložného prostoru, ale úložiště je sdíleno soubory na Disku Google, zprávami a přílohami Gmailu a Fotky Google. To znamená, že vaše soubory Dokumentů, Tabulek, Prezentací, Nákresů, Formulářů a Jamboardu se započítávají do vašeho bezplatného přiděleného úložiště o velikosti 15 GB. Pokud tato částka nestačí, můžete si zakoupit další prostor od Google One.
Disk Google je dobře integrován s dalšími službami Google, včetně Dokumentů Google, Tabulek Google a Prezentací Google.
Ikona panelu nabídky Disku Google pro plochu
Ikona Disku Google pro plochu umožňuje rychlý přístup k Disku Google. Výběrem ikony zobrazíte nedávno přidané nebo aktualizované dokumenty a zda je synchronizace s cloudem dokončena.
Zde je pohled na některá další nastavení Disku Google pro stolní počítače.
-
Vybrat Disk Google pro počítače ikonu (trojúhelník v rámečku) a vyberte Aktivita zobrazíte nedávno nahrané soubory a velikost úložiště, které využíváte.

-
Vybrat Oznámení kartu pro zobrazení zpráv nebo oznámení o vašich souborech.

-
Vybrat Nastavení (ikona ozubeného kola). Předvolby , Soubory offline , Pozastavit synchronizaci , a více.

-
Vybrat Předvolby upravit možnosti Disku Google.

-
Vybratváš Maca Přidat složku k nahrávání, ukládání a synchronizaci souborů na Disk Google.

-
Vybrat Disk Google kartu pro nastavení možností synchronizace.

Váš Mac má nyní k dispozici další úložiště v cloudu Google. Jedním z nejlepších využití jakéhokoli cloudového úložného systému je propojení úložiště s více zařízeními pro snadný přístup k synchronizovaným souborům se všemi vašimi zařízeními: Macy, iPady, iPhony, platformami Windows a Android. Nezapomeňte tedy nainstalovat Disk Google na jakékoli zařízení, které vlastníte nebo nad ním máte kontrolu.
Existují další cloudové úložné systémy, které byste mohli chtít zvážit, včetně Apple iCloud Drive, Microsoft OneDrive a Dropbox. Všechny nabízejí pro uživatele počítačů Mac nějakou použitelnou formu cloudového úložiště.



















![Android nebyla zjištěna žádná SIM karta [Vyzkoušejte tyto opravy]](https://www.macspots.com/img/social-media/F6/android-no-sim-card-detected-try-these-fixes-1.png)