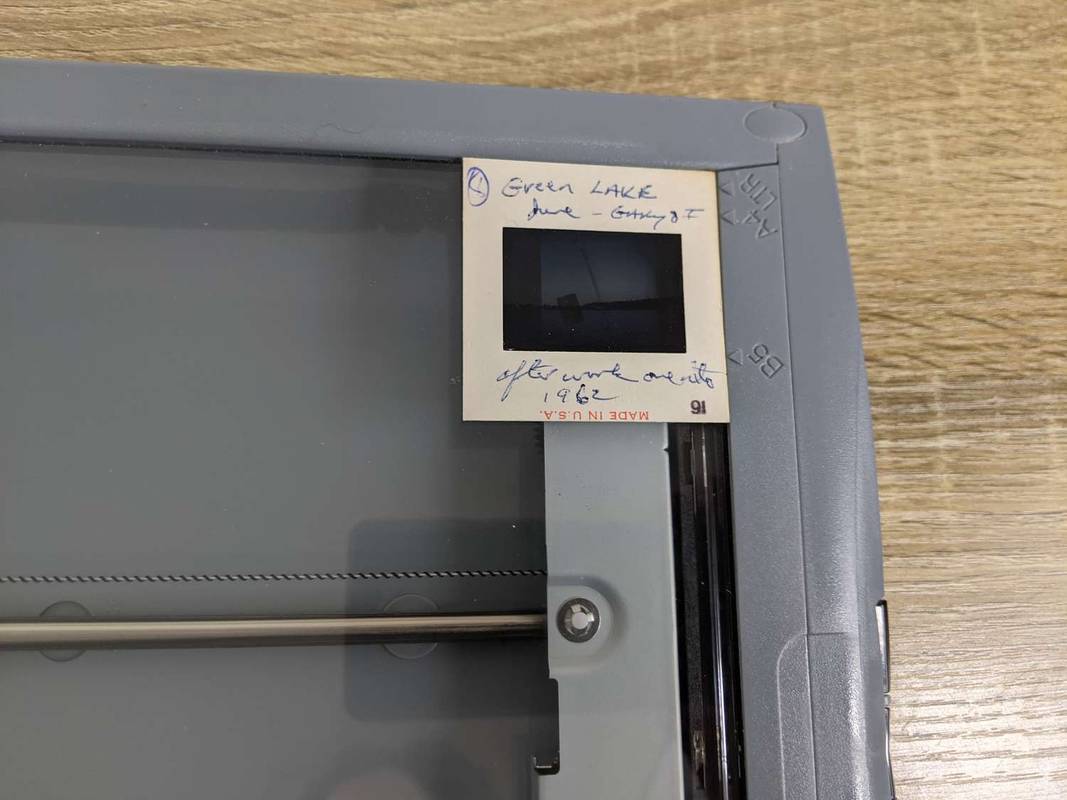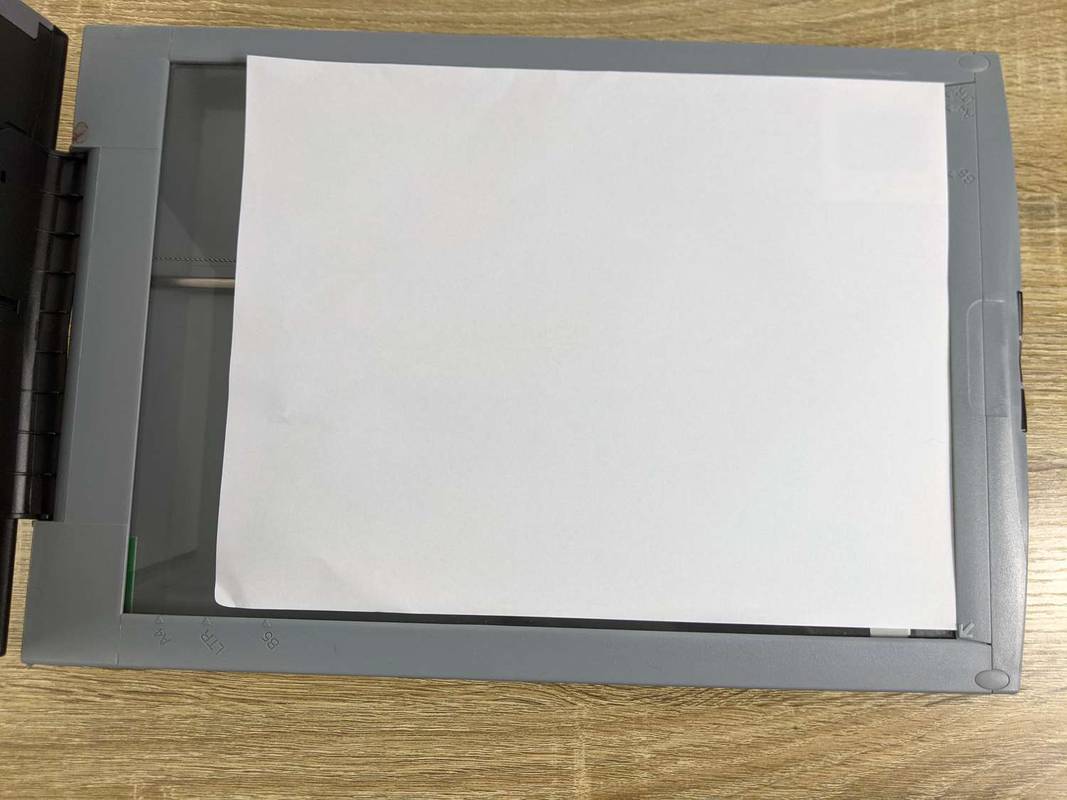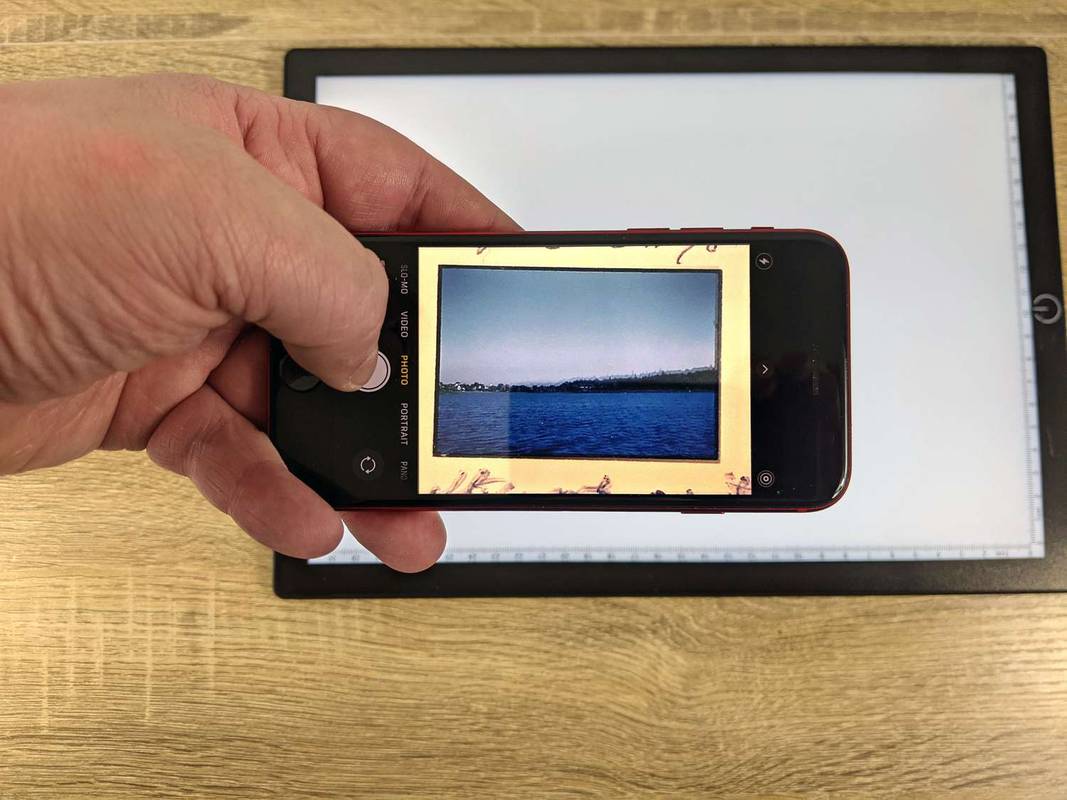Co vědět
- Použijte skener filmů a diapozitivů, plochý skener s možností průhlednosti nebo osvětlovací stolek a fotoaparát.
- Negativy a diapozitivy jsou digitalizovány stejným způsobem, ale negativy vyžadují další krok inverze barev.
- Skenery filmů a diapozitivů mohou automaticky invertovat skeny filmových negativů, ale pro ostatní metody budete potřebovat aplikaci pro úpravu obrázků.
Tento článek vysvětluje, jak převést fotografické negativy a diapozitivy na digitální obrázky pomocí skeneru filmů a diapozitivů, plochého skeneru a použití digitálního fotoaparátu jako skeneru.
Jaké jsou rozdíly mezi skenery?Jak převedu negativy na digitální fotografie?
Existuje několik způsobů, jak převést negativy na digitální fotografie, včetně tří metod, které můžete udělat sami doma. Nejlepším způsobem je použití skeneru filmů a diapozitivů, což je specializované skenovací zařízení určené pro tento specifický úkol.
Negativy můžete také převést na digitální fotografie pomocí běžného plochého skeneru, ale proces je složitější. Poslední metodou je osvětlit negativy nebo diapozitivy zezadu a vyfotografovat je digitálním fotoaparátem nebo telefonem. Pokud tyto metody zní jako příliš pracné, některé služby vaše negativy za poplatek převedou.
Jak mohu digitalizovat své negativy?
Nejlepším způsobem digitalizace negativů a diapozitivů je použití skeneru filmů a diapozitivů. Tato zařízení jsou podobná běžným skenerům, ale jsou speciálně navržena pro skenování negativů a diapozitivů, které je pro zobrazení potřeba podsvícení. Tato zařízení mají obvykle také nastavení invertovat barvy vašich negativů po naskenování, takže je nemusíte následně upravovat.
Zde je návod, jak digitalizovat negativy a diapozitivy:
-
Zkontrolujte negativy nebo diapozitivy, zda na nich není prach, a v případě potřeby je vyčistěte vzduchem z konzervy.

Jeremy Laukkonen / Lifewire
-
V případě potřeby vyčistěte skenovací zařízení stlačeným vzduchem.
Pokud je na vašich diapozitivech nebo uvnitř skenovacího zařízení nějaký prach, utrpí to kvalita vašich digitalizovaných fotografií.
-
Vložte negativ nebo diapozitiv do skenovacího zařízení.

Jeremy Laukkonen / Lifewire
Vaše skenovací zařízení může mít vozík pro vaše negativy nebo diapozitivy, nebo je můžete umístit přímo do zařízení.
-
Chcete-li zobrazit negativ nebo diapozitiv, zkontrolujte displej. Obrázek se může zobrazit automaticky nebo budete muset stisknout tlačítko náhledu. Pomocí ovládacích prvků na skeneru filmů a diapozitivů podle potřeby překlopte, zrcadlete nebo invertujte obraz.
může Nintendo Switch hrát hry Wii U?

Jeremy Laukkonen
-
zmáčkni skenovat nebo kopírovat knoflík.

Jeremy Laukkonen
-
Opakujte kroky 3-6 pro digitalizaci dalších negativů nebo diapozitivů.
Při digitalizaci negativů některé skenery automaticky podávají celý pás. Pokud má váš skener tuto funkci, sledujte jej, abyste zajistili, že automatický podávací mechanismus nepoškodí proužek.
-
Poté můžete skener připojit k počítači nebo přenést soubory přes SD kartu nebo USB flash disk, pokud to váš skener podporuje.
Můžete skenovat negativy běžným skenerem?
Zatímco skener filmů a diapozitivů je nejjednodušší způsob skenování negativů, můžete také převádět negativy a diapozitivy na digitální obrázky pomocí běžného plochého skeneru. Některé špičkové skenery mají funkci, která umožňuje skenovat přímo z filmových negativů, ale většina skenerů tuto možnost nemá.
Pokud máte běžný skener, který nemá možnost průhlednosti, můžete stále skenovat negativy, ale musíte zajistit zdroj světla. Existuje mnoho způsobů, jak to udělat, a budete muset experimentovat s nástroji, které máte k dispozici, abyste dosáhli co nejlepšího výsledku.
Nejjednodušší metoda vyžaduje list bílého papíru do tiskárny a stolní lampu nebo jiný zdroj světla. Po skenování budete také muset použít aplikaci pro úpravu obrázků k invertování barev, pokud digitalizujete negativy.
Zde je návod, jak skenovat negativy běžným skenerem pomocí této metody:
-
V případě potřeby vyčistěte negativ a sklo lůžka skeneru stlačeným vzduchem.

Jeremy Laukkonen / Lifewire
-
Umístěte negativ nebo diapozitiv kolmo podél jednoho okraje skeneru.
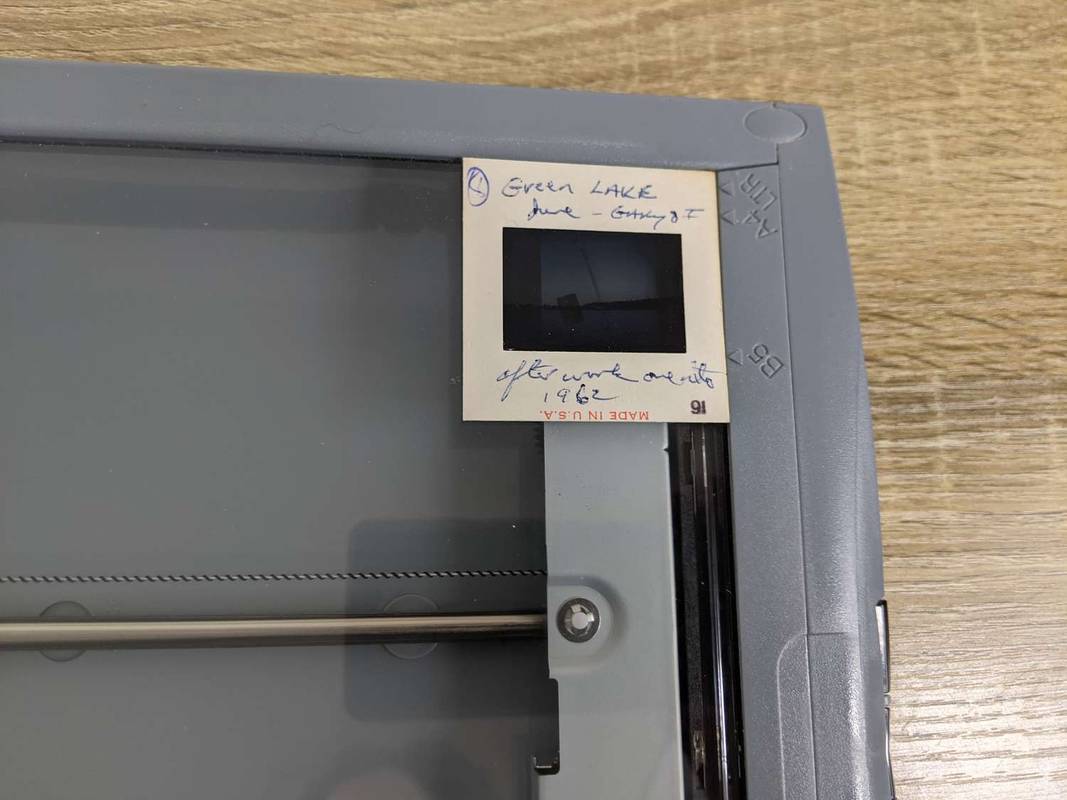
Jeremy Laukkonen / Lifewire
-
Na negativ nebo diapozitiv položte kousek bílého papíru tiskárny a dávejte pozor, abyste negativem nebo diapozitivem nepohnuli.
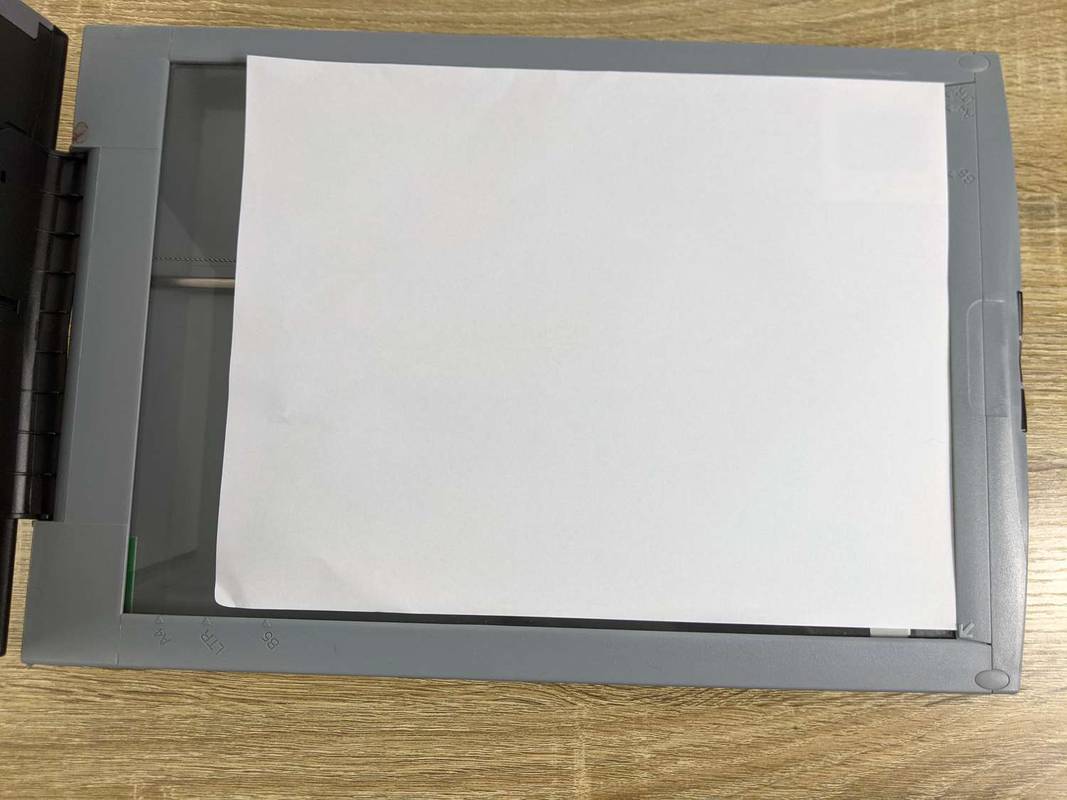
Jeremy Laukkonen / Lifewire
-
Umístěte stolní lampu na postel skeneru a umístěte ji tak, aby svítila na diapozitiv nebo negativ skrz papír.

Jeremy Laukkonen / Lifewire
-
Zapněte světlo a ujistěte se, že svítí na sklíčko pod papírem.

Jeremy Laukkonen / Lifewire
-
Naskenujte negativ nebo diapozitiv.

Jeremy Laukkonen / Lifewire
-
Pokud jste naskenovali negativ, otevřete naskenovaný obrázek v aplikaci pro úpravu obrázků podle vašeho výběru a invertujte barvy.
Existují nějaké jiné způsoby, jak převést negativy na digitální obrázky?
Kromě skenování negativů pomocí dvou výše popsaných metod můžete své negativy také digitalizovat tak, že je jednoduše vyfotíte digitálním fotoaparátem. Pokud je to vše, co máte, můžete použít svůj mobilní fotoaparát nebo použít vysoce kvalitní DSLR s makro objektivem pro lepší výsledky. Diapozitivy nebo obrázky je třeba osvětlit zezadu, čehož můžete dosáhnout umístěním na světelný box.
Zde je návod, jak fotografovat filmové negativy a diapozitivy za účelem jejich digitalizace:
-
Umístěte negativ nebo diapozitiv na světelnou skříňku a zapněte světelnou skříňku.

Jeremy Laukkonen / Lifewire
-
Opatrně zarámujte diapozitiv nebo negativ fotoaparátem a pořiďte snímek.
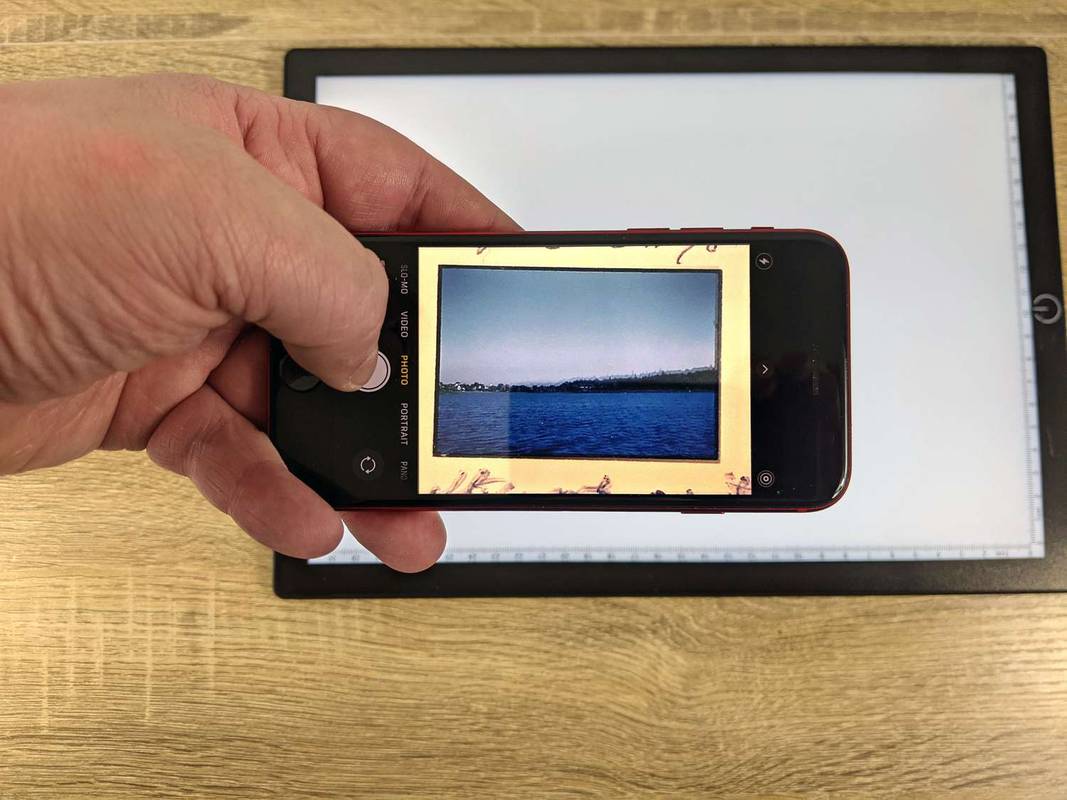
Jeremy Laukkonen / Lifewire
Můžete to udělat ručně pevnou rukou nebo použít stativ pro konzistentnější výsledky.
-
Pokud převádíte negativy, otevřete pořízený snímek v aplikaci pro úpravu fotografií a invertujte barvy.
Kolik stojí převod negativů na digitální?
Můžete si koupit levný skener filmů a diapozitivů za méně než 100 dolarů a převod negativů na digitální nestojí nic jiného než čas, pokud máte plochý skener a stolní lampu. Ploché skenery s funkcí průhlednosti určené pro skenování negativů bývají výrazně dražší. Můžete najít lightboxy za přibližně 20 $ nebo můžete použít obrazovku telefonu nebo tabletu s čistě bílým obrazem na obrazovce a zvýšeným jasem pro výsledky o něco nižší kvality.
Namísto konverze vašich negativů nebo diapozitivů se obvykle účtují za obrázek, nikoli za pás, pokud se rozhodnete použít službu konverze. Máte-li filmový pás obsahující několik snímků, platíte pevnou částku za snímek. Ceny se liší, ale obvykle můžete očekávat, že zaplatíte mezi 0,25 USD a 1,00 USD za obrázek. Speciální negativy, jako jsou diskové negativy, obvykle stojí více.
- Jak převedu filmové negativy na digitální pomocí GIMPu?
Pokud skenujete negativy, můžete použít GIMP k převodu naskenovaných negativů na pozitivní digitální obrázky. Otevřete naskenovaný soubor v GIMPu a vyberte Barvy > Invertovat z panelu nabídek. Pokud barvy vypadají mimo, může být užitečné upravit vyvážení bílé v GIMPu před obrácením obrázku.
- Jak převedu negativy disku Kodak na digitální?
I když jsou vzácné, můžete být schopni najít speciální držák diskových negativů pro použití s konkrétními skenery. Pokud toto vybavení nemáte, požádejte o pomoc službu skenování diskových negativů.
- Jak převedu velké negativy na digitální?
Použijte filmový skener, který je dodáván s velkoformátovými držáky negativů. Můžete také použít lightbox s digitálním fotoaparátem a podobným softwarem Photoshop invertovat a upravovat negativy.