Pokud jde o iPhony a iPady, je zcela jasné, že úložiště je hlavní měnou společnosti Apple. Kvůli nedostatku podpory externího úložiště je interní úložiště hlavním rozlišovacím prvkem mezi produkty stejné generace.

To je boj, který čelí mnoho uživatelů iPhone, kteří se rozhodnou pro model s nižším úložištěm. Nakonec jim na zařízení dojde místo, takže využijí každou šanci, jak to uvolnit.
Existuje mnoho způsobů, jak uvolnit úložiště na iPhone, ale většina uživatelů podceňuje počet gigabajtů, které aplikace skutečně používají. Ať už se tedy snažíte začít znovu nebo chcete jednoduše uvolnit místo, níže vám ukážeme, jak odstranit všechny aplikace na vašem iPhone.
Můžete smazat všechny aplikace pro iPhone najednou?
No, ano a ne. Apple nám bohužel nedává možnost rychle přepnout přepínač a odstranit všechny naše aplikace najednou. To ale neznamená, že máte úplně smůlu.
Existuje několik oficiálních (a ne tak oficiálních) způsobů, jak udržet paměť vašeho telefonu volnou a čistou, pokud jde o aplikace. Začněme s vašimi možnostmi.
Windows 10 nejde spát
Multi-Delete Apps using the Jailbreak Method
Pokud používáte zařízení jailbroken, podívejte se v obchodě Cydia na aplikaci MultiDelete. Jakmile to najdete, proveďte následující kroky:
- Po instalaci MultiDelete se v nabídce Nastavení zobrazí nový panel. Otevřete jej a poté MultiDelete zapněte.
- Přejděte na domovskou obrazovku a stiskněte a podržte libovolnou aplikaci, kterou chcete odstranit, dokud se všechny nezačne třást. Klepnutím doprostřed každé aplikace, kterou chcete odstranit, ji vyberte.
- Klepněte na ikonuXna kterékoli z vybraných aplikací a klepněte naVymazatkdyž se zobrazí rozbalovací nabídka.

Pokud jste svůj iPhone nezlomili jailem a neuvažujete o tom, že tuto vychytávku provedete, možná si budete chtít dvakrát rozmyslet, než to uděláte. I když útěk z vězení otevírá nové možnosti, ruší platnost záruky a platba za opravu, pokud se něco pokazí, může být docela nákladná.
Apple bohužel nezahrnuje možnost hromadného výběru, pokud jde o aplikace. To znamená, že nebudete moci smazat více aplikací najednou. Jedinou možností je obnovit tovární nastavení iPhonu a začít znovu. Pokud to ještě nevíte, odstraní se tím také vše ostatní, takže zálohování dat by bylo dobrým nápadem. Pojďme si projít nezbytné kroky.
Obnovení továrního nastavení iPhone
První věcí, kterou budete chtít udělat, je zazálohovat zařízení. Pokud však vaše záloha zahrnuje všechny vaše aplikace, všechny se automaticky začnou stahovat, jakmile restartujete telefon a přenesete data zpět do něj.
Skončíte tak tam, kde jste začali. Proto byste si měli vybrat data, která chcete zálohovat. Postup je následující:
vypnout komentování příspěvku na facebooku
- Jít do Nastavení> iCloud .
- Vybrat Zálohování iCloud> Správa úložiště . Pokud používáte iOS 11, přejděte na Spravovat úložiště> Zálohy .
- Klepněte na název svého zařízení.
- Klepněte na Zvolte Data pro zálohování , pak vypněte všechny aplikace, které nepotřebujete.
- Vybrat Vypnout a smazat .

Jakmile to uděláte, vaše data budou v bezpečí. Po resetování iPhonu jej budete moci migrovat zpět.
Až budete mít jistotu, že je proces zálohování dokončen, můžete pokračovat a resetovat zařízení. Musíte udělat následující:

- Jít do Nastavení> Obecné> Obnovit
- Klepněte na Vymazat veškerý obsah a nastavení
- Zadejte svůj přístupový kód (pokud jej máte), abyste tuto akci potvrdili.
- Zobrazí se varovné pole s Vymažte iPhone Klepněte na něj.
- Dokončete proces zadáním hesla Apple ID.

Jakmile to provedete, všechna data z vašeho zařízení budou vymazána a uvidíte obrazovku nastavení, kterou jste poprvé viděli, když jste si ji koupili. Po zobrazení výzvy zvolteObnovit ze zálohy iCloudmožnost a všechna vaše zálohovaná data budou stažena, zatímco všechny aplikace zůstanou pozadu.

Odložit nepoužívané aplikace
Obě výše zmíněné metody jsou docela extrémní. Pokud hledáte jednoduché řešení pro snížení úložného prostoru, je to ono. Apple si to v posledních letech opravdu promyslel a může to být perfektní řešení pro vaši „příliš mnoho aplikací“.
Co to znamená odlehčit aplikace?
Mezi vykládáním aplikací a jejich odinstalací je několik rozdílů:
jak dát vlastnictví v rozporu
- Aplikace se stále zobrazují na obrazovce telefonu, ale nezabírají úložný prostor.
- Všechny vaše informace jsou stále uloženy v aplikaci, takže se nemusíte znovu přihlašovat nebo znovu spouštět hru.
- Je mnohem jednodušší vykládat aplikace, než je jednotlivě odinstalovat, útěk z vězení telefonu nebo obnovit tovární nastavení.
Pokud je vaším hlavním důvodem uvolnění místa úložný prostor, je to pro vás tato metoda. Samozřejmě, pokud se snažíte telefon prodat nebo darovat někomu jinému, obnovte jeho tovární nastavení podle výše uvedených pokynů.
Jak stahovat aplikace - ručně
Pokud chcete své aplikace ručně vyložit, můžete. Prostě to udělejte:
- Otevřete Nastavení na vašem iPhone a vyberte „Obecné“.
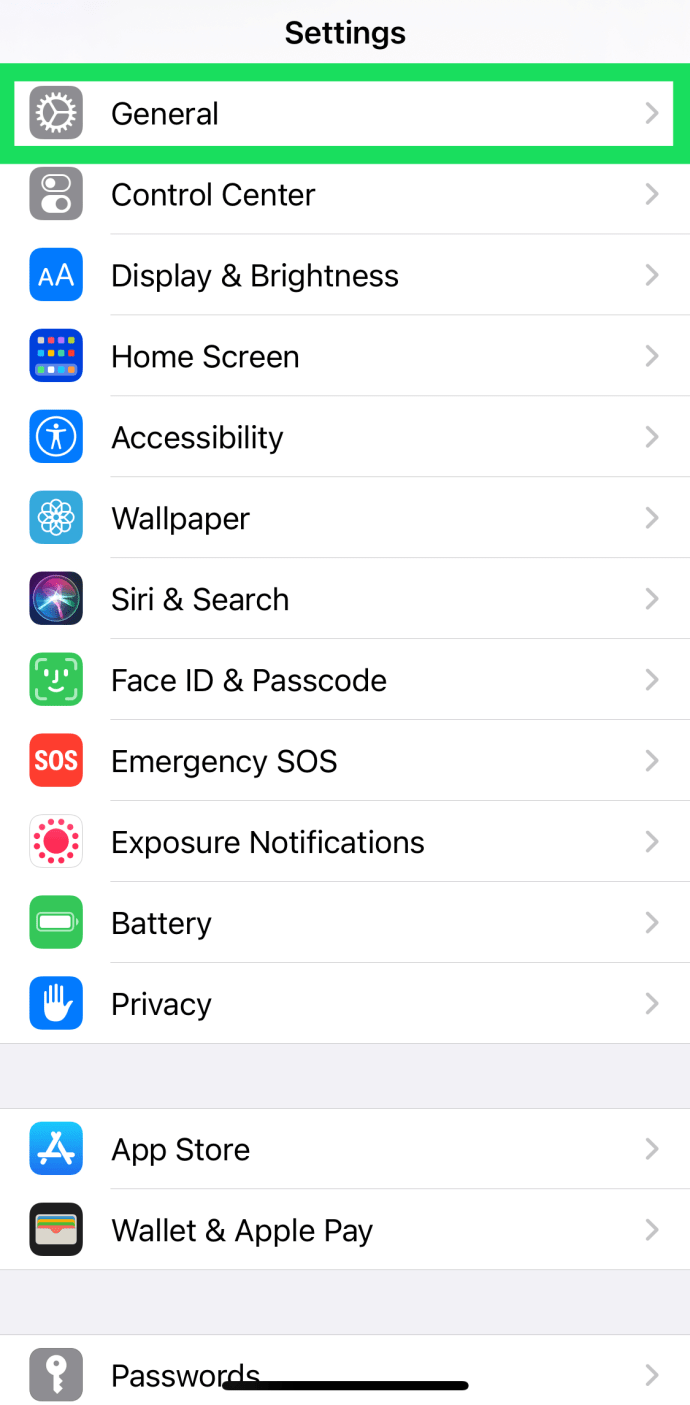
- Klepněte na „Úložiště pro iPhone“.
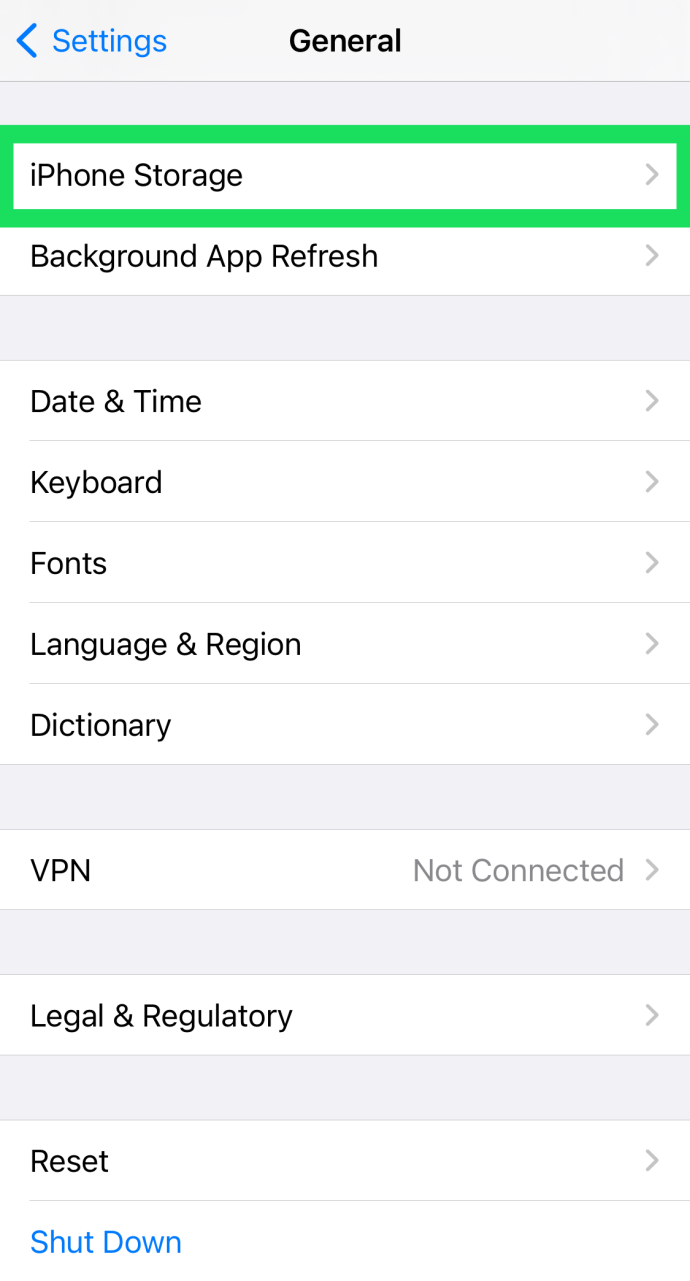
- Vyhledejte aplikaci, kterou chcete vyložit, a klepněte na ni.
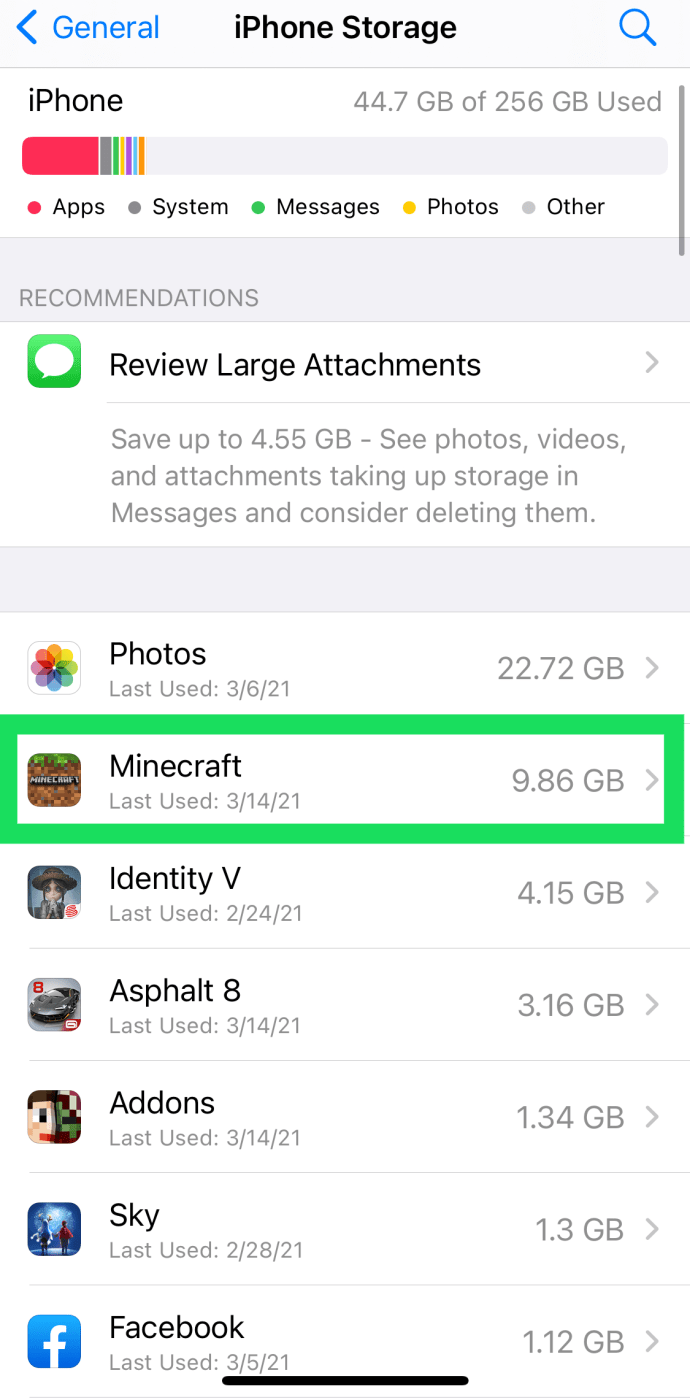
- Klepněte na „Offload App“.
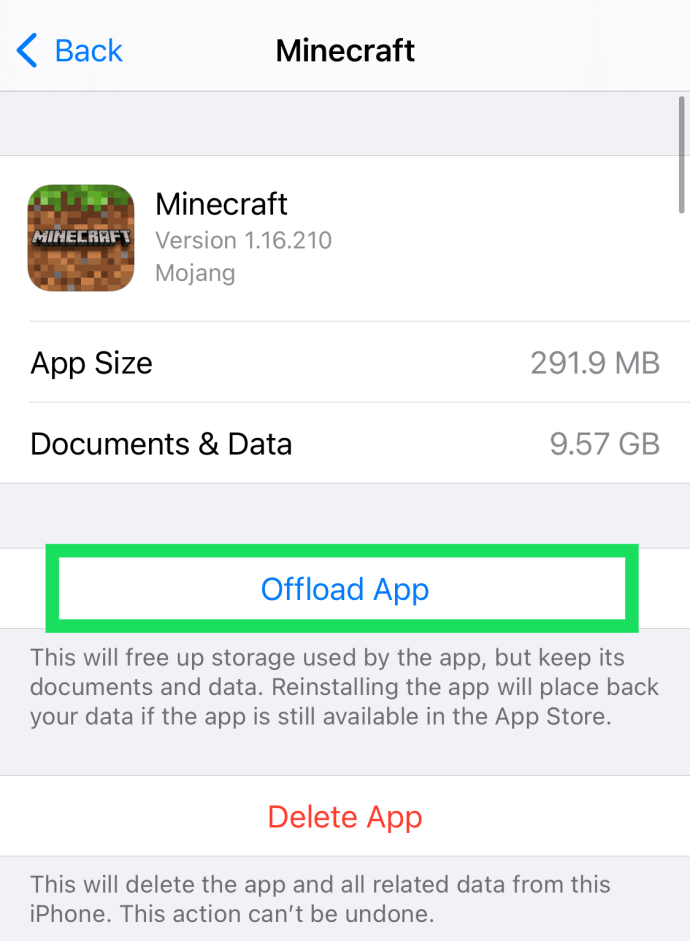
Pamatujte, že aplikace můžete také mazat jednotlivě podle těchto kroků. Jednoduše klikněte na možnost „Odstranit aplikaci“ a potvrďte. Pro některé to může být jednodušší metoda než dlouhé stisknutí aplikace na domovské obrazovce telefonu a klepnutí na možnost „Odstranit aplikaci“.
Jak automaticky stahovat aplikace
Pokud chcete své aplikace nastavit tak, aby se automaticky vykládaly, když už nějakou dobu nebyly použity, postupujte takto:
- Otevřete Nastavení na svém iPhone a klepněte na „App Store“.
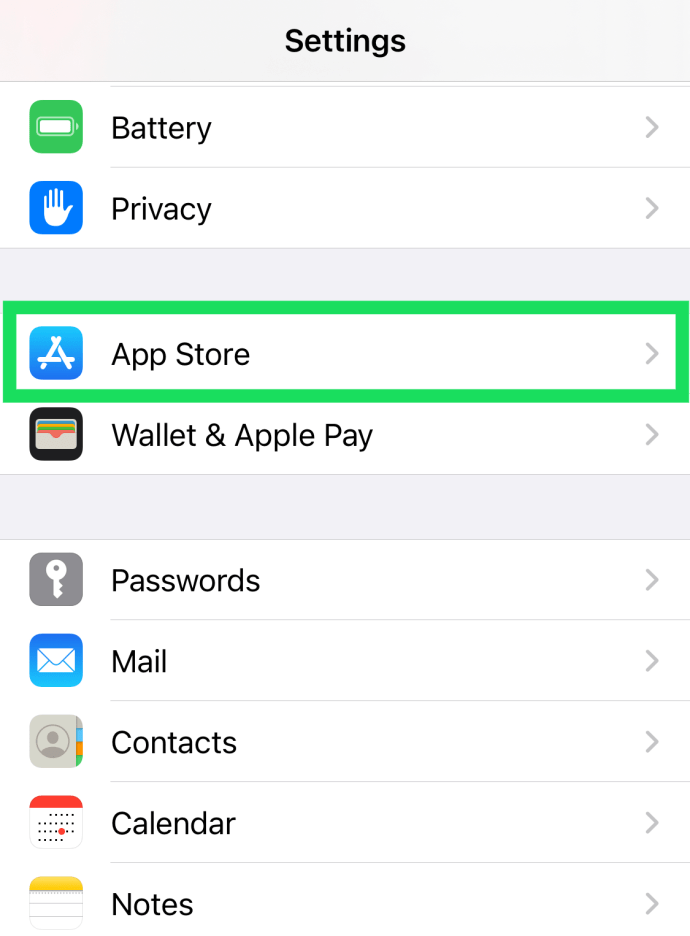
- Posuňte se dolů a zapněte možnost „Offload Unused Apps“, aby se změnila na zelenou.

Nyní si můžete být jisti, že vaše aplikace nezabere celé vaše úložiště na vašem iPhone.
Zabalit
Pokud jste iPhone neudělali jailbreaku, mazání více aplikací není nejvhodnější proces. Apple si je toho pravděpodobně vědom, takže bychom mohli tento problém vyřešit v budoucích aktualizacích softwaru.
Do té doby je provádění selektivní zálohy a obnovení pouze požadovaných dat způsob, jak postupovat, pokud nechcete každou aplikaci odstranit ručně.

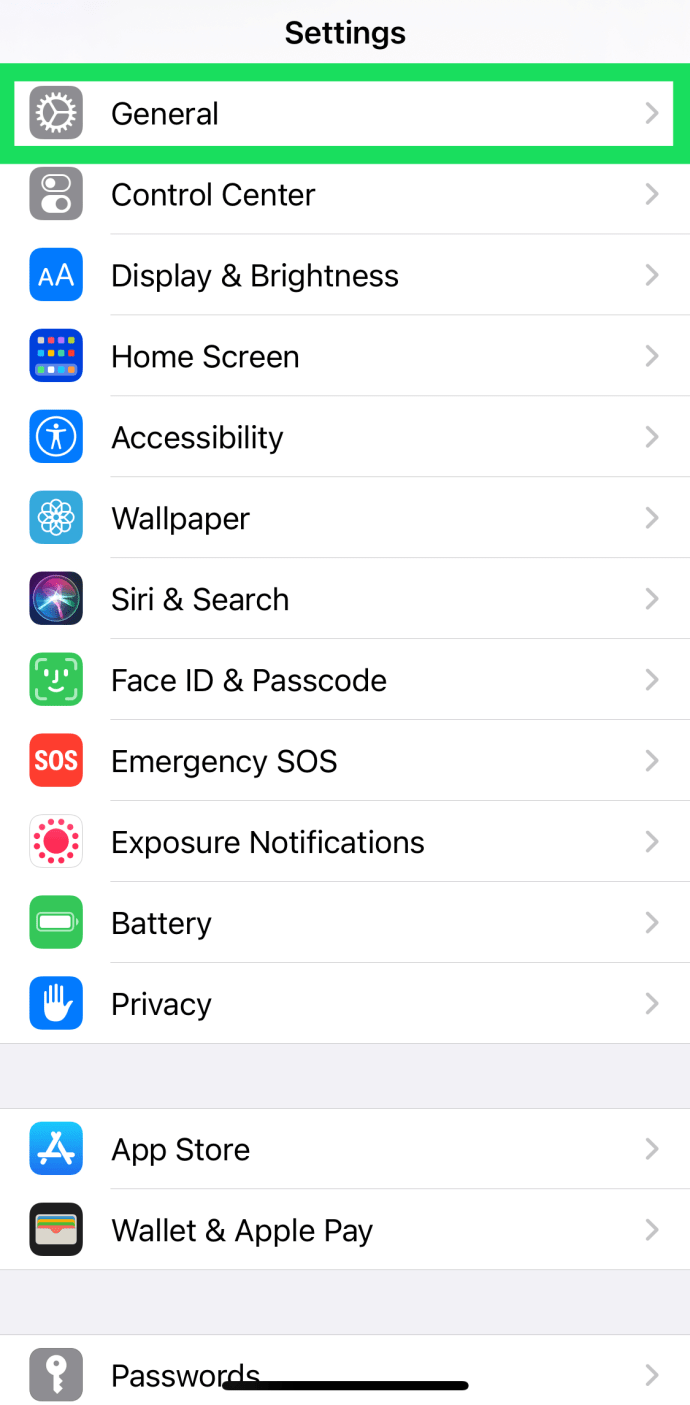
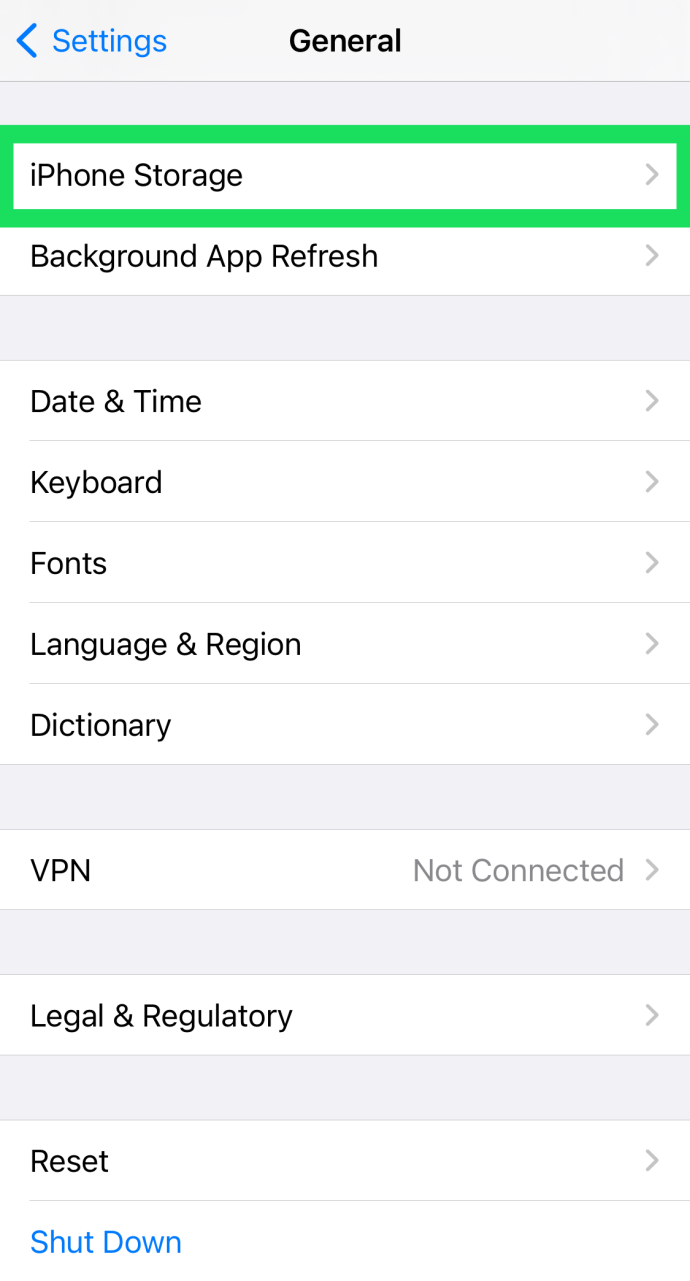
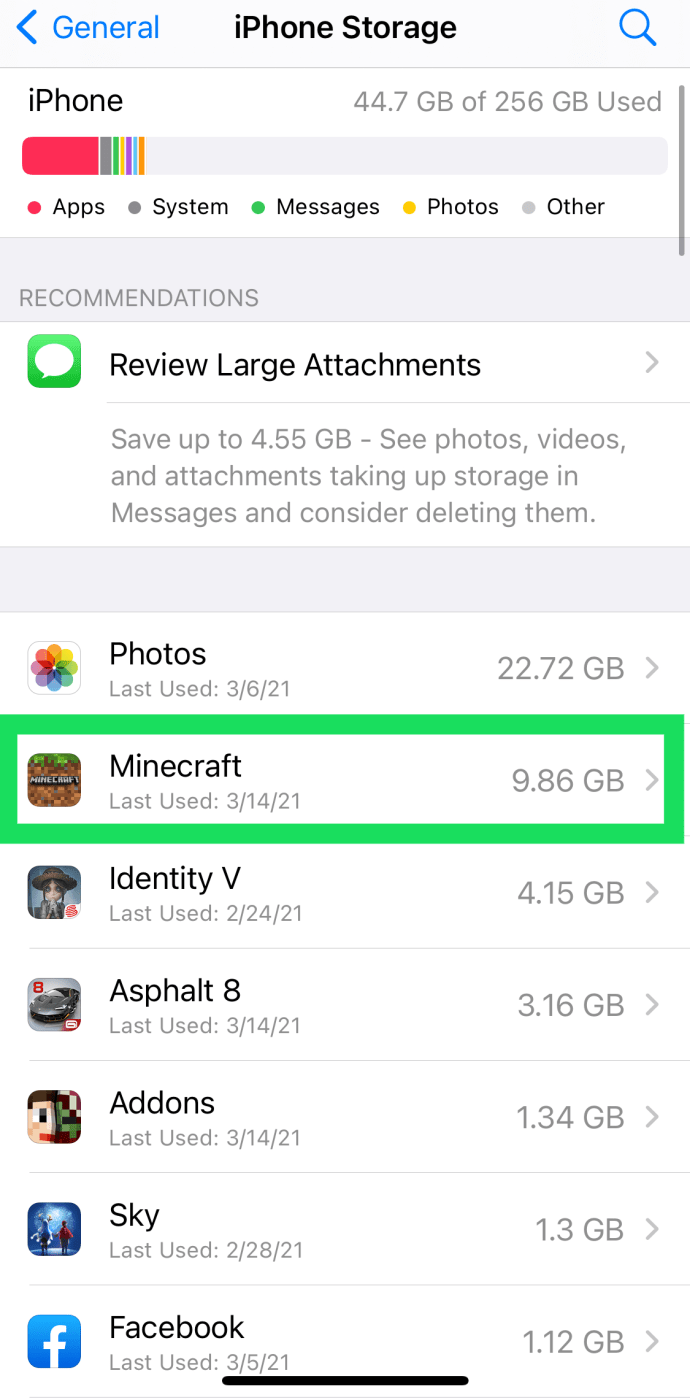
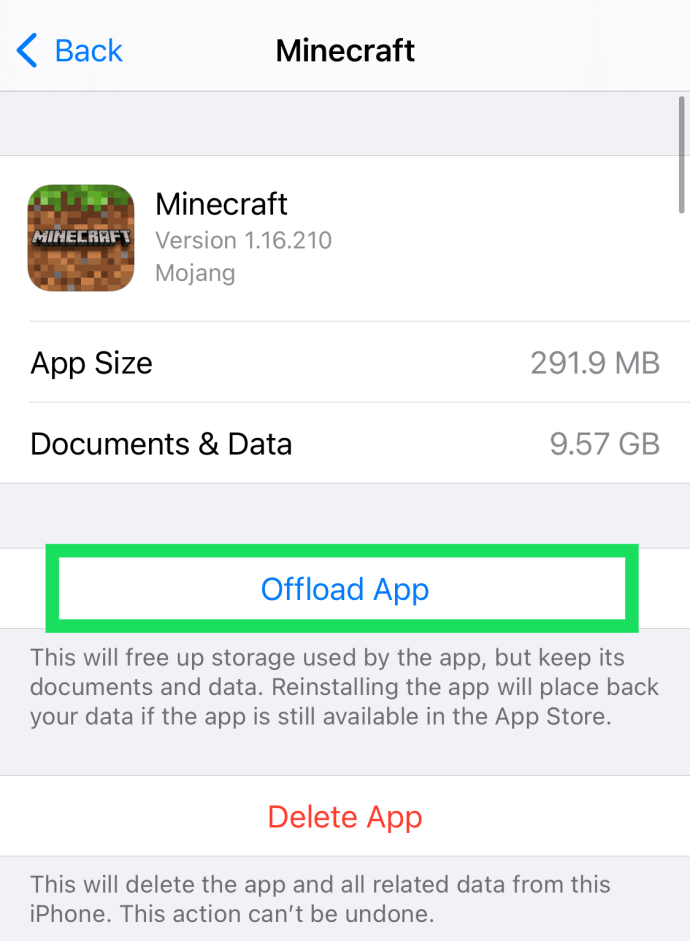
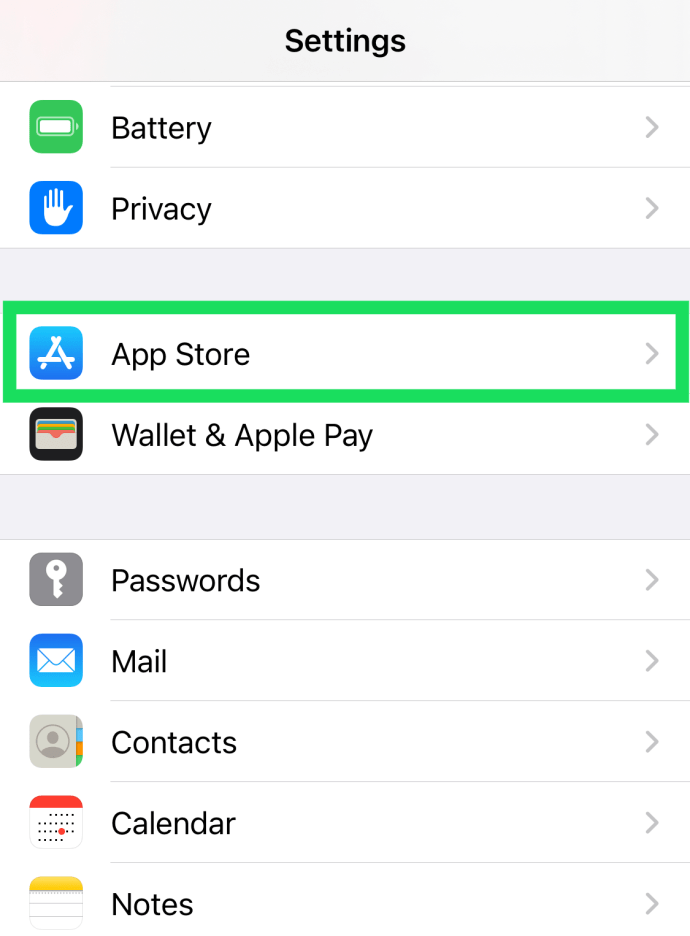






![[Opravit] Na úvodní obrazovce systému Windows 8.1 chybí dlaždice plochy](https://www.macspots.com/img/windows-8-1/17/desktop-tile-is-missing-start-screen-windows-8.png)


