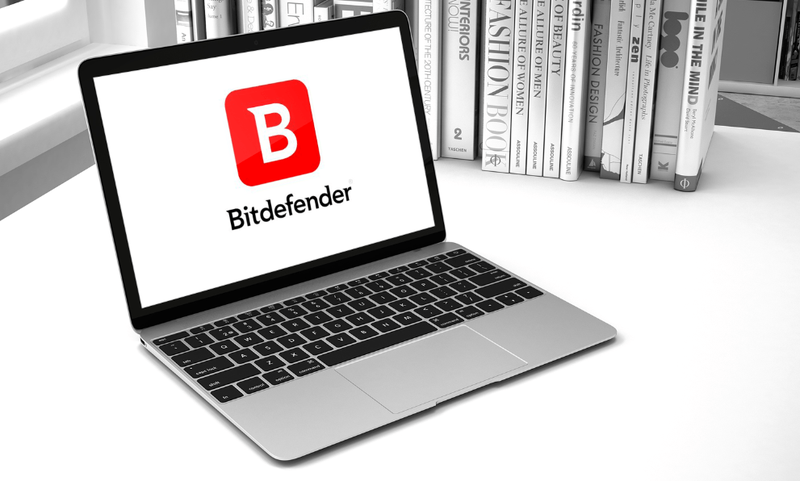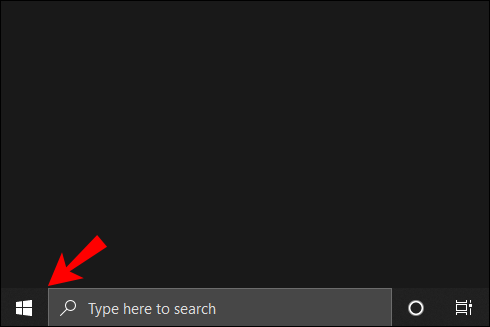Odkazy na zařízení
Notebooky a tablety se systémem Windows jsou často vybaveny funkcí automatického jasu, která způsobí ztmavení nebo rozjasnění obrazovky v závislosti na okolních světelných podmínkách. I když je tato funkce užitečná, může být také problematická, protože vám zůstane obrazovka příliš tmavá a obtížně viditelná.

Pokud vám tato funkce připadá frustrující a chtěli byste ji deaktivovat, je tento článek určen právě vám. V této příručce diskutujeme o tom, jak vypnout adaptivní jas ve Windows 7, 8 a 10 v několika jednoduchých krocích.
Jak zakázat automatický jas v systému Windows 10
Notebook nebo tablet se systémem Windows používá senzory k detekci úrovně okolního osvětlení. Funkce automatického jasu pracuje ve spojení s těmito senzory a monitoruje změny okolního osvětlení a podle toho upravuje jas obrazovky.
jak zapnout titulky na disney +
Nejjednodušší způsob, jak zakázat tuto funkci v počítači se systémem Windows 10, je prostřednictvím nastavení počítače. Takto to uděláte:
- Přejděte na tlačítko Start a klikněte na něj.

- Zadejte Ovládací panely, a když se objeví tato možnost, klikněte na ni.

- Najděte možnost Hardware a zvuk a vyberte ji.

- V nabídce, která se otevře, klikněte na Možnosti napájení.

- V okně Možnosti napájení najděte napravo od obrazovky možnost Změnit nastavení plánu. Klikněte na to.

- Z nabídky, která se otevře, vyberte Změnit pokročilá nastavení napájení.

- Přejděte do dolní části okna, které se otevře, dokud neuvidíte Zobrazit. Kliknutím na ikonu Plus vlevo otevřete rozevírací nabídku.

- Pod Povolit adaptivní jas klikněte na Nastavení a nastavte jej na Vypnuto.

Funkce automatického jasu je nyní deaktivována a můžete přejít zpět na domovskou obrazovku.
Ne všechny notebooky se systémem Windows 10 poskytují možnost deaktivovat automatický jas. V těchto případech můžete vytvořit nový plán napájení, aby byl jas displeje konzistentní. Postup je následující:
- Klikněte na tlačítko Start a přejděte na Ovládací panely.

- Přejděte na Hardware a zvuk a klikněte na něj.

- Vyberte Možnosti napájení.

- V okně, které se otevře, vyberte v levém podokně možnost Vytvořit plán napájení.

- Vyberte ze tří dostupných možností: Vyvážený (doporučeno), Úsporný režim a Vysoký výkon.

- Pojmenujte svůj nový plán a klikněte na Další.

- Nakonfigurujte tento plán tak, aby co nejlépe vyhovoval vašim potřebám, a až budete hotovi, klikněte na Vytvořit a zavřete okna.

Jak zakázat automatický jas v registru systému Windows 10
Pokud zjistíte, že deaktivace automatického jasu pomocí Nastavení nefunguje, můžete jej vždy zkusit deaktivovat ručně pomocí Editoru registru. Práce s registrem může být složitá a jeho nesprávná úprava může vést k vážným problémům. Než budete pokračovat, doporučujeme nejprve zálohovat registr.
Tato metoda trvale zakáže funkci automatického jasu na vašem zařízení s Windows 10. Zde jsou následující kroky:
jak vypadá smazaný účet sváru
- Najděte na klávesnici klávesu Windows a stiskněte ji společně s klávesou R. Tím se otevře příkazový řádek Run.
- Zadejte Regedit a stiskněte Enter.

- Přejděte do složky HKEY_LOCAL_MACHINESoftwareIntelDisplayigfxcuiprofilesmediaBrighten Movie.

- V pravém panelu vyhledejte ProcAmpBrightness a klikněte na něj pravým tlačítkem. Z rozbalovací nabídky zvolte Upravit.

- Otevře se pole Upravit řetězec. V části Hodnota dat zadejte 0 a klepněte na tlačítko OK.

- Dále vyhledejte HKEY_LOCAL_MACHINESoftwareIntelDisplayigfxcuiprofilesmediaDarken Movie a vyhledejte ProcAmpBrightness. Klikněte na něj pravým tlačítkem a vyberte Upravit.

- Do pole, které se otevře, zadejte 0 do pole Hodnota dat a poté stiskněte Ok.

- Ukončete registr a restartujte počítač se systémem Windows.

Jak zakázat automatický jas v systému Windows 7
Adaptivní jas podporují pouze Windows 7 Professional, Ultimate a Enterprise. Pokud vlastníte zařízení s některou z těchto edic systému Windows a chcete deaktivovat automatický jas, postupujte takto:
- Klikněte na tlačítko Start a přejděte na Ovládací panely.
- V Ovládacích panelech vyhledejte Hardware a zvuk a vyberte jej.
- V okně vyberte Možnosti napájení.
- Na pravé straně vedle aktuálně aktivního plánu vašeho počítače najděte Změnit nastavení plánu a vyberte jej.
- Vyberte Pokročilá nastavení napájení.
- V seznamu, který se objeví, najděte Zobrazit a rozbalte tuto možnost.
- Přejděte k možnosti Povolit adaptivní jas a rozbalte ji.
- Ujistěte se, že je vedle položek On Battery a Plugged In nastaveno na Off. Zavřete okna.
Jak zakázat automatický jas v systému Windows 8
Vypnutí automatického jasu na zařízení s Windows 8 je poměrně jednoduché. Jdete na to takto:
- Stiskněte Start a najděte Ovládací panely, kliknutím na něj otevřete okno.
- V Ovládacích panelech vyberte Hardware a zvuk.
- Z nabídky, která se otevře, vyberte Možnosti napájení.
- Pod aktuálně aktivním plánem napájení vpravo na obrazovce uvidíte možnost Změnit nastavení plánu. Klikněte na to.
- V okně Upravit nastavení plánu, které se otevře, vyberte Změnit rozšířená nastavení plánu.
- Přejděte dolů a vyhledejte Zobrazení a rozbalte jej.
- Rozbalte položku Povolit adaptivní jas.
- Zobrazí se dvě možnosti, Plugged In a On Battery. Ujistěte se, že je nastavení obou těchto možností vypnuto. Automatický jas je nyní deaktivován.
Můžete upravit automatický jas pomocí fotoaparátu Windows 10?
Ačkoli se to připravuje, Windows 10 ještě nevydal funkci, která povolí nebo zakáže adaptivní jas na webové kameře nebo fotoaparátu. Máte však možnost upravit jas a kontrast vaší webové kamery. Tato nastavení upravíte takto:
- Na klávesnici vyhledejte tlačítko Windows a klávesu I. Stiskněte je k sobě. Poté se otevře okno Nastavení.
- V tomto okně přejděte na Zařízení a klikněte na něj.
- V levém podokně vyhledejte možnost Fotoaparát a klikněte na ni.
- V okně Nastavení kamery uvidíte seznam všech nainstalovaných kamer. Vyberte kameru, kterou chcete upravit.
- Na další obrazovce přejděte dolů, dokud se nedostanete k posuvníkům, které umožňují upravit jak Jas, tak Kontrast. Posuňte posuvník na obou možnostech, dokud nebudete spokojeni se zvoleným jasem a kontrastem, a zavřete okno.
Automatický jas zakázán
Deaktivace automatického jasu na vašem zařízení se systémem Windows je poměrně jednoduchá, jakmile znáte kroky, které je třeba provést. Držte se metod v této příručce a brzy tuto funkci snadno vypnete.
Už jste na svém zařízení se systémem Windows zakázali automatický jas? Použili jste metodu podobnou metodám uvedeným v této příručce? Dejte nám vědět v sekci komentářů níže.