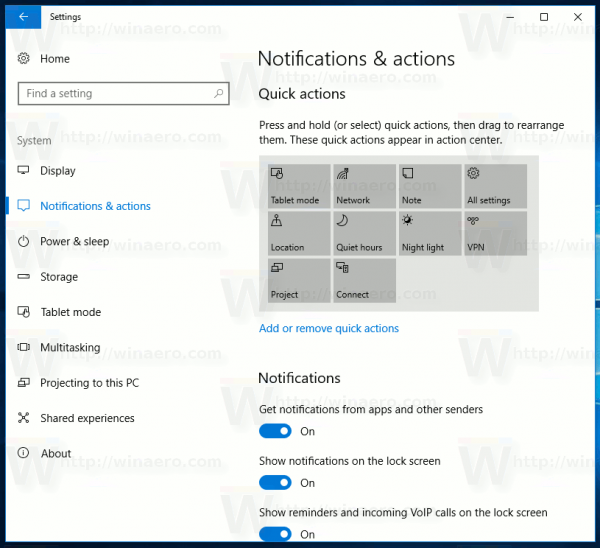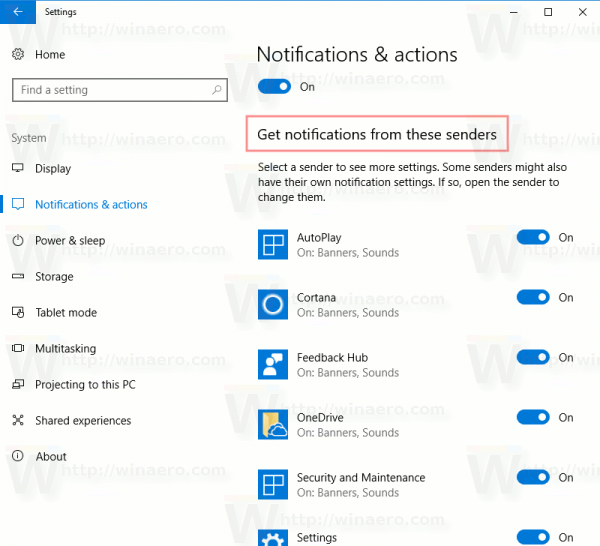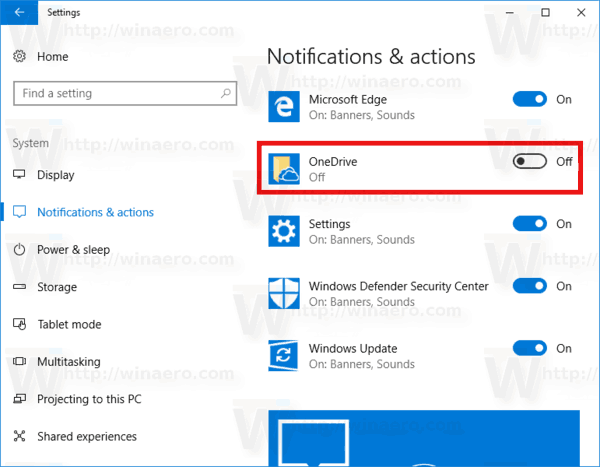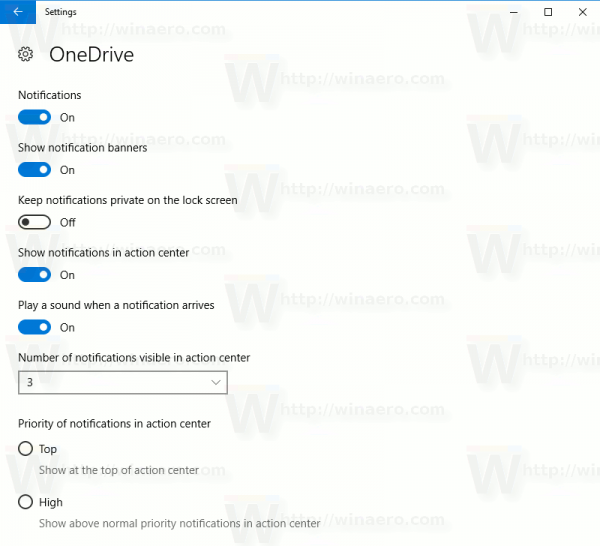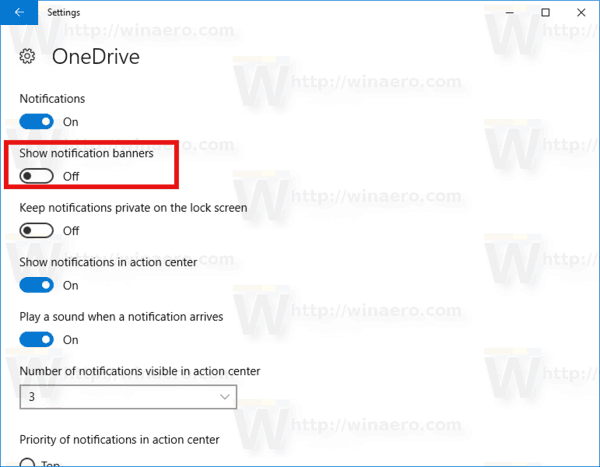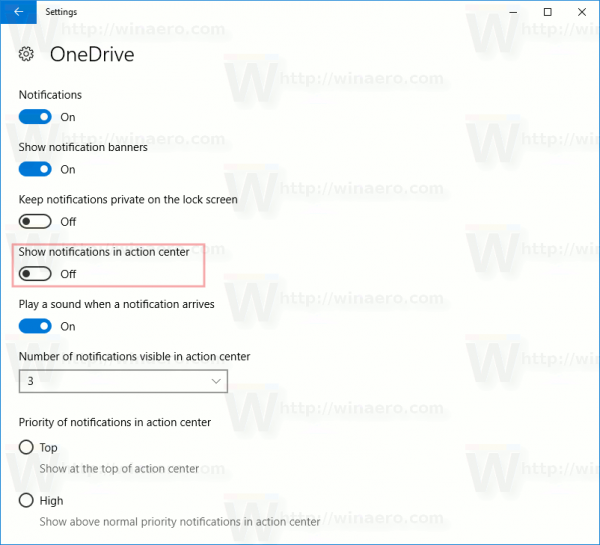Ve Windows 10 byly všechny druhy oznámení nahrazeny toasty typu Windows 8, které se objevují v pravém dolním rohu obrazovky. Bez ohledu na událost, pro kterou se oznámení zobrazuje, např. Automatické přehrávání, instalace ovladače nebo nové oznámení z aplikace Store - uvidíte oznámení přípitku. Objevují se nad hlavním panelem. U některých aplikací ve Windows 10 je možné tato oznámení deaktivovat. Zde je postup.

jak zabránit upgradu na Windows 10
I když můžete zakázat oznámení pro všechny aplikace najednou , může být užitečné je místo toho pro určité aplikace deaktivovat. Můžete například chtít ponechat oznámení o nové poště povolená, ale deaktivovat oznámení pro aplikaci Facebook, abyste se mohli soustředit na své pracovní úkoly. Pokud to uděláte, budete muset otevřít aplikaci, která má deaktivovaná oznámení, abyste viděli změny v jejím obsahu.
Reklama
Zakázání oznámení pro aplikaci ve Windows 10 , Udělej následující.
- Otevřete Nastavení aplikace. Chcete-li ušetřit čas, stiskněte Win + I. Toto je globální klávesová zkratka pro otevření aplikace Nastavení.
- Otevřený systém - oznámení a akce.
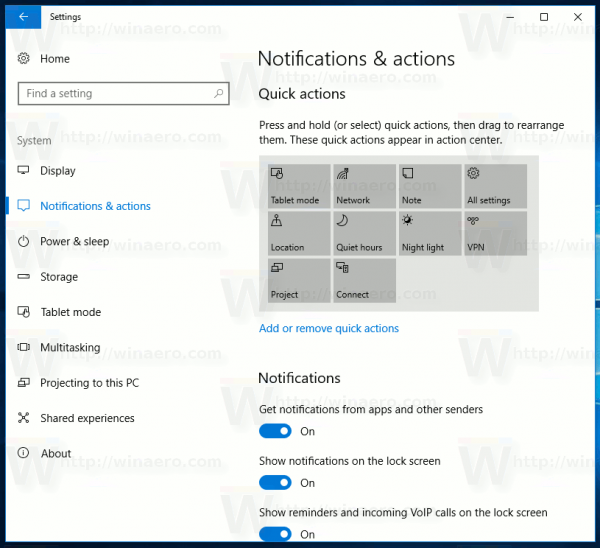
- Na pravé straně přejděte dolů do sekceZískejte oznámení od těchto odesílatelů.
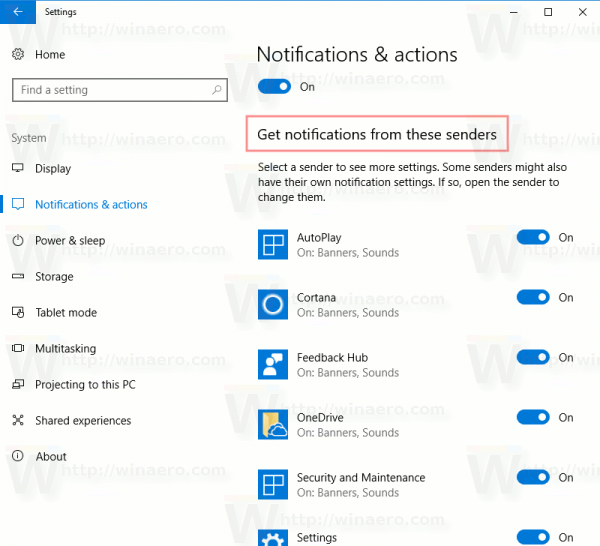
- Vypnutím možnosti vedle názvu aplikace zakážete všechny druhy oznámení pro tuto aplikaci. Viz následující snímek obrazovky:
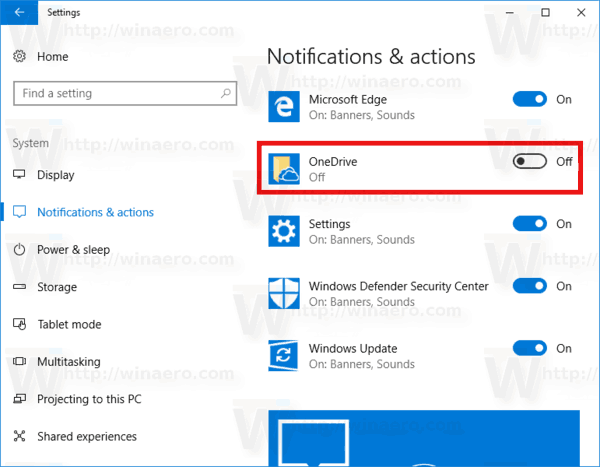
- Kliknutím na požadovanou aplikaci v seznamu deaktivujete jednotlivě oznámení pro Plochu a Centrum akcí. Například pojďme nakonfigurovat OneDrive.
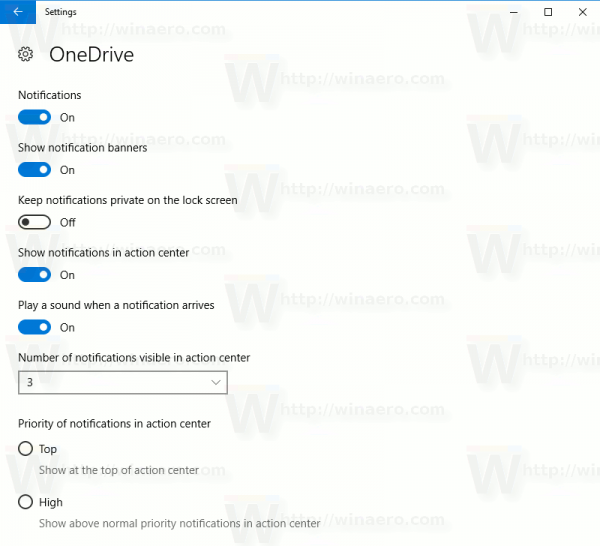
- Zakažte možnost Zobrazit oznamovací bannery. Tím deaktivujete oznámení na ploše, ale ponecháte oznámení v Centrum akcí .
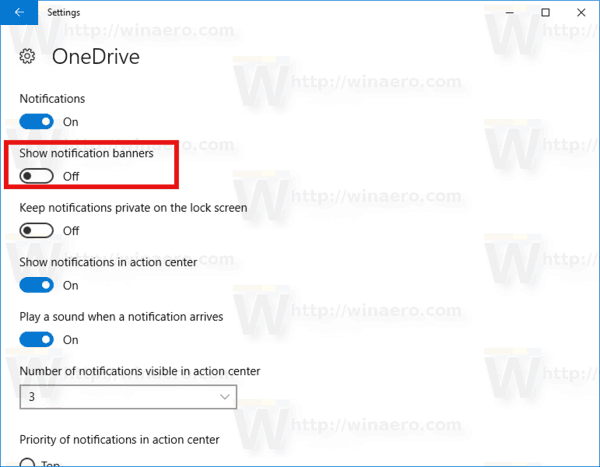
- Můžete také deaktivovat možnost Zobrazit oznámení v centru akcí, abyste se zbavili oznámení z této aplikace v centru akcí.
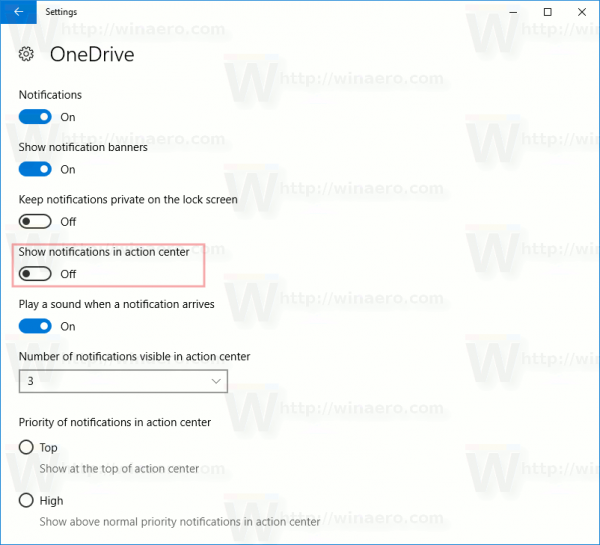
Jsi hotov. Už neuvidíte oznámení pro aplikaci OneDrive. Výše uvedený postup opakujte pro aplikace, pro které chcete deaktivovat oznámení. Chcete-li oznámení obnovit později, zapněte v Nastavení možnosti, které jste deaktivovali.
proč mě facebooková aplikace stále odhlašuje
A je to.