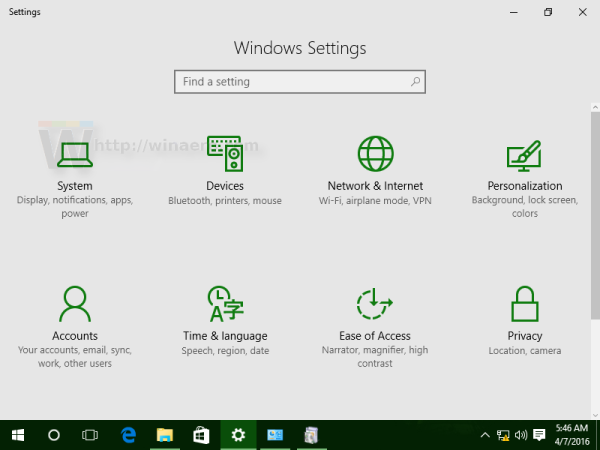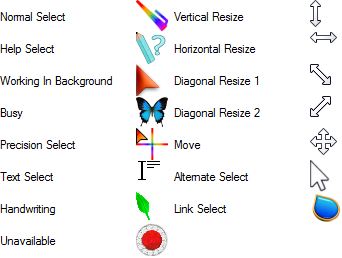Pokud spravujete mladší uživatele internetu a chcete sledovat jejich aktivity, je jedním ze způsobů deaktivace soukromého prohlížení. Tento výukový program vám ukáže, jak zakázat soukromé procházení ve Windows. To bude zahrnovat Firefox, Chrome, Opera a Microsoft Edge.

Pokud používáte internetový monitorovací software, soukromé procházení může v některých situacích obejít blokování webových stránek. V kombinaci s nezanecháním stopy toho, kde se uživatelé kdykoli nacházeli, může být dobrý nápad úplně vypnout soukromé procházení nebo režim inkognito.
Co je soukromé procházení?
Různé prohlížeče tomu říkají různé věci. Prohlížeče založené na prohlížeči Chrome tomu říkají anonymní režim. Firefox tomu říká soukromé procházení a Microsoft Edge to nazývá procházení InPrivate. Ať tak či onak, účinek je stejný. Prohlížeč nastaví relaci v karanténě, kde se nezachová žádná historie, soubory cookie ani statistiky relací. Jakmile je prohlížeč vypnut, není stopa toho, co jste během dané relace udělali.
Soukromé procházení může být užitečné, pokud sdílíte počítač s ostatními pro tajné procházení a nedáte ostatním vědět, kde platíte nebo co sledujete na Netflixu.
Užitečné rady, než začnete
Podle toho, jak dobře jste obeznámeni s registrem Windows 10, můžete mít potíže s dodržováním níže uvedených pokynů.
Registr je hierarchická databáze nastavení v softwaru vašeho počítače. Je snadno přístupný zadáním kombinace kláves Win + R. Vyskakovací okno, které se zobrazí, vám umožňuje zadat kód místa, se kterým chcete manipulovat nastavení. Například; Regedit vás zavede do registru, zatímco services.msc vás přenese na stránku služeb.
Jakmile zadáte regedit pro přístup do registru, všimnete si nabídky na levé straně. Pokud dvakrát kliknete na jednu z možností (v tomto případě klikneme na HKEY_Local_Machine), zobrazí se další možnosti. Když uvedeme seznam HKEY_Local_Machine / Software / Policies, měli byste při pohybu vpřed dvakrát kliknout na každou sadu.
zastavit spotify v otevírání na spouštěcích oknech
Mnoho uživatelů nemusí při první procházení registru v zásadách Google Chrome nebo Mozilla Firefox vidět zásady. To je v pořádku, protože jej můžete přidat kliknutím pravým tlačítkem myši na registr a kliknutím na zásady, kliknutím na Nový a poté na Klíč. Nyní můžete přidat příslušný prohlížeč.

Zakázat soukromé procházení
Pokud máte ve své domácnosti děti nebo zranitelné osoby, deaktivace soukromého procházení znamená, že nebudou moci skrýt své aktivity ani obcházet internetový monitorovací nebo blokovací software.
To může být užitečné, pokud máte obavy z míst, kam by mohli chodit, když jsou online.

Zakázat soukromé prohlížení pro Chrome
Chcete-li zakázat soukromé prohlížení v prohlížeči Chrome, musíte provést změnu registru. To je zcela bezpečné, pokud budete přesně dodržovat pokyny.
- Do vyhledávacího pole Windows napište „regedit“ a vyberte Editor registru.

- Přejděte na „HKEY_LOCAL_MACHINE / SOFTWARE / zásady / GoogleChrome“. Vytvořte položku Google, pokud není, kliknutím pravým tlačítkem v levém podokně, výběrem Nový a klíč a pojmenováním Google. Opakujte to zevnitř klíče Google a zavolejte nový klíč Chrome.

- V levém podokně vyberte svůj nový klíč Chrome a v pravém podokně klikněte pravým tlačítkem na prázdné místo. Vyberte možnost Nová a poté DWORD (32bitová) hodnota.

- Pojmenujte jej IncognitoModeAvailability a dejte mu hodnotu 1.

- Pokud je prohlížeč otevřený, restartujte jej a otestujte. V prohlížeči Chrome by se již neměla zobrazovat možnost vybrat režim inkognito.
V prohlížeči Chrome by se již neměla zobrazovat možnost vybrat režim inkognito.

Zakázat soukromé procházení pro Firefox
Chcete-li zakázat soukromé procházení ve Firefoxu, musíte si stáhnout soubor JSON z GitHubu. Existují změny registru, které můžete provést, ale nemohl jsem je přimět, aby fungovaly na mém počítači se systémem Windows 10. Tento soubor JSON fungoval dobře.
- Stáhněte si soubor Windows z GitHubu
- Přejděte do instalačního adresáře Firefoxu.
- Otevřete nebo vytvořte složku nazvanou distribuce.
- Umístěte soubor JSON do této složky.
- Zkuste otestovat soukromé okno ve Firefoxu.
Pokud to nefunguje, můžete zkusit vyladit registr, protože to pro vás může fungovat.
- Do vyhledávacího pole Windows napište „regedit“ a vyberte Editor registru.

- Přejděte na „HKEY_LOCAL_MACHINE / SOFTWARE / Policies / MozillaFirefox“. Pokud neexistuje, vytvořte položku Mozilla kliknutím pravým tlačítkem v levém podokně, výběrem možnosti Nový a Klíč a pojmenováním Mozilla. Opakujte to zevnitř klíče Mozilla a zavolejte nový klíč Firefox.

- Vyberte ten poslední klíč Firefoxu v levém podokně a klikněte pravým tlačítkem na prázdné místo v pravém podokně. Vyberte možnost Nová a poté DWORD (32bitová) hodnota.

- Pojmenujte jej DisablePrivateBrowsing a dejte mu hodnotu 1.

- Vypněte Firefox, pokud je otevřený, a otestujte jej.
Pokud některá z těchto možností funguje, neměla by se již ve Firefoxu zobrazit možnost soukromého prohlížení.
Zakázat soukromé procházení pro Opera
Opera je založena na Blink, který je stejný jako Chrome, a zatímco některé funkce byly upraveny nebo změněny, základní funkce jsou stejné. Výše uvedená metoda by proto měla fungovat změnou složek na Opera, Opera místo Google Chrome.
Jinak nemohu najít žádný způsob, jak zakázat soukromé procházení v Opera.
Zakázat soukromé procházení pro Microsoft Edge
Chcete-li zakázat soukromé procházení v Microsoft Edge, musíte upravit Zásady skupiny v systému Windows. Windows 10 Home vám možná neumožňuje používat Zásady skupiny, ale Windows 10 Pro ano.
- Vyberte klávesu Windows + R a vyvolejte dialogové okno Spustit.
- Do pole zadejte „gpedit.msc“ a stiskněte klávesu Enter.

- V levé nabídce přejděte do části Konfigurace počítače / Šablony pro správu / Součásti systému Windows / Internet Explorer / ochrana osobních údajů.
- Poklepejte na možnost Vypnout soukromé filtrování a změňte jej na Povoleno.
Už byste neměli vidět možnost používat procházení InPrivate.
Poznámka: Někteří uživatelé systému Windows 10 nebudou mít editor zásad skupiny. Pokud se objeví chyba, že neexistuje, použijte stejný postup jako výše pro použití Editoru registru, ale místo toho použijte Microsoft Edge.
Často kladené otázky
Jak znovu povolím soukromé procházení v prohlížeči Mozilla Firefox?
Chcete-li obnovit svá nastavení, můžete postupovat přesně stejně jako při deaktivaci soukromého prohlížení. Jakmile najdete Mozilla Firefox v editoru registru počítače, jednoduše resetujte klíč na 0 nebo registr úplně smažte. Upozorňujeme, že pokud to uděláte, ujistěte se, že odstraňujete klíč Firefoxu a nic jiného.
Mám zakázat soukromé procházení?
Soukromé prohlížení není soukromé mimo místní počítač, ve kterém jej používáte. To znamená, že bez VPN k tomuto režimu mohou stále přistupovat hackeři atd. Ale pro ty, kteří sdílejí místní počítač s jinými uživateli (ať už na pracovišti nebo doma), je to skvělý způsob, jak diskrétně procházet internet .u003cbru003eu003cbru003e Pokud máte doma někoho a máte pocit, že je třeba sledovat jeho online aktivity (tj. dítě), pak ano, deaktivace soukromého prohlížeče rozhodně stojí za to, protože tato osoba nebude moci procházet bez zanechání historie. u003cbru003eu003cbru003eOn na druhé straně byste si stále měli dávat pozor, aby váš technicky zdatný sbor mohl po dokončení používání počítače úplně smazat historii procházení. Zda tuto funkci deaktivovat či nikoli, závisí na okolnostech konkrétního uživatele.
Existuje mnoho důvodů, proč byste mohli chtít zakázat soukromé procházení ve Windows a teď víte, jak na to. Znáte další účinné způsoby, jak to udělat? Znáte způsob jeho deaktivace pro Opera? Pokud ano, řekněte nám o tom níže!








![Jak obnovit svůj účet Instagram [listopad 2020]](https://www.macspots.com/img/facebook/92/how-reset-your-instagram-account.jpg)